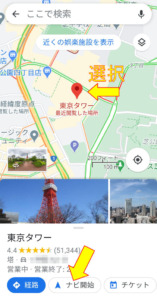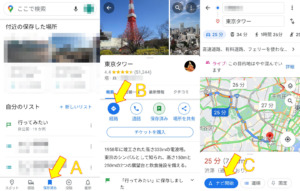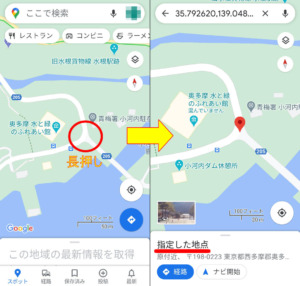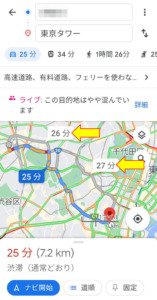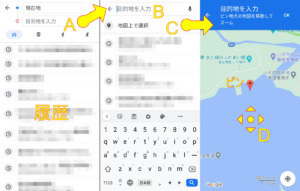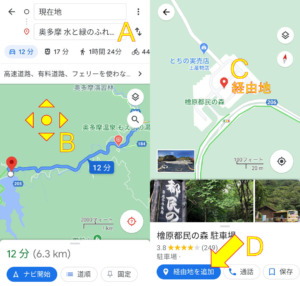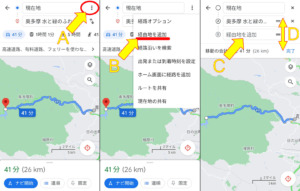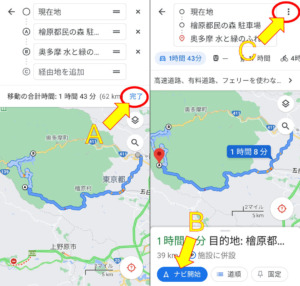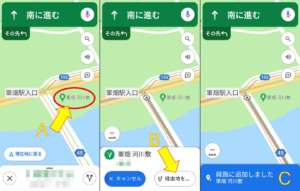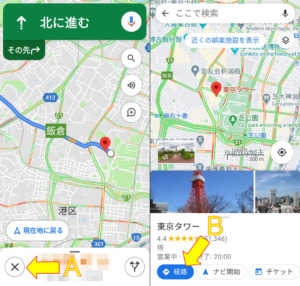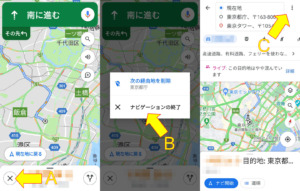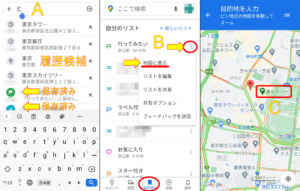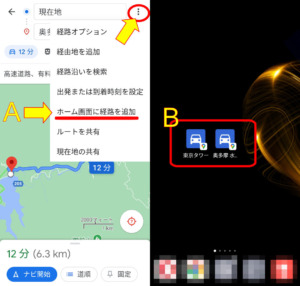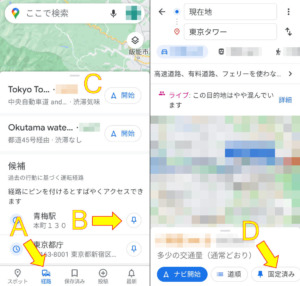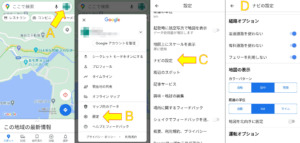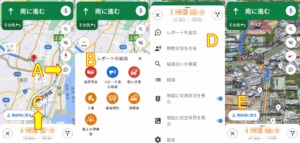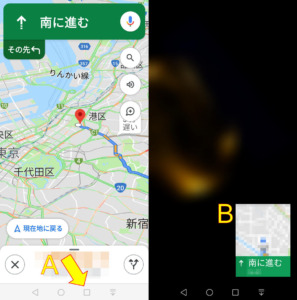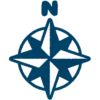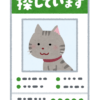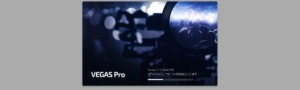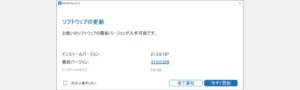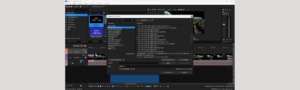GoogleMapでナビ用ルートを作成する スマホ編(2023年4月更新)
※このページ(2ページ目)は以前の古い内容になっています。新しい内容は1ページ目を見て下さい。
※このページは2021年3月時の記事内容です。
ルートを検索する(目的地のみ)
手っ取り早くナビゲーションを利用したい場合は、スマホのGPSをONにして現在地が認識出来ている状態で、地図上で目的地としたい地点(マーク)をタップして選択し、下部に表示される「ナビ開始」をタップすると現在地を出発地としてナビゲーションが開始されます。
また事前に「お気に入り」や「行ってみたい」として保存した地点は、下部に表示される「保存済み」から選択して(上記A)、地点の詳細を表示させた状態から「経路」をタップすると(上記B)、現在地からその地点までの経路が検索されます。その後は「ナビ開始」でナビゲーションが開始されます(上記C)。※この「経路」からの方法は次の「目的地・経由地」による方法と同様です。
目的地(経由地)を地図上のマーク(施設や店舗等)では無く、任意の地点(交差点、道路上など)にしたい場合は、地図上を長押しすればその地点を「指定した地点」とする事が出来ます。
目的地までの経路検索で複数のルートがある場合(〇時間〇分、あるいは〇分早い・〇分遅い)、その吹き出しをタップする事でルートを選ぶ事が出来ます。ナビゲーションを開始してからでも可能です。
ルートを検索する(目的地・経由地)
目的地の他に経由地も含めたい場合は地図上の矢印ボタンをタップするか(上記A)、地図上で目的地としたい地点を選択してから下部に表示される「経路」をタップします(上記B)。
矢印ボタンまたは「経路」をタップした場合は出発地はすでに「現在地」になっているので、次に目的地を選択します。「目的地を入力」の入力欄をタップすると(上記A)、文字入力による検索か履歴が表示されている場合はその履歴からも選択出来ます(上記B)。「地図上で選択」(上記C)の場合は、地図上でピンを任意の地点に合わせて選択します(上記D、合わせた後にOKをタップ)。
目的地を選択すると現在地から目的地までのルートが検索されます(上記A)。さらに経由地を追加する場合は、そのまま地図上で経由地としたい地点を選択し(上記B・C)、その詳細情報から「経由地を追加」をタップします(上記D)。ただしこの場合は長押しによる任意の地点選択は出来ません。経由地を任意の地点、または検索による指定は次の「経由地の追加」で行います。
画面右上の3つの●をタップして「経由地を追加」を選択します(上記A・B)。「経由地を追加」の入力欄が表示されるので(上記C)、目的地と同様の方法で経由地を選択します。また目的地や経由地の入力欄は指でスライドさせる事で順番を入れ替える事が可能で(上記D)、目的地や経由地は合計10か所まで可能です。削除は各欄の×ボタンにて。
現在地から経由地、目的地までの地点や順番が設定出来たら「完了」をタップし(上記A)、「ナビ開始」でナビゲーションが開始されます(上記B)。再編集したい場合は画面右上の3つの●から「経由地を編集」をタップするか、各地点の欄をタップします(上記C)。
Tips(ヒント)
現在地
現在地についてはGPSがOFFのままでも検索や地図上から指定する事が可能です。従って現在地では無い、別の地点をスタート地点として所要時間等を調べる事も出来ます。ただしGPSがOFFのままだったり、現在地とスタート地点が異なる場合はナビゲーションは開始出来ません。スタート地点が異なる場合はそのスタート地点を現在地に修正したり、経由地として現在地を追加して先頭に移動させれば開始出来ます。
ナビゲーション中の経由地追加
ナビゲーション中に経由地を追加したい場合は地図上の地点アイコンをタップし(上記A)、続いて画面下部に表示される「経由地を追加」をタップします(上記B)。現在地と目的地の間に経由地が追加されて(上記C)、ルートも自動で再検索されます。これを繰り返す事で複数地点を経由地として追加出来ますが、新たに追加される位置(ルートの順番)は現在地の次の様です。Aを現在地、Bを目的地とすると・・・例1:A→B にCを追加 = A→C→B。例2:A→C→B にDを追加 = A→D→C→B。ただしナビゲーション中の地図では地点アイコンはあまり多くは表示されず、追加した順番を確認する為にも一旦ナビゲーションを終了させて経由地の追加や確認を行った方が良さそうです。
また、ナビゲーション中に検索ボタン(上記A)をタップする事で経路沿いの施設検索が可能です(上記B)。検索結果の中から選択する事で(上記C)経由地として追加されます。地図を動かした上でその表示範囲内で再検索したい場合は更新(上記D)をタップします。
ナビゲーションを終了させて経由地追加・確認
一旦画面下の×ボタンをタップしてナビゲーションを終了します(上記A)。この時、地図上から目的地のみを選択して「ナビ開始」とした場合は、再び目的地を選択している状態に戻るので、今度は画面下部の「経路」をタップします(上記B)。すると目的地や経由地の欄が表示されるので、先の方法で経由地を追加してから再びナビゲーションを開始します。
地図上で矢印ボタン、あるいは目的地を選択して「経路」ボタンからナビゲーションを開始した場合は、画面下の×マークをタップして(上記A)ナビゲーションを終了させます(上記B)。すると目的地や経由地の欄の表示(編集画面)に戻るので、同様に経由地を追加してから(上記C)再びナビゲーションを開始します。
※目的地のみを選択して「ナビ開始」とした場合は「上記B」の画面、及び「上記C」の目的地や経由地の欄(編集画面)は表示されません。
経由地の削除
ナビゲーション中に次に向かう経由地が不要になった場合も、画面下の×ボタンをタップする事で削除が可能です(先の画像で「B」)。ただし削除出来るのはあくまで次の経由地のみなので、1つ先や複数の場合は一旦ナビゲーションを終了させて経由地の再編集を行い、再びナビゲーションを開始します。
保存済みからの選択
「経路」で目的地や経由地の入力欄から地点を選択する場合、保存済みにある「お気に入り」や「行ってみたい」の地点から直接選択出来る方法が現状ではありません。検索で名称等を入力した際に、保存済みの中にもある場合には候補の1つとして表示はされますが(上記A)、名称などは覚えていない事も多いので選択は難しくなります。
ただし保存済みの「お気に入り」等は地図上にアイコンの表示/非表示が出来るので(上記B)、先にアイコンを表示させた状態にする事で地図上から選択する事が出来ます(上記C)。
経路(ルート)の保存
アイコン作成
ナビゲーションの経路の保存は、スマホの画面上にアイコンを作成する形で可能です。「経路」からの目的地や経由地の選択画面で地点選択やルート検索を行った後に、画面右上の3つの●から「ホーム画面に経路を追加」をタップすると(上記A)、アプリアイコンと同様にスマホの画面上に経路のアイコンが作成されます(上記B)。このアイコンをタップする事で、保存した経路のナビゲーションが開始された状態でGoogleMapアプリが立ち上がります。
※実際のルートはその都度検索されるので毎回同じルートとは限りません。あくまで目的地や経由地の各地点の保存です。
履歴の固定
保存とは少し異なりますが、画面下の「経路」をタップすると(上記A)これまで選択した地点の履歴が表示されます。各地点の横にあるピンマーク(上記B)をタップすると、以降はその地点がリスト上部に優先的に表示され(上記C)、「開始」でナビゲーションを開始出来る様になります。
優先的に表示されている地点の項目をタップすると経路の編集画面になります。優先的な表示(固定)を解除したい場合は、経路の編集画面で「固定済み」となっている表示をタップして「固定」にします(上記D)。
履歴の固定は地図上の「矢印ボタン」、または選択した地点の詳細から「経路」を選択した場合にも、その後の目的地、経由地を選択する画面から「固定」をタップして「固定済み」にする事でも可能ですが、1か所でも経由地を含めてしまうと「固定」は表示されません。履歴の固定はあくまで目的地となる1地点のみで、経由地を含める場合は先のアイコン作成で保存します。
設定
ナビゲーションに関する設定は、Googleアカウントのアイコン(上記A)をタップし、メニューから「設定」(上記B)、さらに「ナビの設定」(上記C)を選択すると、高速道路や有料道路等の使用/未使用・音声案内をはじめとする様々な設定項目があります。
おまけ
表示内容の変更等
ナビゲーション中に吹き出しマーク(上記A)をタップすると、現在地の状況をレポートとして送信出来ます(上記B)。レポートは他の人にアイコンで表示されます。画面下部のタブ(上記C)を上部へスワイプすると、メニューが表示されます(上記D)。マップを航空写真にしたり、交通状況の表示、ナビゲーションの設定を開く事が可能です。
車両アイコン
ナビゲーション中の自車を示す矢印アイコンをタップすると、その他のアイコンに変更出来ます。
子画面化(PinP)
Androidではナビゲーションを開始してからアプリ選択ボタンをタップすると(上記A)、GoogleMapアプリは子画面になります(上記B・要PinP許可設定)。従って他のアプリを開きながらでもナビゲーションが可能で、子画面は好きな位置に移動させる事も出来ます。