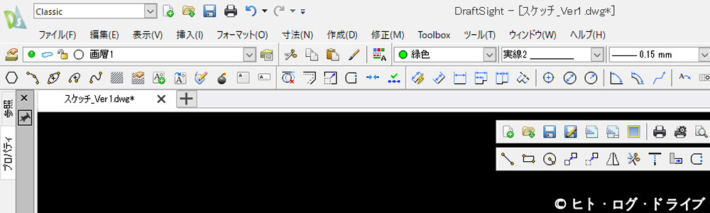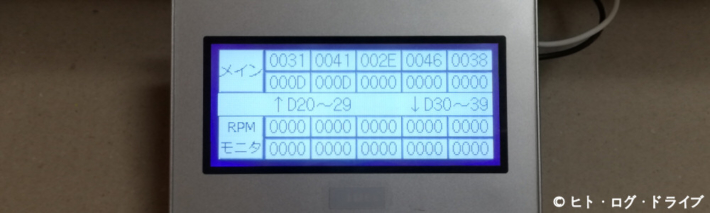前回、図面化したリアウイングの下面形状が実際の形状と合うか確認する為、試作部品の外形のみ2D-CADで描きました。今回は2D-CADで描いた図を3D-CADで読み込み、「厚み」を付けて3D化します。さらにその後は3Dプリンターのスライスソフトで読み込み、gcodeに変換した上で実際に3Dプリンターで試作部品をプリントします。
WRX OBD2で車両情報を取得する その12 正しいエンジン回転数取得の様子
前回はELM327から返信されるアスキーコードの扱いに苦労しましたが、なんとか最終的に正しいエンジン回転数の取得が出来そうな感じにまで修正しました。あとは繰り返しの「CR」送信で、毎回同じデータデバイスに同じデータ(アスキーコード)が格納されるかどうかです。今回は実際に車両での確認を行います。
WRX 3Dプリンターでウイングスタビライザーを作る その1 型取りと図面化
先月購入した3Dプリンターですが、前回テストを兼ねたUSBメモリーのキャップを作ってから、次に何を作ろうかと考えていました。本当はUSBメモリーのキャップは3Dプリンター付属のサンプル用PLAフィラメントでプリントしているので、合わせて購入したPETGフィラメントを試したいのですが、何を作るにもまずは試作が必要なのでこのままサンプル用フィラメントで別の何かを作る事にしました。
WRX OBD2で車両情報を取得する その11 アスキーコードを数値に変換
前回、ELM327から返信されるエンジン回転数について16進数の2バイトで表されるとしましたが、実際にはアスキーコード(文字列)で返信されているので、この文字列を読み取った上で数値として扱える様に変換する必要がある事が分かりました。当初はPLCで用意されている変換命令を使えばいいか、くらいの認識でいましたが、よくよく考えると少し面倒な事になりそうです。