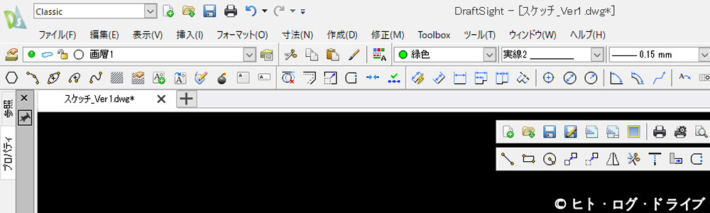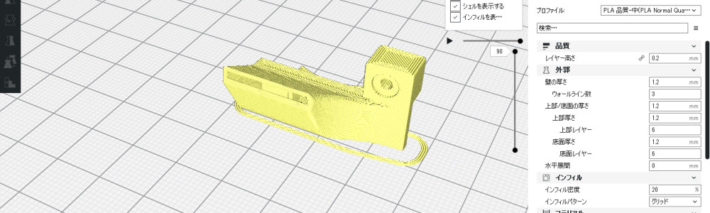前回、図面化したリアウイングの下面形状が実際の形状と合うか確認する為、試作部品の外形のみ2D-CADで描きました。今回は2D-CADで描いた図を3D-CADで読み込み、「厚み」を付けて3D化します。さらにその後は3Dプリンターのスライスソフトで読み込み、gcodeに変換した上で実際に3Dプリンターで試作部品をプリントします。
WRX 3Dプリンターでウイングスタビライザーを作る その1 型取りと図面化
先月購入した3Dプリンターですが、前回テストを兼ねたUSBメモリーのキャップを作ってから、次に何を作ろうかと考えていました。本当はUSBメモリーのキャップは3Dプリンター付属のサンプル用PLAフィラメントでプリントしているので、合わせて購入したPETGフィラメントを試したいのですが、何を作るにもまずは試作が必要なのでこのままサンプル用フィラメントで別の何かを作る事にしました。
3Dプリンター「JGAurora A3S」で初めてのプリント
PC上での作業環境となる3D-CADとスライスソフトの導入も完了しました。既に3Dプリンターを購入して2週間経過しています。ここまでそれだけの時間が必要だった訳では無く、単に関わっていなかっただけですが、そろそろ何かプリントしてみようと思います。ただしプリントを行うにあたっては様々な調整や設定があるので、トライ&エラーを繰り返す事になりそうです。
3Dプリンター「JGAurora A3S」で使用するPC用ソフト(スライスソフト)について
「JGAurora A3S(以下A3S)」は組み立てと簡単な動作確認まで行いました。いよいよ何かテストプリントを、と思いましたが肝心のPCでの作業環境が全くありません。3Dプリンターで何か製作するには設計を行う3D-CADソフトや、その後のデータ変換用にスライスソフトが必要になりますが、個人で簡単なモデルを製作する場合はとりあえずフリーソフトで行う事も出来ます。またA3Sには付属するUSBメモリー内にスライスソフトも含まれているので、まずはこのスライスソフトから見てみます。※利用しているPCはWindows10の64bit版です。
3Dプリンター「JGAurora A3S」を組み立てる
購入した「JGAurora A3S(以下A3S)」の製品バージョンもおおよそ分かりました。その後は箱に戻して少しの間放置していましたが、気持ちのある内に組み立てを行わないと結局そのままになりそうなので、週末に工具を揃えて組み立てました。前回隅々まで確認した事や、Wikiに記載されている問題点などもあるので単純に組み立てるだけでは無く、確認しながら対処出来る点には手を加えていくつもりです。
3Dプリンター「JGAurora A3S」各部の様子とバージョン
前回購入した3Dプリンターの「JGAurora A3S(以下A3S)」ですが、まだ組み立ては行っていません。工具が手元に無い(レンチは付属していますが)というやる気が無いだけの言い訳状態ですが、今回は組み立て前にA3Sの各部の様子を見てみて、購入したA3SがWikiに記載されているバージョンのどれに該当するのか調べてみます。※写真が非常に多いので注意して下さい。