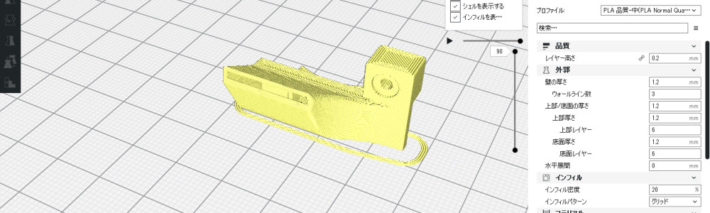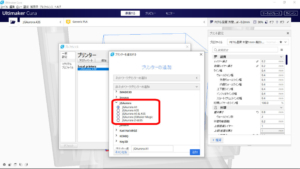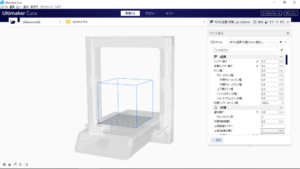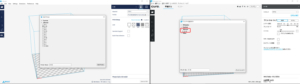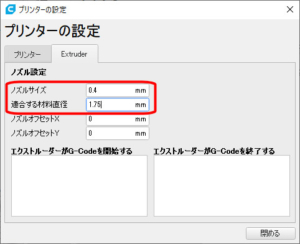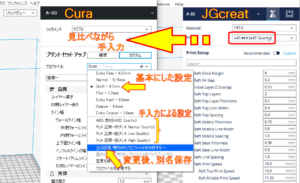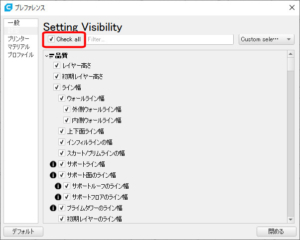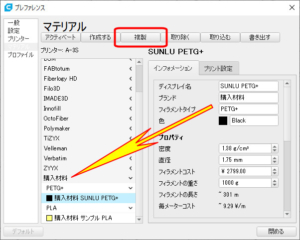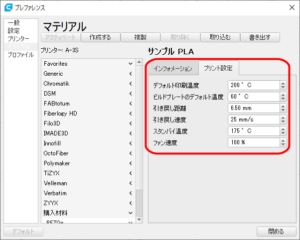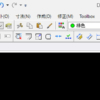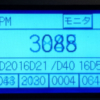3Dプリンター「JGAurora A3S」で使用するPC用ソフト(スライスソフト)について
「JGAurora A3S(以下A3S)」は組み立てと簡単な動作確認まで行いました。いよいよ何かテストプリントを、と思いましたが肝心のPCでの作業環境が全くありません。3Dプリンターで何か製作するには設計を行う3D-CADソフトや、その後のデータ変換用にスライスソフトが必要になりますが、個人で簡単なモデルを製作する場合はとりあえずフリーソフトで行う事も出来ます。またA3Sには付属するUSBメモリー内にスライスソフトも含まれているので、まずはこのスライスソフトから見てみます。※利用しているPCはWindows10の64bit版です。
付属するスライスソフト
スライスソフトは3D-CADで作成されたデータを3Dプリンターで利用出来るデータに変換するソフトです。変換の他、プリンターやフィラメント材質に合わせた条件の設定なども行います。
A3Sに付属しているスライスソフトは、JGAuroraの3Dプリンター用にカスタマイズされた「JGcreat」というソフトです。このソフトはフリーのスライスソフト「Cura」がベースとなっていて、JGAuroraの各3Dプリンターの設定や材質がPLA、ABSのフィラメント用印刷設定(プロファイル)が予め含まれています。また別途Curaのソフト自体もUSBメモリーに入っていますがだいぶ古いバージョンで、こちらにはプリンター設定や印刷設定は含まれていません。
付属するJGcreatのバージョンは「2.5.0」で更新される様子はありませんし、Curaのバージョンは「14.07」となっています。Curaは現在のバージョンでは表記が変わり、最新は「3.5.1(2018年10月現在)」です。Wikiでは付属のJGcreatではなく、最新のCuraを使う事についても記載があるので、私も最新のCuraを使う事にしました。最新のCuraであれば日本語での表示にも対応しています。
ちなみに付属しているCura(14.07)をインストールすると、最新バージョンがダウンロード出来るとのウィンドウが出るのですが、実際にダウンロード出来るバージョンは「3.2.1」でした。また付属のJGcreatとCuraの最近のバージョンは64bitのみのサポートになっている様です。32bit機を持ち合わせていませんので確かではありませんが、付属のCura(14.07)は「Program files(x86)」にインストールされたので32bit版の様で、64bitでないユーザーの為に付属していると思われます。32bit版でダウンロード出来るCuraの最新は「2.3.1」でしょうか。
注記(2020年3月追記)
現在のCuraではプリンターとしてJGAURORAの3Dプリンターも設定内に用意されています(上記はバージョン4.4.1)。従って下記の設定ファイルのコピー作業は必要ありません。ただし用意されている設定内容は各自の条件に合わせて変更、確認する必要はあります。
さらに追記
また「JGAurora」はその後「JGMaker」と社名を変更した様子です。JGMakerのサイトで引き続きA3S等の3Dプリンターが掲載されています。
Curaにプリンター設定ファイルをコピーする
最新のCuraはここからダウンロード出来ます。インストールを行って立ち上げてみると見た目はJGcreatとほぼ同じです(上記左がJGcreat、右がCura)。ただしCuraにはJGAuroraの各3Dプリンター用の設定はありません(新規で個別作成は可能)。Wikiでは設定ファイルをJGcreatからコピーする事で引き継ぐ事が出来るとあるので、その方法で私も行ってみました。
- 最初にJGcreatと最新のCuraの両方をインストールします。ソフトは立ち上げません。
- JGcreatがインストールされたファルダー内「C:\Program Files\JGcreat 2.5.0\resources\definitions」に、JGAuroraの各3Dプリンター用の設定ファイルがあるのでこれをコピーします。
- Curaがインストールされたフォルダー内「C:\Program Files\Ultimaker Cura 3.5\resources\definitions」にコピーした設定ファイルを貼り付けます。
以上でCuraでもJGAuroraの3Dプリンター設定が追加されて選択出来る様になりました(上記Cura画面の赤枠内)。Wikiでは「definitions」フォルダー内にある全ての設定ファイルをコピペする様に記載されています。私は自分の「A3S」だけあれば良いと思い、「A_3S.def.json」だけをコピーしています。さらに元々Curaに含まれている他メーカーの3Dプリンター設定は必要無いので削除してみましたが、Curaを起動させるとエラーとなって立ち上がりませんでした。
Curaの起動後にコピーした3Dプリンター(A3S)の設定を見てみると「Extruder」のタブが別になっていて、材料直径の値が異なっていました。JGcreatではタブは無く、全て同じウィンドウ内での設定になっています。
Curaにフィラメント印刷設定をコピーする
最新のCuraにはフィラメントの印刷設定(プロファイル)もいくつか既に含まれていますが、材質を考慮した物では無くあくまで初期の設定です。ここから実際にプリントを行うフィラメントやプリンター機種に合わせて設定を詰めていくと思いますが、JGcreatにはフィラメント材質のPLA(3品質)とABSの設定が用意されていて、メーカーによる推奨設定の様に思えました。こちらも設定ファイルがあるのでコピペしてみましたが(C:\Program Files\「それぞれのソフト」\resources\quality)、コピー後Curaは立ち上がりますが「プロファイルの構成エラー」が表示されてしまいます。
プロファイルの管理画面ではインポート、エクスポートの機能があるので、これも試してみました。JGcreatからエクスポートしてCuraでインポートします。JGcreatで用意されているプロファイルは「保護されたプロファイル」となっていてエクスポート出来ません。一度コピーを作成してからそのコピーをエクスポートしました。
Cura側でインポートを行ってみると、またもやエラーとなってしまいました。最新のCuraでは設定項目も増えている影響か、元のプロファイルに漢字(中国語?)が含まれているからなのかは分かりません。結局、最終的にはJGcreatとCuraの両方を立ち上げて並べ、チマチマとJGcreat側の設定と同じ値をCura側に1つずつ入力して行きました。
Curaで増えている設定項目については基本的に触っていませんが、念の為Curaで用意されている設定の中から「レイヤー高さ」が同じか近い設定を選択し、その設定を変更する形にしました。変更後は新しく別名のプロファイルとして保存します。
また設定項目は非常に多くあり、オプションで表示する内容を選択出来ます。入力を行う際は「check all」で全てを表示させて行いました。
2020年3月追記
JGcreatからCuraに印刷設定をコピー(手入力)しても、個々の条件や環境によって設定の変更は必須です。またその後にCuraをバージョンアップする場合は、古いバージョンは残したままでも新しいバージョンをインストール出来ます。その際は印刷設定も引き継がれますが、もし引き継がれなかった場合は古いバージョンから設定をエクスポートして、新しいバージョン側にインポートします。印刷設定は万が一を考えてエクスポートして保存しておいた方が良いと思います。
フィラメントの材料設定を作成する
最後にもう1つ、使用するフィラメントについての設定(マテリアル設定)があります。Curaでは予め様々なブランド(メーカー)やフィラメントタイプ(材質)の設定が用意されていますが、私が今回別途購入したブランドはありません。フィラメントの設定は実際のプリントに何か影響があるのかは今の所不明ですが、一応行っておきます。
元々用意されている設定を複製して利用する事も出来ます。ディスプレイ名やブランドといった項目の入力や変更を行いますが、一覧に出て来る条件がちょっと分かり難いです。一覧ではブランド名を親フォルダとして下にフィラメントタイプ、さらにその下にディスプレイ名で個別の設定が表示されます。入力や変更の度に都度一覧が変化するので、今まで見ていた設定がどこへ行ったのか分からなくなる時があります。また結局どこへ行ったのか分からなくなって新規で作成すると、先程の設定と合わせて2つのディスプレイ名が表示されたりして、その挙動に戸惑いました。
また各フィラメントの設定には「プリント設定」があって上記の様に印刷温度などの項目がありますが、この値は特に印刷設定に反映されるものでは無く、あくまでフィラメントの参考値の様です。メーカーで公開している場合や自分でプリントした結果のデータがあれば入れておく感じでしょうか。
ここまででようやくスライスソフトの初期設定が終わりました。あとは実際のプリント条件に合わせて印刷設定を細かく調整していく事になります。
2020年3月追記
フィラメントの材料設定については、選択する事で印刷設定にも反映されます。しかし私の場合は全く利用するシーンがありません。印刷設定は条件や環境によっても異なり、また材料ごとに一度印刷設定を作成してしまえば、フィラメントの材質やメーカーが異なっても、それまでの経験から既存の印刷設定を利用(変更)した方が早いと思います。印刷設定が何も無い状態であれば、初期設定として利用するかもしれませんが。
(おまけ)3D-CADソフト
3D-CADソフトについては色々あるので、自分の目的にあったソフトを使用します(STLファイルに変換・保存出来るソフト)。私はとりあえずオートデスクの「Fusion360」を使用してみようと思います。Fusion360はスタートアップ企業や個人の趣味での利用の場合は無償で使用する事が出来ます。実際の所、私は3Dプリンターや3D-CADに興味を持った数年前に1度インストールを行って使用していました。結局3Dプリンターまでには辿り着きませんでしたが、今回再びインストールしてその時のアカウントを使ってみると、当然ですが当時のデータはそのまま残っていました。
個人的にはFusion360はどちらかと言うと機械要素向けでブロックや円柱といった部品を扱う印象を持っています。粘土(曲線)の様な造形物を扱うにはちょっと不向きかもしれません。私は別の2D-CADで機械要素を扱う事がほとんどなのですが、それでも3D-CADは作図のアプローチが全く異なり、今までの機械製図法が通用しない部分が多くて戸惑います。
そう言えばスライスソフトで変換されるデータ形式は「Gコード」なんですね。某社のインデックステーブルで良く使用しています。数値を入力すれば勝手にGコードに変わっていましたが、Gコード自体も割と単純だったと記憶しています。
2020年3月追記
私は最初に2D-CADで図面を描いてdxfファイルに出力、その後3D-CAD(Fusion360)にスケッチ図面として挿入して立体化しています。この手順は上記の別記事で書いています。
「3Dプリンター」関連記事
以下は「3Dプリンター」タグの記事一覧です(投稿順)。現在の記事とこれ以降に投稿した記事も含みます。
- 3Dプリンター「JGAurora A3S」を購入
- 3Dプリンター「JGAurora A3S」各部の様子とバージョン
- 3Dプリンター「JGAurora A3S」を組み立てる
- 3Dプリンター「JGAurora A3S」で使用するPC用ソフト(スライスソフト)について
- 3Dプリンター「JGAurora A3S」で初めてのプリント
- WRX 3Dプリンターでウイングスタビライザーを作る その1 型取りと図面化
- WRX 3Dプリンターでウイングスタビライザーを作る その2 2D-CADで描いた部品のプリント
- 3Dプリンター「JGAurora A3S」のファームウェアをアップデートする
- 3Dプリンター「JGAurora A3S」のLCDパネルのファームウェアをアップデートする
- WRX 3Dプリンターでウイングスタビライザーを作る その3 全体形状とPETGフィラメント
- WRX 3Dプリンターでウイングスタビライザーを作る その4 正式な部品の図面化と反り対策
- WRX 3Dプリンターでウイングスタビライザーを作る その5 正式な部品の完成
- WRX 3Dプリンターでウイングスタビライザーを作る その6 正式な部品での確認と結果
- WRX 3Dプリンターでメーターブラケットを作る
- WRX 3Dプリンターでウイングスタビライザーを作る その7 再検討と再作成
- WRX 3Dプリンターでウイングスタビライザーを作る その8 表面の補修とPETGへの塗装
- WRX SONY FDR-X3000とHDR-AS100VにND(減光)フィルターを付ける
- WRX センターパネル(ナビパネル)下のスペースを埋める その1 準備編
- WRX センターパネル(ナビパネル)下のスペースを埋める その2 設置編
- WRX センターパネル(ナビパネル)下のスペースを埋める その3 改良編
- WRX SONY HDR-AS100Vの自作マウント部品とその他の部品
- WRX SONY FDR-X3000とHDR-AS100VにPL(偏光)フィルターを付ける
- WRX 3Dプリンター 車内で使用するフィラメントの材質について(耐熱温度)
- 3Dプリンター「JGAurora A3S」のメンテナンスをする
- WRX 風力式のエアコンオートルーバーを作る

![トランスフォームなWRX。
4枚目は某人型ロボットになりそう。
👉オリジナルのLoRAは公開していません。
👉他の画像は以下でも公開しています。
https://buymeacoffee.com/hitolog
Credits:
DreamShaper XL Lightning DPM++ SDE / Lykon / https://civitai.com/models/112902(共通)
TransformersStyle [ XL ] / Dever / https://civitai.com/models/217432(共通)
#aigenerated #subaru #wrxsti #wrx #画像生成ai](https://hito-log.com/drive/wp-content/plugins/instagram-feed/img/placeholder.png)