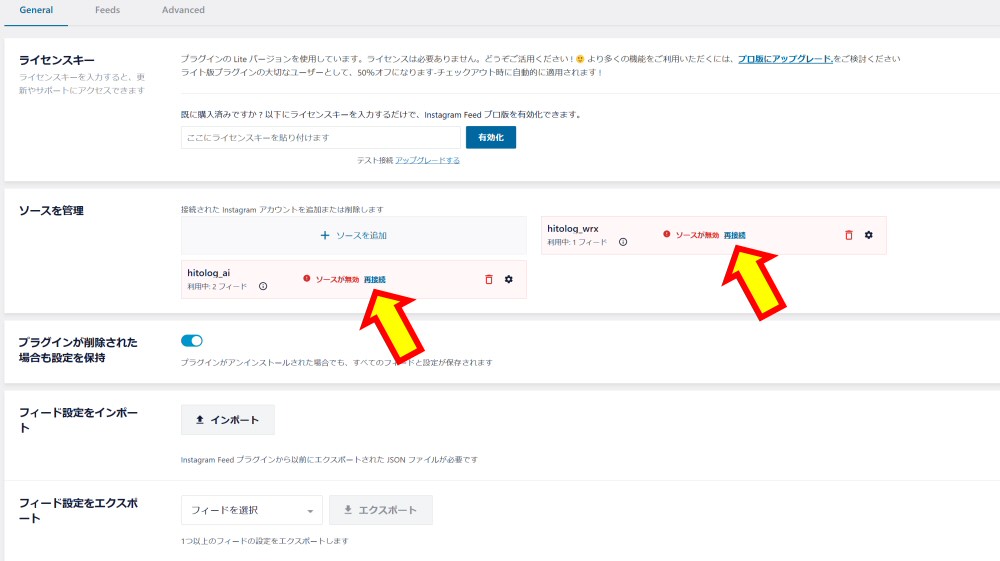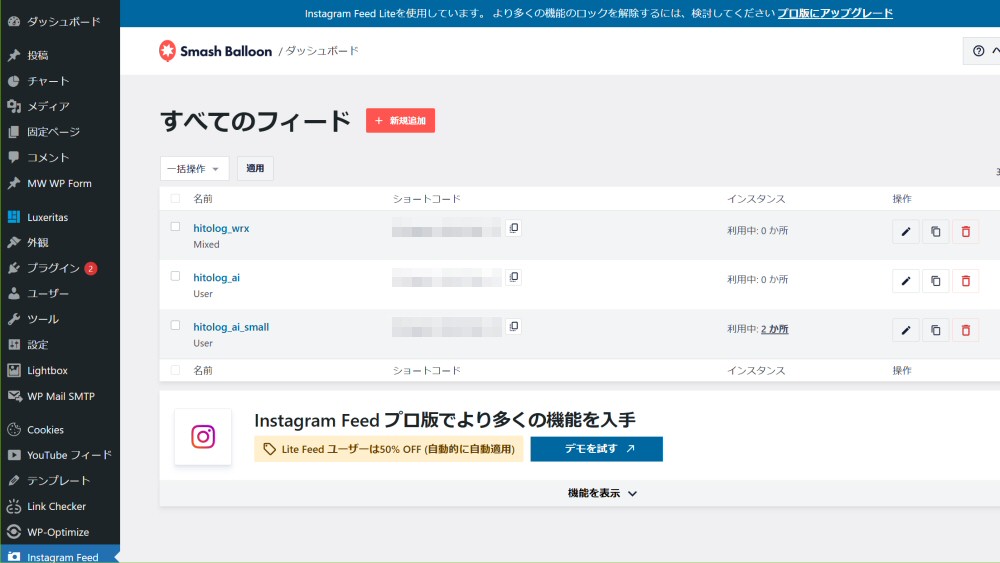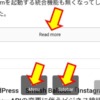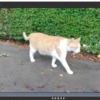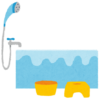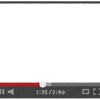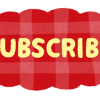WordPress Smash Balloon「Instagram Feed」 APIの変更に伴うビジネス接続とプロアカウント
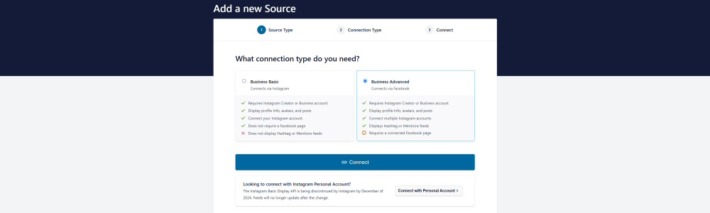
2024年12月4日以降、Instagramの個人アカウント向けAPIが停止されるとの事で、利用しているプラグインの「Instagram Feed」では「ビジネス接続への変更が必要」、とアナウンスされています。このブログではInstagramで2つのアカウントを使用してそれぞれを別フィードで表示していますが、InstagramのプロフェッショナルアカウントやFacebookへのリンク等、作業をしている内に混乱してしまう状況になってしまいました。
注記
この記事の内容は私個人が実際に行った結果に基づいて、「経験談」として記載しています。間違いや失敗もあった為、内容の正確性については保証出来かねます。さらにInstagramやFacebookは頻繁に仕様変更がある様子なので、時間が経過するにつれ、記事内容にも差異が発生する可能性もあります。実際の作業等は、自己判断と自己責任の下で行って下さい。また個別に質問を頂いてもお答えする事は出来ません。
Instagramの個人向けAPIの廃止とビジネス接続
これまで、個人で「Instagram Feed」を利用してInstagramを表示させる場合、アカウントの種類や接続方法を気にする事はありませんでした(設定の「ソースを追加」から、個人のInstagramアカウントにログインして承認するだけ)。今回のビジネス接続では、まず先に個人のInstagramアカウントを「プロフェッショナルアカウント」に変更した上で、ソースを「ビジネス接続」に再設定する必要があります。
ただし作業を進めていくとその名称が分かり難い、意味が不明、そもそも設定項目が無くなっている等、非常に混乱してしまいました。以下にポイントを上げます。
- Instagramのプロフェッショナルアカウントには「クリエイター」と「ビジネス」の2種類がある。
- Instagramの「ビジネス接続」には「BASIC」と「Advanced」の2種類がある。
- ビジネス接続の「Advanced」では、InstagramアカウントとFacebookのリンクが必要。
なお、「Instagram Feed」のプラグイン開発元サイトにも解説が出されていますが、これも何だか…?一応、このブログの内容もその解説に従っているつもりですが、まずはプラグイン開発元の解説を読んで下さい。プラグインのその他のトラブルシューティング等も、解説ページのメニューから見る事が出来ます。
※以下、私が作業を進めた上での覚え書きの様な内容になっています。失敗内容も含んでいるので、参考にする際は読みながら作業するのではなく、一度最後まで読んだ上で行った方が良いと思います。
1.プロフェッショナルアカウント
Instagramの個人アカウントをプロフェッショナルアカウントに変更する場合、「クリエイター」と「ビジネス」の2種類がありますが、これはどちらでも良い。クリエイターとビジネスの違いについては、活動がWeb中心であればクリエイター、実店舗があればビジネスとなっている様子。ただし相互の切り替えは簡単(個人に戻す事も)なので、私は「ビジネス」にしておきました。Instagram公式の説明(ヘルプ)はこちら。
最初はビジネス接続ならアカウントも「ビジネス」だろうと思い込み…。
2.ビジネス接続
ビジネス接続には「BASIC」と「Advanced」の2種類があり、単一アカウントを接続する場合は「BASIC」で構わない。「Advanced」の場合は複数アカウントの接続や、ハッシュタグ・メンションでのフィード表示が可能との事(ただしハッシュタグやメンションはInstagram Feedも有料(Pro)版が必要?)。また「Advanced」ではFacebookへのリンクが必要で、「Instagram Feed」からの接続もFacebookアカウントで行う。
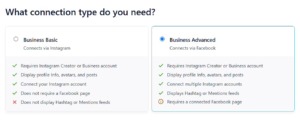
上記は、Instagram Feedでビジネス接続する際の「BASIC」と「Advanced」の選択画面です。私の場合、2つのアカウントがある事から「Advanced」か?と思い、既に所有していたFacebookへのリンクも必要と判断しました、が…。
3.Facebookへのリンク
Facebookへリンクすると、InstagramアカウントやFacebookのアカウントを相互に扱える様になり、それぞれの投稿を互いに公開(シェア)する事が可能になる。
ただし、「InstagramアカウントをFacebookアカウントに」の他に「FacebookアカウントをInstagramアカウントに」という逆パターンの記載もあり、この違いは何なのか?Instagram Feedの解説では「InstagramアカウントをFacebookアカウントに」なので、これに従います。
実際の方法
※以下の作業は全てPCブラウザ上で行っています。また「Instagram Feed」でのビジネス接続を「Advanced」で行おうとしています。
1.Instagramの個人アカウントをプロフェッショナルアカウントに
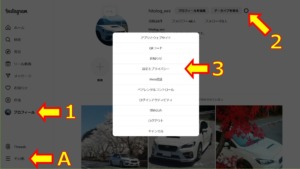
Instagramにログインし、「A」から設定、もしくは1(プロフィール)→2(歯車)→3(設定とプライバシー)を選択します。
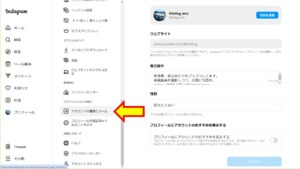
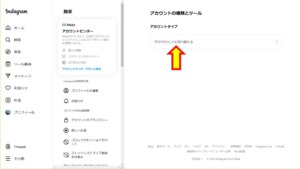
メニューの「アカウントの種類とツール」を選択し、「プロアカウントに切り替える」をクリックする。
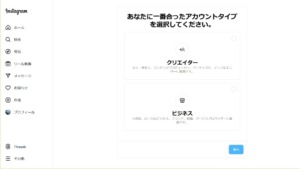
プロアカウントの種類「クリエイター」または「ビジネス」を選択する。
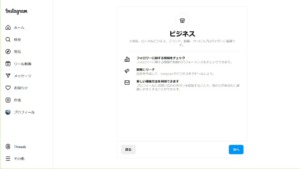
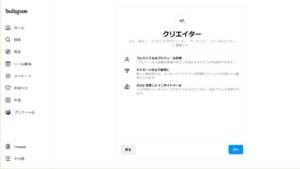
ちなみに、クリエイターとビジネスの違いは上記の通りですが、正直どちらが自分に適しているのかは…?
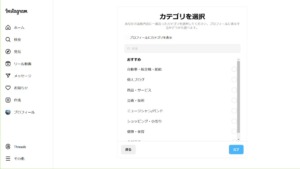
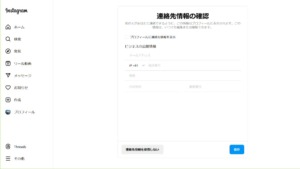
アカウントの種類を選択すると、カテゴリーの選択になります。自分に適した物を選択しますが、私は「個人ブログ」にしました。またその後は「連絡先情報の確認」となりますが、プロフィールに表示する必要は無いので、「連絡先情報を使用しない」をクリックしました。
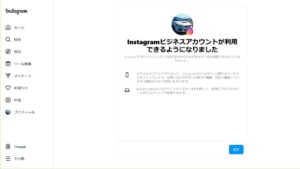
これでInstagramのアカウントがプロフェッショナルアカウント(ビジネス)になりました。私はもう1つInstagramアカウントがあるので、そちらも同様にプロフェッショナルアカウントに切り替えました。
2.InstagramアカウントをFacebookにリンクする(BASIC接続では不要)
次にInstagramのアカウントをFacebookにリンクします。所有しているFacebookにログインして個人プロフィール画面を開き、さらに「設定」を開きます。他の情報ではここに「アクセス許可」や「リンクするアカウント」があるとなっていましたが…。
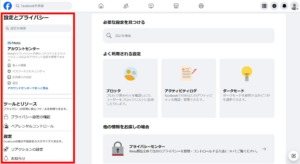
しかし、項目に「アクセス許可」や「リンクするアカウント」がありません。※補足を参照。
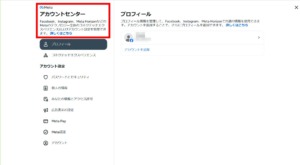
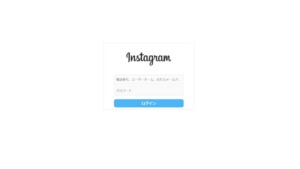
色々探した結果、アカウントセンターにありました。「プロフィール」からアカウントの追加を行うと、Instagramへのログイン画面が表示されました。
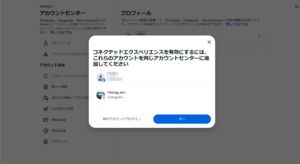
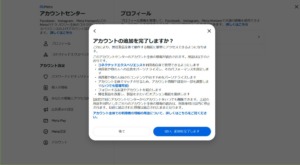
内容を確認して追加を完了します。
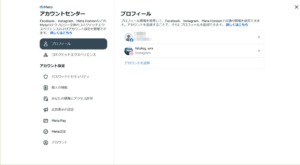
FacebookにInstagramアカウントが追加されました。ちなみに「コネクテッドエクスペリエンス」で投稿のシェア設定が可能です。追加したアカウントを削除するには、最下部の「アカウント」から可能です。ここでの削除はあくまでリンクの削除なので、Instagramアカウントそのものが無くなる訳ではありません。
補足
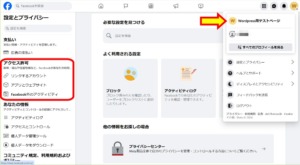
後に気が付きましたが、リンクを行うのは「個人プロフィール」ではなく「公開ページ」を作る必要があり、その公開ページの設定に「アクセス許可」等の項目がありました。そう言えばInstagram Feedの解説内も「ページプロフィール」となっています。しかしリンクの為だけにページを作るのは…。
なお私のFacebookは、このブログでのSNS共有ボタンにおける共有数を取得する為だけに作成したので、Facebookでは情報の公開等は行っていません。
3.Instagram Feedで再接続する
Instagramアカウントの変更とFacebookへのリンクが完了したので、Instagram Feedでソースの再接続を行います。
※なお、ビジネス接続が可能となるのは「Instagram Feed」のプラグインバージョン「6.6.0」以上(有料版の「Pro」で無くても可)です。これより古い場合は先にプラグインの更新が必要です。
上記はInstagram Feedの設定画面ですが、Instagramのアカウントをプロフェッショナルアカウントに変更した為、「再接続が必要」と表示されています。
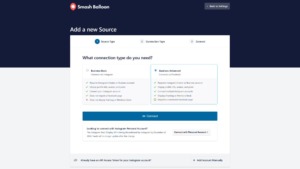
「再接続」をクリックするとビジネス接続の種類の選択画面になります。ここでは「Advanced」を選択しました。
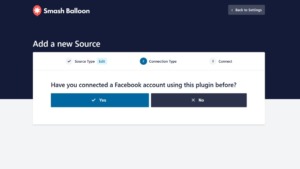
「今までに、このプラグインでFacebookアカウントを利用した事があるか?」との事なので、「No」を選択しました(おそらく既に有料の「Pro」版ではビジネス接続が可能?)。
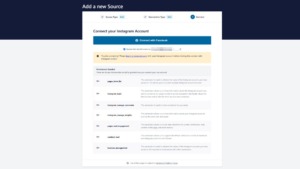
Facebookアカウントで接続を行います(「Connect with Facebook」ボタン)。ボタンの下にはInstagram Feedからのメールを受け取るかのチェックボックスの他、必要となる権限一覧、「接続ボタンを押す前に、Instagramにログインしておけ」との注意書きがあります。しかし、この場合はInstagramではなくFacebook側の様な?(※2)とりあえず書かれている通り、ブラウザの別タブやウィンドウで選択ソースとなるInstagramにログインしてから、接続ボタンをクリックします。
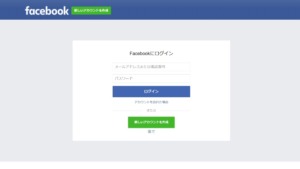
Facebookのログイン画面が出るので、ログインします。
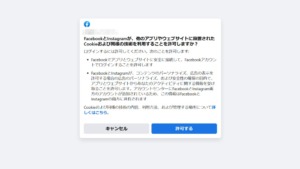
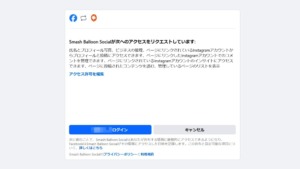
アクセス許可等の内容を確認して進みます。
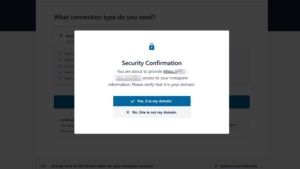
Instagram Feedを利用しているWebサイトアドレスである事を確認します。「Yes」をクリックすると、Instagram Feedでの再接続が完了するはずです。
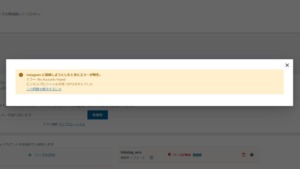
…が、私の場合、Instagram Feedで「アカウントが見つからない」というエラーになってしまいました。(※2)でInstagramではなく、Facebookに先にログインしていても同様。
※これは先の「補足」事項での、公開ページでリンクしていない事が原因かもしれません。
再接続が出来ない時
Instagram Feedで再接続が上手く行えない場合、「ソースの管理」で一旦ソースを削除して「保存」した上で、新たに「ソースを追加」からやり直すと上手くいく事があるそう(※1の図で)。この場合でも「フィード」の設定は消えません(下図)。ただし再接続後に各フィードの設定からソース編集で更新を行う必要があります。
私の場合、これを行ってもエラーは解消せず。InstagramやFacebookのアカウント設定をあれこれ見直しても、一向に直りませんでした。…以下に続きます。
結局のところ
ビジネス接続の「Advanced(Facebookアカウント)」による再接続が出来ない為、ビジネス接続の「BASIC(こちらはInstagramアカウント)」では?と試してみた所、1つ目のInstagramはエラーも無く接続出来ました。ただし2つ目は不可なんだろうなと思いつつ、こちらも追加する形で行ってみると接続が出来、それぞれ別の「フィード」として表示が可能でした(※3の図の通り)。
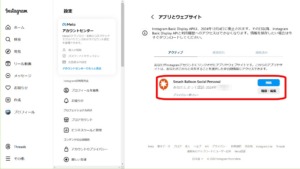
上記はInstagramにおける、これまでのInstagram Feedのリンク許可です。名称に「Personal」とあります。
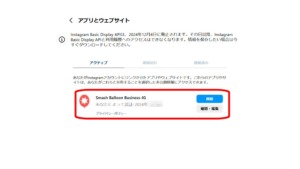
上記はビジネス接続の「BASIC」でリンク許可を行った後の状態です。名称は「Business-IG」となっています。またビジネス接続後も「Personal」側が残っていたので削除しました。
そもそも、ビジネス接続の「Advanced」における「複数アカウントの接続」を読み違えていた様子。これはInstagram Feedで「同じフィード内に複数のInstagram投稿を混在させる」事でしょうか?たしかInstagram Feedの有料(Pro)版には、既にその様な機能があった様な…。以下、これまで個人でInstagram Feedを利用していて、複数のInstagramを別々のフィードとして表示していた場合、
- Instagramのプロフェッショナルアカウントは「クリエイター」と「ビジネス」どちらでも良い。あまり違いは無さそう。
- Instagramの「ビジネス接続」は「BASIC」で良い。
- ビジネス接続の「Advanced」では無いので、InstagramアカウントのFacebookへのリンクは不要(Facebook自体も不要)。
と、いう事になりました。Instagram Feedでは切り替えに数分で終わるとあったのに、丸1日掛かりました。InstagramやFacebookも設定項目が大量にあって、もう何がなんだか。年齢的にも新たに知識として頭に留めておく事も難しくなり、むしろ忘れる事の方が多い今日この頃。
2024年11月23日追記
今回の「ビジネス接続」には関係ありませんが、WordPressが「6.7」に更新されたタイミングで、Instagram Feedを始めとする複数のプラグインで、エラーが表示される等の不具合が発生している様子です(子テーマ利用+WP6.7で?)。これはWordPress側の翻訳の読み込み方法の変更が影響しているとの事。ちなみにこのブログでは管理画面やブログ表示で一部翻訳されない箇所があります。

![トランスフォームなWRX。
4枚目は某人型ロボットになりそう。
👉オリジナルのLoRAは公開していません。
👉他の画像は以下でも公開しています。
https://buymeacoffee.com/hitolog
Credits:
DreamShaper XL Lightning DPM++ SDE / Lykon / https://civitai.com/models/112902(共通)
TransformersStyle [ XL ] / Dever / https://civitai.com/models/217432(共通)
#aigenerated #subaru #wrxsti #wrx #画像生成ai](https://hito-log.com/drive/wp-content/plugins/instagram-feed/img/placeholder.png)