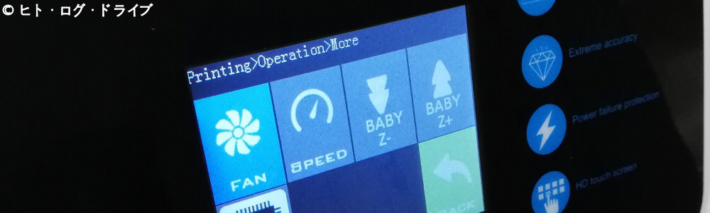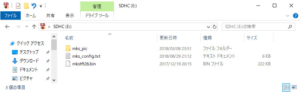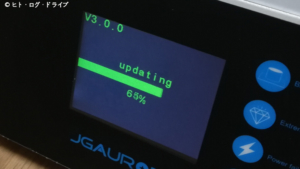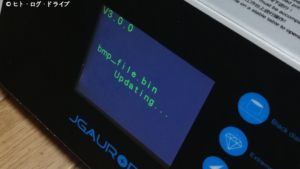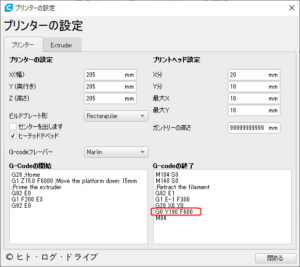3Dプリンター「JGAurora A3S」のLCDパネルのファームウェアをアップデートする
前回は「JGAurora A3S(以下、A3S)」のファームウェア(メインボード側)を、Wikiに記載されているファームウェアにアップデートしました。このファームウェアにはスカートやブリム印刷中にヘッド(Z軸)の高さを任意に調整出来る機能が追加で含まれていますが、この機能はLCDパネル側のファームウェアを、同じくWikiに記載されているファームウェアに別途アップデートする事で利用可能になっています。
最初に
この記事内容は実際に私のA3Sで行った結果で書いていますが、A3Sの製品バージョンやPC等の他の環境によっては異なる場合があります。またWikiの記載内容、ファームウェアの内容も変更される可能性があるので、記事内容を参考にしてアップデートを行っても、その結果を保証する事は出来ません。アップデートを行う際は自己判断と自己責任の下で行ってください。私がアップデートを行ったのは2018年11月下旬で、使用しているPCはWindows10 Home 64ビット版です。
メインボード側のファームウェアアップデートについては下記の記事を見て下さい。
注記!(後日追記)
A3Sは本体側面にUSBメモリー用のポート(TypeA)が無く、代わりに正面のパネル側にSDカードスロットの付いた「A3S MkII」とされる機種に更新されている様です。A5でも新たに「A5S」という機種が追加されましたが、そのA5Sと同様に内部のボードやモータードライバー、操作パネルのボードも一新されている様です。従ってA3S MkIIとされる機種では、ファームウェアの内容や仕様自体も異なると思われます。A3SのファームウェアでA3S MkIIのファームウェアアップデートは行わない様、注意して下さい。
さらに追記
また「JGAurora」はその後「JGMaker」と社名を変更した様子です。JGMakerのサイトで引き続きA3S等の3Dプリンターが掲載されています。
LCDパネル用ファームウェアについて
LCDパネルのファームウェアについてもWikiに記載されています。ファームウェア自体は有志によって作成された物で、メーカーが公式に公開した物ではありません。メインボード側のファームウェア同様、メーカーのサポートは受けられません。またその後の保証も受けられなくなる可能性があります。
前回、A3Sのメインボード側のファームウェアをアップデートした時は、追加された調整機能は使わないつもりだったのでLCDパネル側はアップデートしていませんでした。ただしLCDパネル側のアップデートはSDカードにファームウェアをコピーして、LCDパネル裏にあるSDスロット刺すだけで簡単に行える様なので、後日改めて行ってみた次第です。
Wikiでは追加された調整機能の事を「BabyStepping」と書いていますが、赤ちゃんの歩調=僅かに移動=微調整と連想出来ます。
アップデート手順
ファームウェアの準備
Wikiに記載されているリンク(Dropbox)からファームウェアをダウンロードしますが、私がアップデートを行った2018年11月現在では「20180111 Version B」が最終になっています。ただし前回行ったメインボード側のアップデートの際に、同じくWikiにあるメインボード側のファームウェアのダウンロード先となっているリンク(こちらもDropbox)内にも、同じ名称のファームウェアが含まれています。私はメインボード側ではなく、別途個別(LCDパネルについてのWikiページ)のファームウェアを使用しました。
SDカードにコピー
ダウンロードしたファームウェア(20180111 Version B)はzipで圧縮されているので解凍すると、フォルダー1つとファイル2つが現れます。これを下記の様に空のSDカードにそのままコピーします。
SDカードをA3SのSDスロットに刺す
A3Sの電源は切った状態で、ファームウェアをコピーしたSDカードをLCDパネル裏に付いているSDスロットに刺します。最初はA3Sのカバー類を開ける必要があるかと思っていましたが、メインボード側と同様に底面の開口部から行う事が出来ました。
上記はA3Sの底面にある開口部からLCDパネル裏を見ています。SDスロット(矢印)があるのでこれにSDカードを刺しますが、隣にあるL型USBコネクター(黄色〇)とそのケーブルが邪魔になるのでこれを先に抜きます。このUSBは側面にあるUSBポートに繋がっているだけなので、抜いてもアップデートに支障はありません。
上記はUSBのコネクターを抜いて、SDカードを刺した状態です。SDスロットはバネ式でロックが掛かるタイプなので、カチッと音がするまで押し込みます。
アップデートを行う
SDカードを刺した後にA3Sの電源を入れると自動的にアップデートが始まります。時間的には1~2分程度だったでしょうか。アップデートが終わると新しい内容でパネルが表示されますが、最初の画面に「COMMUNITY EDITION」と追加されていました。下記は順にアップデート中の様子です。
その後は1度A3Sの電源を切り、SDカードを抜いて(再び押し込むとロックが外れる)USBコネクターを元に戻します。実は今回一番大変だったのは、このUSBコネクターを刺す事だったかもしれません。
開口部から遠い位置にあるので指が届かず、なかなか押し込む事が出来ませんでした。そこで側面にあるY軸スライド用の隙間から細長い物を入れて押し込みました。ドライバーなどの金物では押し込む際にUSBコネクターから外れた場合に、ボードを傷付ける可能性があるのでお勧めしません。私はA3Sでプリントしてあった物を使いました。
アップデート後の様子
A3Sの電源を入れた時の画面以外では、「More」画面(上記上側)が変わっていました。またプリント中の「More」画面(上記下側)も変わって、ここからヘッド高さの微調整が行える様ですが現状では「微調整したい」と思う事が無いので、追加された「BabyStepping」はまだ利用していません。
プリント中でない側の「More」画面は「Mesh Bed Levelling」に関する物の様ですが、こちらもまだ利用していません。
2020年3月追記
本体とLCDパネルのファームウェアをアップデートしてからだいぶ時間が経ちましたが、現在では個人的に高さやスピード、FANの変更機能などは無くてはならない機能になっています。具体的にはプリントを開始した初期レイヤーで、安定してフィラメントが出る様になるまでスカートを外周にプリントしている時に利用しますが、ネジでテーブル面の高さは合わせずに追加された高さ調整機能で微調整しています。あくまでノズル先端とテーブルの隙間が多い状態でヘッドを下げる場合のみですが、これまでの経験からどの程度下げれば良いのかも分かる様になりました(ボタン1回で0.025mmとの事)。Saveボタンを押さなくても反映されますが、進行中のプログラムに割り込みさせる形なので、調整による実際の動作にはタイムラグがあります。変更されないからと連続でボタンを押してしまうと、割り込みのタイミングで押した分だけ一気に動いてしまうので注意が必要です。
またプリント具合を見て速度を変更したり、細かな部分をプリントする際にFANを回転させたりもしています(停止も出来ます)。スライスソフトで条件を変更し直す必要が無いので助かります。「Mesh Bed Levelling」は一度も利用していません。
補足
読み込み先の変更(修正)
LCDパネルのファームウェアアップデートが完了してから何か新たにプリントを行う場合、Gcodeファイルの読み込み先がSDカードになっていました。これまで通り側面のUSBポートを使用する場合は設定をUSB側に変更する必要があります。
Gcodeの変更
Wikiではプリントの開始時と終了時に実行されるGcodeについても、変更した内容が記載されています。開始時のGcodeはプリント開始前にフィラメントがしっかりと出る様にする為の動作を追加、終了時のGcodeはプリント完了後のテーブル(Y軸)を手前に移動させる動作を追加している様です。
私は現状ではやはりプリント完了後にテーブルが後方(原点)に行ってしまう事に不満があったので、終了時のGcodeのみを変更しました。Gcodeの設定はスライスソフト(CURA)のプリンター設定で行います。Wikiからコピペで可能ですが、念の為にデフォルトのGcodeをメモ帳などで控えておく方が良いと思います。
私はWikiに記載されているGcodeは利用せず、終了時のGcodeに関して上記の赤枠の1行を追加しただけです。WikiではG92やG1の行が無くなっていますが。またテーブルを前方に移動させる為のGcodeとしてWikiでは「G0 Y280 F600」と記載されていますが、これはA5での例で移動量が多くなっています。A3Sで「Y280」では大きすぎるので私は「Y190」にしました。結果はプリント完了後にちゃんと手前にテーブルが来るようになりましたが、もう少し速度が速くても良さそうです(F600は600mm/min)。
「3Dプリンター」関連記事
以下は「3Dプリンター」タグの記事一覧です(投稿順)。現在の記事とこれ以降に投稿した記事も含みます。
- 3Dプリンター「JGAurora A3S」を購入
- 3Dプリンター「JGAurora A3S」各部の様子とバージョン
- 3Dプリンター「JGAurora A3S」を組み立てる
- 3Dプリンター「JGAurora A3S」で使用するPC用ソフト(スライスソフト)について
- 3Dプリンター「JGAurora A3S」で初めてのプリント
- WRX 3Dプリンターでウイングスタビライザーを作る その1 型取りと図面化
- WRX 3Dプリンターでウイングスタビライザーを作る その2 2D-CADで描いた部品のプリント
- 3Dプリンター「JGAurora A3S」のファームウェアをアップデートする
- 3Dプリンター「JGAurora A3S」のLCDパネルのファームウェアをアップデートする
- WRX 3Dプリンターでウイングスタビライザーを作る その3 全体形状とPETGフィラメント
- WRX 3Dプリンターでウイングスタビライザーを作る その4 正式な部品の図面化と反り対策
- WRX 3Dプリンターでウイングスタビライザーを作る その5 正式な部品の完成
- WRX 3Dプリンターでウイングスタビライザーを作る その6 正式な部品での確認と結果
- WRX 3Dプリンターでメーターブラケットを作る
- WRX 3Dプリンターでウイングスタビライザーを作る その7 再検討と再作成
- WRX 3Dプリンターでウイングスタビライザーを作る その8 表面の補修とPETGへの塗装
- WRX SONY FDR-X3000とHDR-AS100VにND(減光)フィルターを付ける
- WRX センターパネル(ナビパネル)下のスペースを埋める その1 準備編
- WRX センターパネル(ナビパネル)下のスペースを埋める その2 設置編
- WRX センターパネル(ナビパネル)下のスペースを埋める その3 改良編
- WRX SONY HDR-AS100Vの自作マウント部品とその他の部品
- WRX SONY FDR-X3000とHDR-AS100VにPL(偏光)フィルターを付ける
- WRX 3Dプリンター 車内で使用するフィラメントの材質について(耐熱温度)
- 3Dプリンター「JGAurora A3S」のメンテナンスをする
- WRX 風力式のエアコンオートルーバーを作る