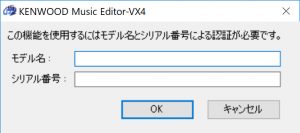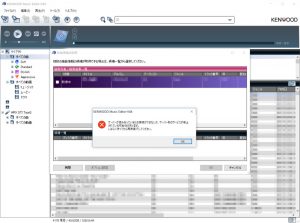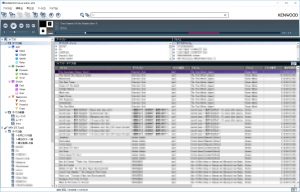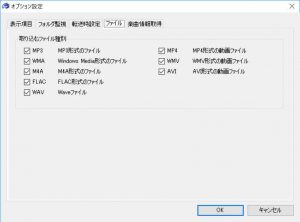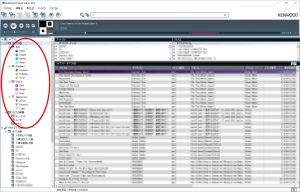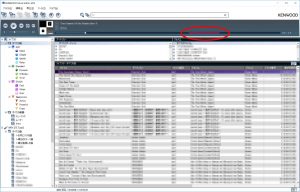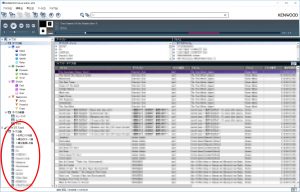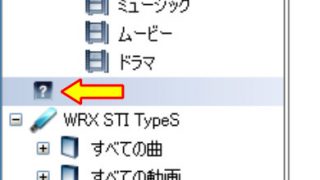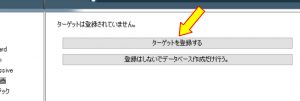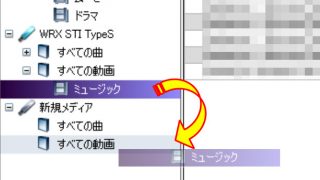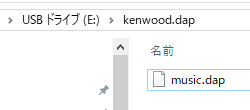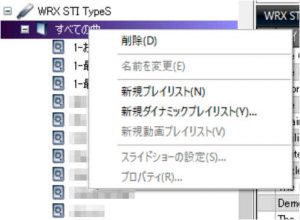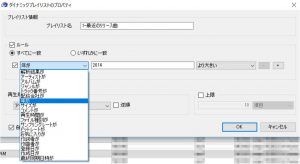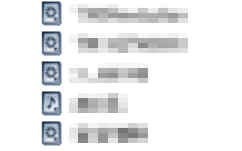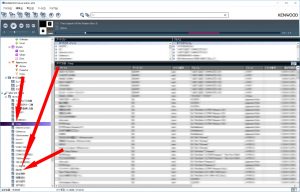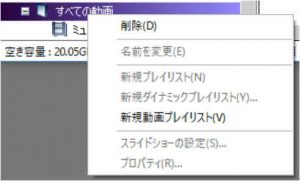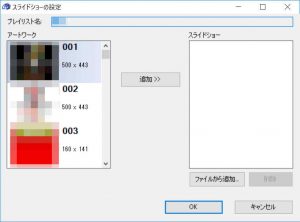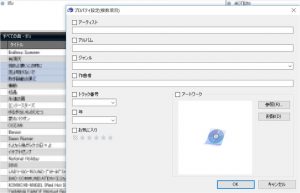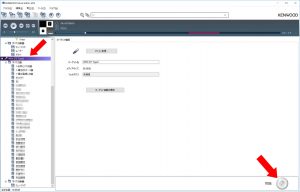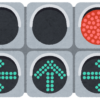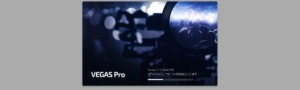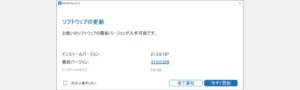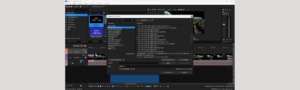ケンウッドナビ Music Editor-VX4の使い方
前回、ケンウッドのカーナビ(Z702)で自分にとって音楽を聞く最良の方法は、USBメモリーにケンウッドが出している「Music Editor-VX4」を使用し、楽曲管理をするという事を書きました。iTunesやMediaGoに慣れているとなかなか使い方が分かりません。現状、私が理解している範囲内での説明をしてみます。
前回の音楽ソースに関する記事は以下です。
2017年7月23日 プレイリストに関する記事を追加しました。
2017年11月28日 KENWOOD Music Editor Lightに関する記事を追加しました。カーナビ向けのソフトではなく、カーオーディオ向けのソフトです。
2018年3月2日 KENWOOD Music Controlを使用して、USB接続によるスマホとナビの接続を行ってみました。
2018年3月30日 KENWOOD Music Editor-VX4は使用せずに、SD・USBメモリーに直接音楽ファイルをコピーし、ナビの再生モード「カテゴリーデータベース」を使用する方法を試してみました。またこの記事内にあるMusic Editor-VX4でデータベースのみを作成した場合についても試しています。
管理ソフトの入手
まずソフトの入手です。ケンウッドのMusic Editor-VX4のページからダウンロードします。対応OSがWindows8.1までですが、私のWindows10にはインストール出来ました。
余談ですが、Music Editor-VX4に対応するナビはZ701(W)、Z702(W)、X701(W)、X702(W)とありますが、スバルディーラー向けのMDV-Z711(Z701)とKXM-H700(Z702)、また三菱ディーラー向けにもMDV-X711W(X701W?)があり、これも対応するかと思います。
2017年9月追記ここから
マツダのC9K4 V6 650、C9K4 V6 650A、C9K4 V6 650B、C9K3 V6 650、C9K3 V6 650A
C9K3 V6 650Bとされる型式にも対応するとあります。マツダのサポート情報ページへのリンクがケンウッドのOEM向けのトップページに無い(2017年9月現在)のは、何か意図があるのでしょうか?マツダへもOEMがあるとは気が付きませんでした。 ※2018年5月、マツダ向けのサポート情報もトップページに含まれました。
また私が使用しているZ702では、USBメモリーのファイルシステムは「FAT16」か「FAT32」しか対応していないと取説に記載されています(SDメモリーは「exFAT」にも対応)。Z904やZ704では「exFAT」「NTFS」にも対応している様ですが、今時のPCではFAT32では32GB以上のフォーマットが出来ません。32GB以上のUSBメモリーをFAT32でフォーマットするには、別途フォーマットソフトで行う必要があります。ただし32GB以上のUSBメモリーでも、最初からFAT32でフォーマットされている製品もあります。
Fat32Formatter(窓の杜)
Disk Formatter Ver.2.08(BUFFALO)
フォーマットは上記の様なソフトを使います。BUFFALOが出しているソフトに関しては、最新版の「Disk Formatter2」(上記は初代Disk Formatter)では自社製品にしか対応しない様です。その他にも色々フリーで使えるフォーマットソフトはあります。私はディスクパテーションを変更するソフトを別で使っていたので、そのソフトで行いました。※環境やOSによって可/不可もあるので動作や結果の保証は出来ません。自己責任でお願い致します。
---2017年9月追記ここまで
2018年1月追記ここから
「Music Editor-VX4」での楽曲情報取得サービスが2017年12月27日で終了したとの案内が出ています。ナビへ楽曲情報を送信する別アプリの「KENWOOD Music Info.」が元々Roviの楽曲データを使用していましたが、2018年になってからアプリが更新され、Gracenoteの楽曲データの使用に切り替わりました。「Music Editor-VX4」でもRoviからの楽曲データを使用していましたが、「Music Editor-VX4」の更新は行われない様です(最新でも2014年ですし)。
私の場合は「Music Editor-VX4」で楽曲情報の取得ということは行っていませんでしたが、今回一応試してみました。楽曲情報を取得したい曲やアルバムを選択して右クリックし、「楽曲情報を取得」を選びます。
楽曲情報を取得するには初回に承認が必要だったのですね。楽曲情報取得サービスが終了した現在でも、承認だけはまだ通りました。
しかし、サーバーに繋がらないとのエラーが出ます。楽曲情報の取得の際にケンウッドを通しているのかは分かりませんが、Rovi自体も別の会社の買収を機に社名が変わっているので、サービスの内容も変わったのかもしれません。
---2018年1月追記ここまで
2019年1月追記ここから
ケンウッドから2019年モデルの「MDV-M906HDL」の他、「MDV-S706」、「MDV-L406」などが発売になります。これまでのフラグシップだった「Z」シリーズが「M」に統合され、ミドルクラスの「S」、エントリークラスの「L」という構成になる様です。詳細は不明ですが、Z904以降は「Music Editor-VX4」に対応していないので、2019年モデルでも同様かと想像します。
---2019年1月追記ここまで
管理ソフトの様子
インストールの方法、説明等は省きます。インストールを終了してソフトを立ち上げます。
上記では既にライブラリに曲が入ってしまっていますが、こんな感じです。iTunesやMediaGoでは曲を取り込むと、PC内の独自フォルダーに曲ファイルをコピーする機能がありますが、Music Editor-VX4ではそのような機能は無く、基本的に曲のリストを作成し、転送の際に各曲のファイルを保存されている場所から引っ張って来る形です。曲を取り込んでも曲ファイルをコピー、移動する事はありません。また音楽CDを取り込む(リッピング)機能もありません。
一見不便そうに思えますが、メインで曲の管理をiTunesやMediaGoで行っている事を考えると、「ナビ用」として機能を割り切る方が、混乱せずに良いと思います。
管理ソフトに曲を取り込む
実際に曲を取り込みます。曲ファイル単位やフォルダー単位でも可能ですが、オプションでフォルダーを監視する設定が可能です。「起動時にライブラリ更新を行う」にチェックを入れる事で、ソフト立ち上げ時に監視対象のフォルダーに追加されている曲があれば、自動で取り込みます。手動で更新するには、下の「ライブラリ更新」をクリックします。
私はMediaGoを使っていてMediaGoのフォルダーに全ての曲、動画データを保存しています。Music Editor-VX4にこのMediaGoのフォルダーを監視させれば、MediaGoで取り込んだ曲をそのままMusic Editor-VX4にも取り込む事が可能です。
取り込むファイル形式も別途指定出来ますが、著作権保護の掛かったファイルは取り込めません。
曲の取り込みやフォルダー監視で新しい曲があった時は、Music Editor-VX4で曲調やザビのスキャンを行いながら取り込まれていきます。曲調は上の図の赤丸内で、それぞれ選択すれば分類された曲を確認出来ます。
サビは各曲を選択すると、上の図の赤丸内にそのサビの範囲が表示されます。サビの範囲は後から任意に変更出来ます。アーティストとアルバム選択はその下の部分で行います。
メモリーに転送する曲を選択する
さてここからが本題です。ナビで曲を聞くためにUSB(SD)メモリーに曲を転送するには、管理ソフトに取り込んだ曲からさらに選択する必要があります。「Music Editor-VX4に取り込んだ曲」=「メモリーに転送される曲」ではありません。
メモリーをPCに接続してMusic Editor-VX4でターゲット登録すると、メモリーが表示されます。私の場合は「WRX STI typeS」と名付けたUSBメモリーです。このメモリーにアーティスト、アルバム、曲単位でドラッグ&ドロップで曲を持ってくれば良いのですが、曲数が多くなるとかなり面倒なので、プレイリストをフォルダー代わりにしてアーティスト毎に分けています。
※2017年4月30日補足 メモリー直下にいきなり曲を置く事は出来ない様です。とりあえず何かプレイリスト(フォルダー)が必要の様です。
2017年11月28日追記ここから
メモリーの登録について補足します。MUSIC Editor-VX4を立ち上げた状態で新規にメモリーをPCに接続すると、左に「?」マークが表示されます。
「?」マークをクリックしてターゲット登録を行います。名称とアイコンの変更(任意)が出来ます。
登録が完了すると、メモリー内にリスト(フォルダ)が作成出来る様になります。また例えば今使っているメモリーの容量が足りなくなってきて、新たに容量の大きなメモリーに変更したい場合は新しいメモリーをターゲット登録して、古いメモリーのリストからドラッグアンドドロップでコピーする事が出来ます。古いメモリーはPCに刺していなくても可能です。ただリストはまとめて選択が出来ません。1つ1つコピーする必要がありました。※楽曲ファイル自体はコピーしません。改めて「同期」が必要です。
リストのコピーが終わって古い方のターゲット登録が不要な場合は、右クリックから削除が出来ます。
ちなみに「登録はしないでデータベース作成だけ行う」という動作もありますが、これはメモリー内に保存されている楽曲ファイルをナビで分類出来る様にデーターベースを作成する為の機能の様です(ナビでは未確認)。カーオーディオ向けで「KENWOOD Music Editor Light」がありますが、こちらの機能に似ています。下記はメモリー内に直接楽曲ファイルをコピーした状態で登録をせずにデーターベース作成を行った場合です。
「kenwood.dap」というフォルダとその中に「music.dap」ファイルが出来ています。Lightの場合は「kenwood.dap」のなかにmusic.dapではなくさらに「kenwood.dap」ファイルになります(下記)。VX4はナビ向け、Lightはオーディオ向けなので互換性は無いと思います。
---2017年11月28日追記ここまで
プレイリストには2種類あり、通常のプレイリストとダイナミックプレイリストです。プレイリストはフォルダーと同様と思って良いと思います。ダイナミックプレイリストは様々な条件を指定して、該当する曲のみを自動でメモリーに持ってきます。
ダイナミックプレイリストはiTunesと似た感じなので、iTunesを使った事があれば難しくないでしょう。作成したプレイリストはナビ上でも表示されるので、プレイリスト名と条件設定が一致するようにしましょう。上の図でプレイリスト名に「1-」と付けたのは、ナビで一番上に来るようにです。
上記でプレイリストをフォルダー代わりに使用してアーティスト毎に分けていると書きましたが、ダイナミックプレイリストを使い、プロパティで「アーティストが」「○○○(アーティスト名)」「である」というルールを作成し、プロパティ内の「自動更新」にチェックを入れておけば、ソフト内に取り込んだ曲はルールが一致するプレイリストにも自動で追加されます。従ってドラッグ&ドロップで追加する必要はありません。ちなみにルールは右の「+」をクリックすることで、複数の組み合わせが可能です。
2017年4月30日追記 ここから
ナビでどのようにプレイリストが表示されるか写真を載せます。上記は「リスト」ボタンを押した時の画面です。一番上の「プレイリスト」の中に自分で作成したリスト項目があります。「プレイリスト」より下の項目は、ナビが分類した項目です ⇒ナビ側かMusic Editor-VX4側かは不明ですが、曲のタグ情報を元に分類されています(2018年3月30日訂正)。
「プレイリスト」を選択します。上記で「1-」とした項目が一番上にきています。下にスクロースする手間が省けます。「1-」より下の項目はアーティスト別にフォルダを作ったので、それが表示されています。1つ気になるのは自分でアーティスト別にフォルダを作った項目(「プレイリスト」内のアーティスト)と、ナビがタグ情報から分類した「アーティスト」の項目です。
一見同じリストが表示される様に思えますが、自分でアーティスト別にフォルダを作った側は各アーティストを選択すると、そのアーティストの曲全てが表示されます。一方ナビがタグ情報から分類した各アーティストの項目を選択すると次に表示されるのは、そのアーティストの「アルバム」です。さらに各「アルバム」を選択すると、アルバム内の曲が表示されます。
- 自分で作ったアーティスト別リスト → アーティスト選択 → そのアーティスト全曲
ナビがタグ情報から分類したアーティスト別リスト → アーティスト選択 → アルバム → アルバム内の全曲
といった感じです。あるアーティストの全曲を聞きたい場合は自分で作ったリストから選択、アーティストのアルバムを聞きたい場合はナビのタグ情報のリストから、という使い分けになるでしょうか。ナビタグ情報側に「アーティストの全曲」を選択する方法が見当たらなかったのですが、元々こういう利用になることを想定しているのでしょうか。ここだけは覚えておく必要がありそうです。ちなみに、ナビタグ情報のリストで「曲」はメモリー内にある全曲が表示されます。
---2017年4月30日追記 ここまで
メモリーのリスト上で歯車のアイコンがダイナミックプレイリスト、音符がプレイリストです。プレイリストは先に書いたように、フォルダーと同じ扱いでドラッグ&ドロップで持ってきます。
アーティストやアルバム丸ごと、分類された曲調からも持って来ることが出来ます。曲調に関してはプレイリストとしてメモリー直下にも置けました。
動画も同様にプレイリストを作成出来ますが、動画にダイナミックプレイリストはありません。
曲のプレイリスト、あるいは曲単体にスライドショーを設定できます。スライドショーはアルバムジャケット(アートワーク)ではありません。ナビで曲の再生中に全画面で画像を表示させます。複数登録すれば次々に表示していきます。ジャケットは元の曲に設定されていれば特に必要はありません(下記プロパティのアートワーク)。スライドショーではなくアルバムジャケットとして表示されます。ただしジャケットをスライドショーに登録して、全画面に表示も出来ます。
曲のタグ情報も追加、変更可能ですが、iTunesなどと比べると項目が少ないようです。複数を同時に選択する事も可能。ただしここでタグ情報の追加や変更をした場合、元の曲ファイルの変更を行う可能性があるので、他の管理ソフトも使用して同じ曲ファイルを使用している場合は注意が必要です。
メモリーに曲を転送する
ここまででメモリーに転送する曲を選択したら、実際にメモリーに転送します。
メモリーを選択して右下の同期ボタンを押します。曲数が多いと時間が掛かります。同期ボタンに円形の進捗バーがあるのですが正直分かりづらいです。同期が完了したら実際にナビに接続してみましょう。初回や曲を追加した時は、データーベースの更新を促されるので更新します。
補足
プレイリストを1つ作成して曲を適当に取り込んでも、ナビ側でタグ情報からアーティストやアルバムで分類はしてくれます。Music Editor-VX4を使えば通常のアーティストやアルバム選択ではなく、自由にリストを作成して(特にダイナミックプレイリスト)、ナビでもそのリストで再生出来る事が利点であると思います。
iPodやiPhoneを接続すればiTunesと同等になりますが、それ以外で自由にリストを作成してナビでも使用する方法がなかなか無いのですよね。色々な音楽ソースの選択があるにも関わらず、結局接続が面倒であったり、使い勝手が悪かったりで。
またZ904、Z704シリーズ以降ではMusic Editor-VX4に対応していない様です。iTunes以外で手軽にリスト作成する方法は無いのでしょうか。一番近いのはスマホ内の曲を「KENWOOD Music Control」を使用してリスト作成、スマホをナビに繋いで再生ですかね?
ここで説明した内容は、あくまで私の使用方法に基づく内容です。実際のMusic Editor-VX4の使い方はソフトのヘルプを今一度参照して確認して下さい。曲ファイルの消失やその他不具合に責任は負えませんので、注意して下さい。