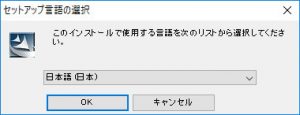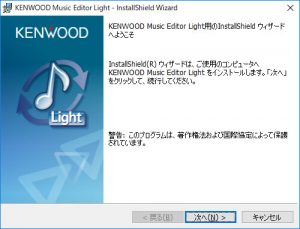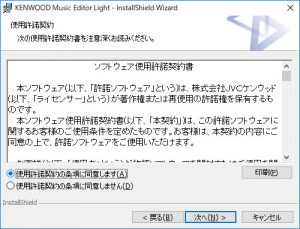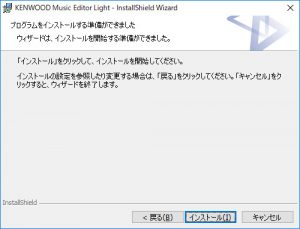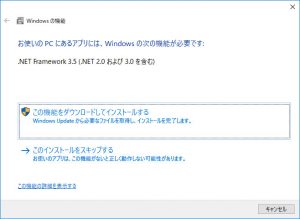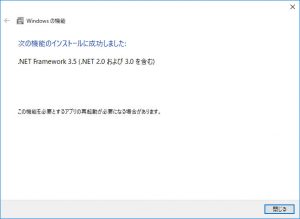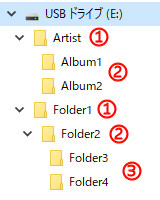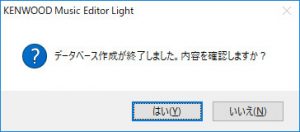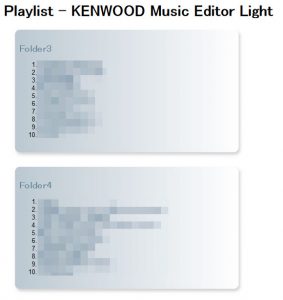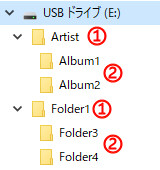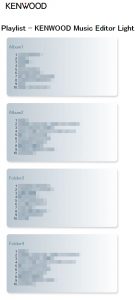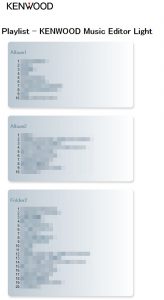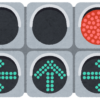ケンウッドオーディオ Music Editor Lightの使い方
 ケンウッドのカーナビで音楽や動画をメモリーに転送して視聴する際に使用する「KENWOOD Music Editor-VX4」がありますが、「KENWOOD Music Editor Light」というソフトもあります。その名の通りVX4の軽量版にあたるLightですがVX4はカーナビ向け、Lightはカーオーディオ向けになっています。最初はナビでも使える簡易バージョンかと思っていましたが違いました。ついでなのでLightの使い方も書いてみます。
ケンウッドのカーナビで音楽や動画をメモリーに転送して視聴する際に使用する「KENWOOD Music Editor-VX4」がありますが、「KENWOOD Music Editor Light」というソフトもあります。その名の通りVX4の軽量版にあたるLightですがVX4はカーナビ向け、Lightはカーオーディオ向けになっています。最初はナビでも使える簡易バージョンかと思っていましたが違いました。ついでなのでLightの使い方も書いてみます。
「KENWOOD Music Editor-VX4」の使い方については下記の記事を見て下さい。
対応機種とダウンロード
KENWOOD Music Editor Lightの対応機種はケンウッドHPのこちらで確認できます。主に1DINサイズのカーオーディオ機種が多いでしょうか。繰り返しになりますがカーナビでは使用出来ません。その逆のKENWOOD Music Editor-VX4はカーオーディオでは使用できません。
ダウンロードはここから可能です。対応OSがWindows8までになっていますが、私のWindows10にはインストール出来ました。最終更新が2013年なので微妙な感じですね。
Music Editor Lightの機能
Music Editor Lightは予めメモリー内にコピーした楽曲ファイルを、ケンウッドのカーオーディオ機器でアーティスト名やアルバム名で検索出来るようにする為のデータベースを作成します。Music Editor-VX4とは違い、曲の管理や転送は出来ません。さらにメモリー内のフォルダ構成によって「プレイリスト」も作成出来ますが、こちらは後述します。
インストール
ダウンロードしたファイルを実行してインストールを開始します。最初に使用言語を選択します。
ファイルが展開され、確認ウィンドウが出ます。
使用許諾契約の確認ウィンドウがでるので、確認後「同意」にチェックして次に進みます。
インストールするフォルダを選択します。変更しない場合はそのまま次に進みます。
「インストール」をクリックすると、インストールが開始されます。
インストールが進む中で「.NET Framework3.5」のインストールを要求されました。指示に従ってインストールします。
「.NET Framework3.5」のインストールが完了し、引き続きLightのインストールが進みます。
インストールが完了するとデスクトップにアイコンが作成されます。
使用方法
立ち上げ
アイコンをダブルクリックしてソフトを立ち上げると、下記の様なウィンドウが出ます。
PCにUSBメモリーを刺して「更新」をクリックすると「USBドライブ」に表示されます。PCのカードリーダーにSDメモリーを刺しても可能でした。
※メモリーがexFATでフォーマットされていると「更新」を押してもメモリーは表示されませんでした。FATまたはFAT32でフォーマットする必要があります。大容量のメモリーは注意が必要です。上記VX-4の使い方の記事でフォーマットについて記載しています。機器側の対応フォーマットも確認が必要です。
メモリー内の楽曲ファイルをカーオーディオ機器で検索出来るようにするには「データベースの作成」をクリックしますが、同時にプレイリストも作成する場合は「プレイリスト作成」にチェックを入れてからデータベースの作成を行います。
プレイリストの作成
プレイリストの作成はヘルプの説明を読んでもよく分からないのですが・・・。とりあえず、
- メモリー内のフォルダ階層はメモリー直下を0として5階層まで。
- プレイリストにしたいフォルダ階層を指定する。
- プレイリストにしたいフォルダは一番深い階層とする。
- プレイリストにしたい曲はファイルをプレイリストフォルダ内に置く。
曲数の「上限」「下限」と「曲順」の設定は、まずプレイリストとして該当するファイルを「曲順」で並べ、その後に「上限」数までの曲をプレイリストにします。「下限」数を下回る場合はプレイリストは作成されません。
実際に試してみます。
上記の様なフォルダ構成で「Artist」フォルダ内に「Album」フォルダを作り、「Album」フォルダに曲ファイルを入れます。さらにプレイリスト用に「Folder1~4」を作り、「Folder3,4」にプレイリストにしたい曲ファイルを入れます。「Folder1,2」にはファイルは入っていません。階層は「Folder3,4」が一番深い「3」です。この状態でプレイリスト階層を「3」と指定してデータベースの作成を行ってみます。
先にデータベースの作成を行うファイルのタイプを聞かれます。「はい」で進みます。
データベースの作成が終わると内容の確認が出来ます。確認の際に開くデータは「.html」でウェブブラウザが立ち上がります。
「Folder3,4」がプレイリストとして作成された様です。プレイリストの名称はフォルダの名称になっています。次にフォルダ構成を少し変えてみます。
「Folder1」に「Folder3,4」を移動して「Album1,2」と同じ階層にしてみます。「Folder2」は削除しました。プレイリスト階層を「2」と指定してデータベースの作成をしてみます。
「Album1,2」もプレイリストとして作成されました。
---以下追記
最初のフォルダ構成(Folder1~4がある状態)で、プレイリスト階層を「2」としてデータベースの作成を行ってみます。
Folder3と4が1つにまとめられ、プレイリストの名称は「Folder2」になりました。
---追記ここまで
疑問
・・・どうもソフトのヘルプに記載されているプレイリストの作成の挙動が、実際と違う気がするのですよね。また、アーティストやアルバムでフォルダを作成して曲ファイルを分ける事は一般的な方法かと思いますが、その中からプレイリストを作成する場合は曲ファイルは移動なのかコピーなのか?データベースで曲ファイルの場所やタグ情報を集めているので移動でも構わないと思いますが、これでは曲管理の面から見るとアルバムフォルダから抜けている曲があったりします。しかしコピーの場合だと曲ファイルが重複してメモリー内に存在するので、容量の無駄になってしまいます。曲もリスト上に重複して出てきてしまうのでしょうか?
私の車にはカーオーディオ機器は付いていないので(ケンウッドのナビZ702です)、実際の再生の様子は分かりません。また上記「Music Editor Light」の使い方として書いた内容で何か勘違いや間違いがあるかもしれませんので、改めてソフトのヘルプも見て下さい。

![メリークリスマス その2
👉オリジナルのLoRAは公開していません。
👉他の画像は以下でも公開しています。
https://buymeacoffee.com/hitolog
Credits:
DreamShaper XL Lightning DPM++ SDE / Lykon / https://civitai.com/models/112902(共通)
Pastry [SDXL] / RalFinger / https://civitai.com/models/189905(共通)
Easter Lamb Awful Cakes / Sophorium / https://civitai.com/models/369206(3,4枚目)
GingerbreadStyle / edas / https://civitai.com/models/565790(3,4枚目)
#aigenerated #subaru #wrxsti #wrx #画像生成ai](https://hito-log.com/drive/wp-content/plugins/instagram-feed/img/placeholder.png)