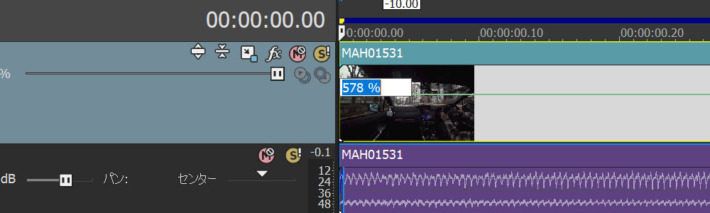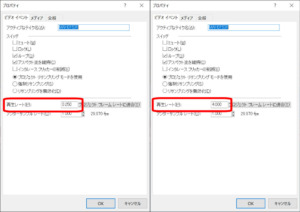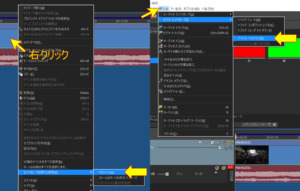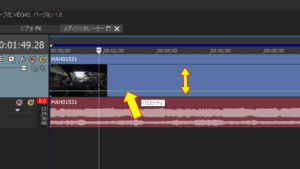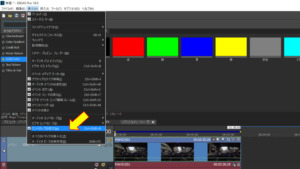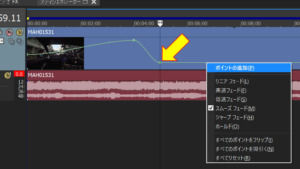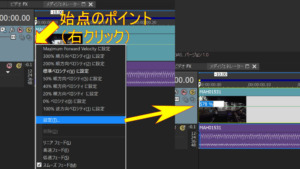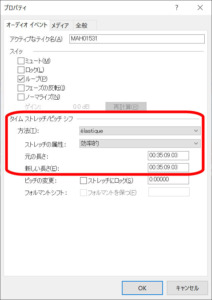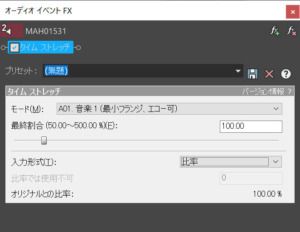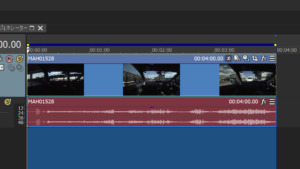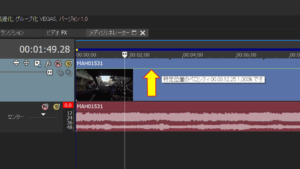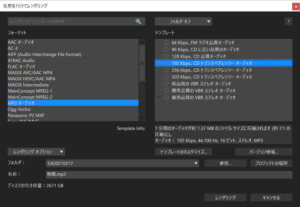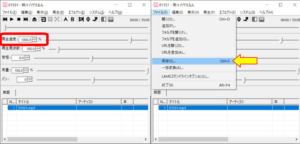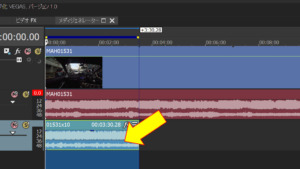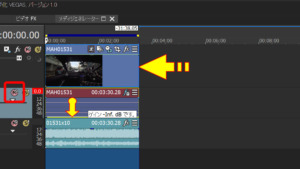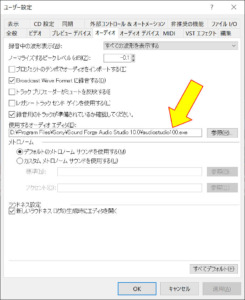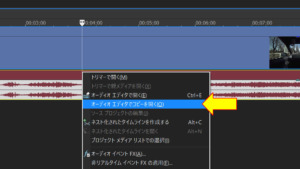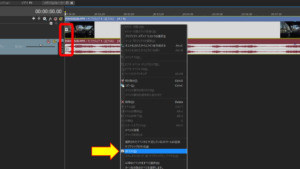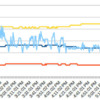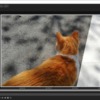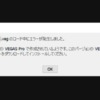動画編集ソフト VegasProで10倍速(4倍速以上)の動画を作る
長年、動画編集にソースネクストから販売されているMAGIXの「VegasPro」を使用しています。時間が長く、あまり重要でない部分はカットしたり、再生速度を数倍に上げて省略する事がありますが、音声と共に再生速度を変更するには少々面倒な作業が必要になります。
注記
この記事で使用しているVegasProのバージョンは「VegasPro 18(build 434)」です。これ以前または以降のVegasProでは仕様や機能が異なる可能性があります。また編集の方法は記事内容だけに限らず他にも色々とあるので、あくまで一例として下さい。
2021年9月16日追記
VEGAS Pro 19が発売されました。早々に購入してみましたが、使用方法が大きく変わった点は無い様子です。この記事の内容もそのまま利用出来ると思います。
ビデオクリップ(映像)
ビデオクリップの再生速度を変更するには2つの方法があります。
プロパティ
ビデオクリップを右クリックしてプロパティを表示させ、「再生レート」の数値を変更します。入力出来る範囲は0.25~4.00なので、1/4倍速から4倍速という事になります。
2022年3月追記
2022年3月にVegasPro「19」は「Build 532」に更新されましたが、再生レートの入力下限が「0.05(1/20倍速)」になりました。ただし上限については「4.00」のままです。
エンベロープ ベロシティ
ビデオクリップの右クリックから「エンベロープの挿入/削除 - ベロシティ」、または上部メニューから「ビデオエンベロープ - イベントベロシティ」を選択します。
エンベロープ ベロシティを挿入するとビデオクリップ上に1本横ラインが表示されるので、これを上下する事で再生速度を変更出来ます。上下範囲は-100%~+1000%なので等速の逆再生から10倍速です。
※ビデオクリップのエンベロープ ベロシティはVegasPro13までは-100%~+300%だった様ですが、VegasPro14から+1000%まで可能になっています。また-100%による逆再生はベロシティでなく、同じく右クリックから選択出来る「逆方向」をチェックする事でも可能です。
エンベロープ ベロシティを挿入してもクリップ上にラインが表示されない場合は、メニューの「表示」で「エンベロープの表示」にチェックを入れます。
エンベロープ ベロシティは任意の位置で右クリックするとポイントを追加する事が出来ます。曲線を描く様に設定すれば、再生速度を自由に変化させる事も可能です。
エンベロープ ベロシティの挿入直後は始点と終点にポイントが既にあるのですが少々分かり難く、カーソールでの選択も難しいです。また再生速度を数値入力したい場合は、ポイントの右クリックから「設定」で可能です。
オーディオクリップ(音声)
オーディオクリップの再生速度の変更方法も2つです。ただしオーディオクリップのエンベロープにはベロシティはありません。
プロパティ
オーディオクリップを右クリックしてプロパティを表示させ、「タイムストレッチ/ピッチシフト」で「新しい長さ」を入力します。ただし例えば2倍速にしたい場合は「元の長さ」の半分の時間を入力する必要があるので、その時間計算を別途行わなければなりません。元の長さが中途半端だと計算が面倒で、ぴったり2倍速にはならない事もあります。
イベントFX
オーディオクリップ用のイベントFXに「タイムストレッチ」があります。こちらは50%~500%なので1/2倍速から5倍速まで設定出来ます。
問題点
ここまでの様に、再生速度の変更はビデオクリップとオーディオクリップで別々に行います。50%~500%の範囲内であれば、ビデオクリップではエンベロープ ベロシティ、オーディオクリップではイベントFXを使用する事でどちらも同じ速度に合わせられますが、それ以外の範囲ではオーディオクリップはプロパティのタイムストレッチで、いちいち時間を計算しなければなりません。さらにその後にクリップ長さを変更してもタイムストレッチの時間は変わらないので、時間の再計算が必要になります。
10倍速にする
あくまで私の自己流ですが、映像と音声の両方を10倍速にする方法を以下に記します。特に10倍速でなくとも可能です。
1、10倍速にしたい範囲を決める
10倍速としたい動画範囲をトリミングして決めておきます。
2、ビデオクリップはベロシティ
トリミングしたビデオクリップにエンベロープ ベロシティを挿入して、最大の10倍速(1000%)にします。この時ビデオクリップの長さは変わりませんが、そのまま再生してみると10倍速で10回繰り返されるビデオクリップになっています。オーディオクリップは元のままで特に変わりません。
3、オーディオクリップのみを書き出す
ビデオクリップと同じ長さ(トリミングした範囲)を、一旦音声ファイル(wave、mp3等)で書き出します。
4、音声ファイルを10倍速にする
書き出した音声ファイルを別途、他のアプリ(オーディオ外部エディタ)を使用して10倍速にします。音声ファイルを編集出来るアプリは無料でも色々ありますが、私が利用しているアプリは「聞々ハヤえもん」です。主に音楽ファイルの再生アプリですが速度(10%~1200%)やピッチ変更が可能で、その状態のまま別名保存する事も可能です。書き出した音声ファイルを聞々ハヤえもんで開き、再生速度を1000%にして保存します。
※保存の際、音声ファイルの形式(mp3等)によっては別途エンコーダーが必要になる場合があります。
5、保存した音声ファイルを追加してビデオクリップの長さを変える
10倍速にした音声ファイルをVegasProで新規トラックに追加します。
新規トラックに追加した10倍速の音声ファイル(クリップ)は元の長さの1/10になっているので、ビデオクリップの長さをこれに合わせます。元のオーディオクリップはミュートやゲインを「0」、あるいはトラック自体の削除等を行って使用しない形にします。
6、グループ化する
これは任意ですが、10倍速後のビデオクリップと追加した音声ファイルをグループ化する事で、クリップの移動時には一緒に動く様になるので位置ズレを防止出来ます。
注意点
範囲
10倍速としたい動画範囲は1つのクリップとなる様にします(※1の様に)。複数のクリップを含めると10倍速にした音声ファイルに対して、複数のビデオクリップの長さ・位置を合わせる事が難しくなってしまいます。ファイルの切り替わりでどうしても複数になってしまう場合は、クリップ毎に行った方が良いと思います。
変更後のクリップ
10倍速後のビデオクリップと音声ファイルは、再度トリミングする(短くする)事は可能ですが、音声ファイルの長さ以上に延ばす事は出来ません。延ばすと音声ファイルは繰り返しになってしまうので、最初の10倍速としたいトリミング範囲である程度余裕をみておきます。
オーディオ外部エディタ
オーディオ外部エディタはVegasProのユーザー設定で指定が可能です。指定する事でオーディオトラックの右クリックから直接外部エディタに音声ファイルを送る事が出来ます。
聞々ハヤえもんでは「オーディオエディタで開く」ではアプリは立ち上がりませんでしたが、「コピーを開く」で音声ファイルが読み込まれた状態でアプリが立ち上がりました。「コピーを開く」で外部エディタに音声ファイルを送ると、変換前の音声ファイル(音声ファイルのみ書き出した状態)が動画プロジェクトの保存先に作成されます。
逆再生の10倍速
ビデオクリップは右クリックから「逆方向」を選択すると、オーディオトラックと共に逆再生になります。逆再生にしたクリップは先頭に矢印が付きます。その上で通常の10倍速と同じ方法を使用すれば、10倍速の逆再生動画も作成出来ます。
その他
VegasPro用には有償・無償のエフェクトプラグインも色々あるので、それらの中には簡単にビデオ、オーディオ共に10倍速に出来る物もあるかもしれません。作業効率を重視するのであれば、プラグインの使用も方法の1つです。・・・ただしその様なプラグインを探し出す事も大変ですが。
私はVegasProはSONY時代の「9」から10年以上使用していますが、正直なところ未だにVegasProに含まれる機能の半分も使いこなせていません。作成する動画にそれほど特別な処理をしている訳でもないので、基本的な機能だけで十分なのですが、自己流も多いのでその点だけ記事にしようと思いました。
現在VegasPro18を使用していますが、それまでは「12」でした。「18」までに新しい機能が色々とあり、その辺りを改めて試しています。VegasProの使い方を扱うサイトは多くあるので全てを書くつもりはありませんが、とりあえず次回はマスクの掛け方を書く予定です。⇒書きました。
注記(スクリーンショットについて)
掲載しているVEGAS Proの製品画面:©2003-2020 MAGIX Software GmbH.
その他の各ブランドやロゴ・製品名等は各製造者の登録商標です。

![メリークリスマス その2
👉オリジナルのLoRAは公開していません。
👉他の画像は以下でも公開しています。
https://buymeacoffee.com/hitolog
Credits:
DreamShaper XL Lightning DPM++ SDE / Lykon / https://civitai.com/models/112902(共通)
Pastry [SDXL] / RalFinger / https://civitai.com/models/189905(共通)
Easter Lamb Awful Cakes / Sophorium / https://civitai.com/models/369206(3,4枚目)
GingerbreadStyle / edas / https://civitai.com/models/565790(3,4枚目)
#aigenerated #subaru #wrxsti #wrx #画像生成ai](https://hito-log.com/drive/wp-content/plugins/instagram-feed/img/placeholder.png)