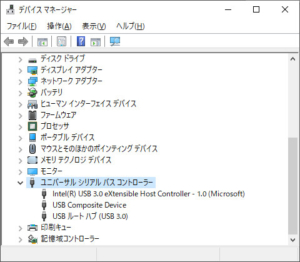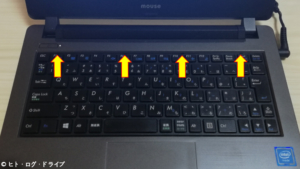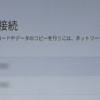マウスコンピューター ノートPC LB-C241S-S2-MAの裏カバーを外す
このブログはマウスコンピューターのノートPC(LB-C241S-S2-MA)で書いています。購入したのは約3年前。11.6型という小さな液晶画面ですが、置き場所をとらないので扱いやすい大きさです。CPUはCeleron N3160ですが8GBメモリと240GBのSSDなので、ブログ記事を書いたりWebで色々調べたりする程度では十分な性能があります。動画再生もフルHDの動画ファイルであれば特に問題ありませんが、YouTubeサイトではサイトそのものの読み込みや処理が少々重たそうな印象です(動画再生は出来ます)。ただし動画編集はさすがに無理なのでデスクトップPCを使っています。
現在も使用中のこのノートPCですが、先日USB3.0ポートが機器を接続しても認識しなくなってしまいました。USBは本体左側面に3.0が1つ、右側面に2.0が2つあります。ノートPCの右にはBluetoothマウスを置いて使用しているので、2.0側を使うとケーブルが邪魔になります。従って必然的に3.0ばかりを使用していたのですが、最近はmicro:bitを使用する様になってかなり酷使していました。
注記
このブログ内で書いている内容はあくまで私の利用する製品や機器での場合です。同じ製品や機器であってもバージョン違い等の場合もあるので、記事内容の保証や責任を負う事は出来ません。記事内容を参考にして作業を行う場合は自己判断と自己責任の下で行って下さい。
現在の状況
USB3.0に機器を接続しても認識しませんが、デバイスマネージャーでは認識されている様子です。特定ポート(USB3.0)が使用出来ないので、基板上のパターン配線やコネクターへの断線などが予想されます。またマウスコンピューターのサポートページにあるFAQでその症状の確認や修理に関する内容もありますが、それによるとやはり「マザーボードの故障」となる様です。
ちなみに同サポートページ内にマザーボードの概算修理費用として「\30,000(税別)」と記載されています。これだと新しく買い替え、あるいは性能の良い中古品を買った方が良さそうです。「LB-C241S-S2-MA」は既に販売終了し、2020年1月現在では「m-Book C100SN-S2」が後継になるでしょうか。見た目はあまり変わっていませんが、部分的に性能は上がっている様です。
追記
その後、全てのUSBポートが使えなくなる前にUSB2.0側から外付けHDDにバックアップを取りましたが、さらにその後に今度はUSB2.0側が認識しなくなり、USB3.0側が復活しました。ただし速度が全く出ない状況。もういいやと半ば諦めた10日後に再び速度を計測すると、速度も戻っていました。USB2.0側は未だ認識しませんが、謎だらけで訳が分かりません。
USB3.0端子を確認する
機器を接続した際に気のせいか、USBコネクターが緩い(カタカタする)印象もありました。基盤上の配線が断線している場合はどうしようもありませんが、USB端子が基盤から外れ掛かっていて接続が切れているのであれば、再ハンダ付けでまだ直せるかもしれないと思い、中身を見てみる事にしました。※裏カバーを外すとメーカー保証や修理も受けられなくなる事があります。
バッテリーを外す
最初にバッテリー(当然その他ケーブル類も)を外します。バッテリーを外した後は本体内の電気を放電させます。放電方法はメーカーによっても違いますが(通常は1~2分ほど放置)、マウスコンピューターのノートPCの場合はバッテリーを外した後は30分放置し、その後電源ボタンを5~6回押すとあります(サポートページ)。また再び電源を入れる際にはバッテリーは外したまま1度起動し、その後シャットダウンしてバッテリーを取り付ける事にもなっています。
またLB-C241S-S2-MAでは裏カバーを外す為に、SDメモリーのスロットカバーも外します。
キーボードを外す
裏カバーを外すにはキーボードを外す必要があります。キーボードは「F1・F6・F10・Insert」キーのそれぞれ上部にある合計4か所のツメを解除する事で外れます。覗き穴があるので(上記矢印)細いマイナスドライバーを入れてツメを液晶画面側に押し込みます。
キーボードはマイナスドライバーでめくり上げる形ではありません。またキーボードは表面のカバーと底面の金属部品の2重になっていて、ツメが掛かっているのは金属側です。
スペースキー側は単にツメで引っ掛かっているだけなので、先の4か所のツメを解除してキーボードが浮いた状態になれば本体から外せます。ただしフラットケーブルがまだ繋がっているので、ケーブルではなく引き抜き用の青いタブを引いてケーブルを抜きます。
注記
キーボードを外すと上記の様な細かいプラスチック片がポロポロと内部に落ちていました。キーボード表面のカバーと底面の金属部品を留めていた部分の様ですが、キーボードを外す際に全体を反らしてしまい取れて(欠けて)しまった様です。ただし留めている部分は多いので、元に戻した現在でも特に表面のカバーが浮き上がったりはしていません。
キーボード下のネジを外す
キーボードを外すと5か所に「M2×8L」と書かれたネジが見えます。このネジを全て外します。
本体底面のネジを外す
次に液晶画面を閉じてひっくり返し、本体底面にある5か所のネジを外します。
裏カバーを外す
ようやく裏カバーを外す事が出来ます。本体と裏カバーの間に出来た隙間にプラスチック製のヘラを入れ、外周を回る様に少しずつツメを外していきます。ヘラは横に回転させてテコの原理で隙間を広げます。私はプラスチック製のヘラではなく、キーボードを外したマイナスドライバーをそのまま使いましたが、この場合は裏カバーや本体のフチに傷を付ける恐れがあります。
裏カバーで少し苦労したのはバッテリーがあった箇所です。外れる箇所が少し分かり難いです。
また本体の左側面にあるマイクとヘッドホン端子は裏カバーに入り込んでいるので、この部分以外の裏カバーを本体と分離させ、裏カバーを完全に取り外す際に横へずらして外します。
内部の様子
裏カバーを外すとSSDとメモリーが見えました。SSDはKingstonの「SUV400S37/240G」、メモリーはSK hynixの「HMT41GS6BFR8A-PB」でした。これらと同規格であれば高性能な製品に交換も可能かと思いますが、私は現状では交換は考えていません。CMOS用の電池は他のマザーボードと同様に、定番の「CR2032」です。
USB端子の様子
肝心のUSB3.0端子については目視上、特に端子が基盤から外れ掛かっていたり、グラグラしている様子はありませんでした。さらに基盤を外してみる事も考えましたが、本体その物まで壊してしまっては仕方がないのでやめておきました。
元に戻す
裏カバーを付ける
基本的には外した方法の逆手順です。先に裏カバーを本体のマイクとヘッドホン端子位置にはめ込んで、その後は外周を回る様に移動しながら裏カバーを本体のツメにパチパチとはめていきます。
キーボードを付ける
裏カバーを本体に付け、裏カバーの5ヶ所のネジを締めます。さらに本体表面にひっくり返し、キーボード下の5ヶ所のネジも締めます。次にキーボードを付けますが、先にフラットケーブルを本体側のコネクターに差し込みます。
ただしケーブルは長さが無く、コネクターの差し込み口は液晶画面側なので位置がほとんど見えません。私はケーブルをコネクターに少し差し込んだ後は、上記の様に指でケーブルを本体に軽く押し付けながら手前に引いて差し込みました。ケーブルはカチッという感覚はありません。コネクターにスッと入るだけです。上記写真では片手ですが、両手の人差し指で行いました。
ケーブルを指した後はキーボードを付けます。先にスペースキー側のツメを差し込んで合わせ、その後に液晶画面側へ倒して4か所のツメ位置を押して固定させます。
電源を入れて確認する
先のマウスコンピューターのサポートページにある通り、最初はバッテリーは付けずに電源を入れ、その後に一旦電源を切ってからバッテリーを取り付けます。
まとめ
結局USB3.0端子は使えないままですが、仕方がありません。USBメモリーなどからファイルサイズの大きなデータを転送する事はあまりありませんが、本体右側のUSB2.0端子はちょうどBluetoothマウスを置く位置なので、これからUSB機器の利用はちょっと面倒です。従ってL字型の変換コネクターを買おうかと思っています(本体側USB端子の保護の為にも)。

![浮世絵世界のWRX その2
前回のLoRAとは別のLoRAを使用。
4枚目はおまけ。忍者がNinja...ではなく、実際はDucatiのLoRAを使用。
👉オリジナルのLoRAは公開していません。
👉他の画像は以下でも公開しています。
https://buymeacoffee.com/hitolog
Credits:
DreamShaper XL Lightning DPM++ SDE / Lykon / https://civitai.com/models/112902(共通)
Traditional japanese art / zura_janai / https://civitai.com/models/867340(共通)
Ducati [SDXL] / denrakeiw / https://civitai.com/models/529028(4枚目)
#aigenerated #subaru #wrxsti #wrx #画像生成ai](https://hito-log.com/drive/wp-content/plugins/instagram-feed/img/placeholder.png)