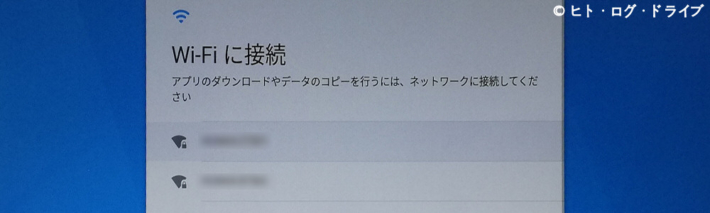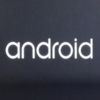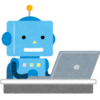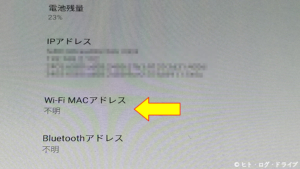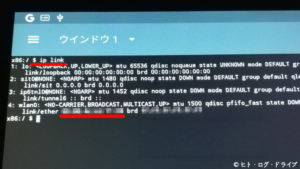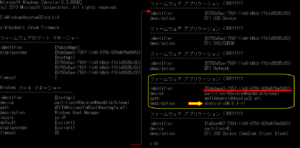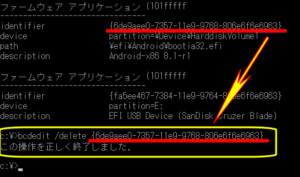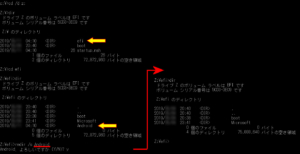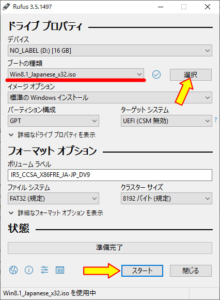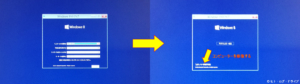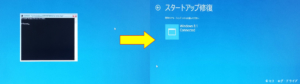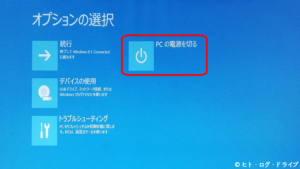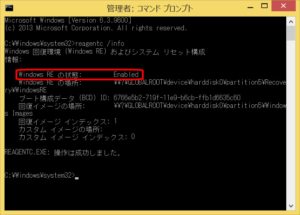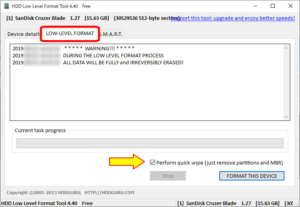YOGA Tablet2にAndroid-x86を入れる その2 他バージョンとアンインストール編
前回YOGA Tablet 2(1051F)にインストールしたばかりのAndroid-x86ですが、今回は早くもアンインストール編です。立ち上げ直後は繋がるWifiが、数分すると切断されて再接続出来ない状態になっています。WifiのON/OFFを切り替えても変化無し。仕方が無いのでAndroid-x86の「8.1-r1」は諦める事にしました。
注記
この記事の内容は実際に私が行った結果で書いていますが、同じ型式の製品、同じバージョンのWindowsやAndroid-x86、及びその他アプリであっても方法や結果を保証する事は出来ません。またPCのBIOSやディスクパーティションの操作を誤ると、PCの起動不可やデータ消去に繋がります。実際に行う際には自己判断と自己責任の下で御願い致します。
前回の記事は以下です。
その他のバージョンのAndroid-x86(32bit)
Android-x86の8.1-r1は諦めましたが逆にYOGA Tablet 2側の古さもあるのかと思い、以前のバージョンとなるAndroid-x86の「7.1-r2」をインストールしてみました。こちらは8.1の様に時々無反応な状態になる事も無く、動作はスムーズでしたが相変わらずWifiは数分で切断されてしまい、その後に再接続出来ない点は8.1-r1と同様でした。
Android-x86の7.1-r2も残念な結果となり、最後は6.0-r3も試しましたがWifiの状態は変わらず。YOGA Tablet 2のWifiチップ(Broadcom)のドライバーはサポートしていないのでしょうか。どうしても繋がらない場合は、USBのWifiアダプターや有線LANアダプターを使用する方法もありますが、これも行ってみないと分かりません。
3つのバージョンを試してみて、結局はWifiが安定しないので今回のAndroid-x86のインストール自体を諦める事にしました。代わりにGoogleの「Chromium OS」でも試してみようかと思っています。Linuxでは既にこの記事を書いているノートPCに、Windows10とのデュアルブートでUbuntu18.04.2をインストールして、3Dプリンター用に使用している2D-CADソフトの「試用」をしています(通常はWindows版を使用)。UbuntuではWifiも安定していて、使用に何ら問題はありません。
ちなみにAndroid-x86のバージョンによってインストール時の画面が異なりますが、基本的な方法は同じでした。
2019年11月追記
2019年10月にAndroid-x86の「8.1-r3」と「7.1-r3」がそれぞれ公開されていました。両方試してみましたが、Wifiの切断は変わらない状態でした。「8.1」では「r1」の時と同様に時々無反応となる状態も同じです。64bit版のAndroid-x86も別記事で試していますが、64bit版でもWifiの状態が改善される事はありませんでした。
またAndroid-x86の「8.1」ではWifiが接続出来ている状態でも、MACアドレスが「不明」となっていて確認出来ません。「7.1」では表示されています。
この場合はターミナルアプリで「ip link」とコマンドを打つ事で調べる事が出来ました。
2020年3月追記
Android-x86「9.0」で最初の安定版となる「9.0-r1」が公開されていました。久しぶりにYOGA Tablet 2へAndroid-x86をインストールしてみましたが、これまでと状況は変わりませんでした。32bit版と64bit版の両方を試しましたが、Wifiはどちらも10分程度で切断されて再接続(スキャン)出来ません。また64bit版では画面タッチは有効でしたが、32bit版では無効。Bluetoothは64bit版では接続処理まで進むが接続完了せず、32bit版ではBluetooth機能自体がONにならない等の違いがありました。
Android-x86のアンインストール
インストールしたAndroid-x86 8.1-r1をアンインストールしますが、先にデュアルブートの為のブートローダーを元のWindows8.1のみの状態に戻します。作業はWindows8.1側のコマンドプロンプトから行いました。
Android-x86のブートローダーを削除する
ブートローダーの削除にあたってはこちらの記事が参考になりました。大きく分けて3つのステップがありますが、今後の自分用の為にも以下に実際に行った順序を記します。
step.1
- Windows8.1でコマンドプロンプトを「管理者として実行」。
- 「cd c:\」コマンドでCドライブのルートディレクトリに移動(WindowsがCドライブの場合)。
- 「bcdedit /enum firmware」コマンドでブートマネージャーを表示させる。
- Android-x86の{identifier}を確認する。
- 「bcdedit /delete」コマンドの後に先の「identifier({ }を含む)」を追記して実行(削除)。注1
- 再び「bcdedit /enum firmware」コマンドでブートマネージャーにAndroid-x86が無い事を確認。
注1:Androidに関する{identifier}は複数ある場合もあります。全て削除します。
step.2
- 「diskpart」コマンドを実行。
- 「list disk」コマンドでSSDやHDDの一覧を表示させる。
- 「sel disk ※」コマンドでブートローダーがあるSSD、HDDを選択する(※はディスク番号)。
- 「list vol」コマンドでディスク内のボリューム(パーティション)一覧を表示させる。
- 「sel vol ※」でシステム(EFIシステム)のボリュームを選択する(※はボリューム番号)。
- 「assign letter=※」コマンドで選択したボリュームにドライブレターを割り当てる(※は空いているドライブレター)。
- 「exit」コマンドで「diskpart」を終了する。
step.3
- 「cd /d Z:」コマンドで割り当てたドライブに移動する(ドライブレターをZとした場合)。
- 「dir」コマンドでZドライブ内のディレクトリを調べる。
- 「cd efi」コマンドでEFIディレクトリに移動する。注1
- 再び「dir」コマンドでEFIディレクトリ内の、Android-x86に関するディレクトリを調べる。
- 「rmdir /S ※」コマンドでAndroid-x86に関するディレクトリを削除する(※はディレクトリ名)。注2
- 再び「dir」コマンドでEFIディレクトリ内の、Android-x86に関するディレクトリがない事を確認。
- 「exit」コマンドでコマンドプロンプトを終了する。
注1:ディレクトリ名が「EFI」でない場合があります。ただし内部のディレクトリは同じです。
注2:Androidに関するディレクトリは1つ以上ある場合もあります。全て削除します。
これで再起動を行うとAndroid-x86によるブートローダーは表示されなくなり、これまで通りWindows8.1が直接起動する様になりました。
インストールしたドライブのフォーマット
ブートローダーを削除したら、Android-x86をインストールしたドライブはフォーマットしてしまいます。Android-x86のアンインストールといっても、結局はドライブ自体の消去です。Windowsで引き続きドライブとして使用したい場合でも、Android-x86のインストール時に「ext4」でフォーマットしているので、どの道フォーマットが必要です。またパーティションを変更して未割り当て領域から新たなドライブを作成した場合は、ドライブを削除して再び未割り当て領域とし、元のドライブ容量に戻しても良いかと思います。
その他(ブートローダーの修復)
様々なバージョンでのAndroid-x86のインストールやアンインストールを繰り返していて、6.0-r3をインストールした時に誤ってブートローダーを追加ではなく上書きしてしまいました。上書きしてしまったのでブートメニューにWindowsが含まれずにAndroid-x86だけになってしまい、Windowsを立ち上げる術がなくなってしまいました。そこでこちらの記事を参考に、私の場合の復旧方法を記します。
- MicrosoftからWindows8.1のイメージファイルをダウンロード。
- イメージ書き込みソフトでUSBメモリーにWindows8.1のイメージファイルを書き込む。
- Android-x86のインストール時と同様、BIOSでWindows8.1のUSBメモリーから起動。USBメモリーから起動する場合はインストール時と同様に、BIOSでSecure BootをOFF(無効)にする必要あり。
- Windows8.1のインストールが始まるので、言語等の選択を行った後で表示されるウィンドウ下部の「コンピューターを修復する」を選択。※Windows8.1のシリアルキーは必要ありません(再インストールでは無いので)。
- 表示されるオプションの選択で「トラブルシューティング」を選択。
- トラブルシューティングの選択で「詳細オプション」を選択。
- 詳細オプションの選択で「コマンドプロンプト」を選択。
- コマンドプロンプトのウィンドウが開くので、「bootrec /Rebuildbcd」コマンドを実行。
- スキャンによって見つかったWindows8.1を、ブート一覧に追加する(Yes選択)。
- 「bootrec /fixboot」コマンドを実行。
- 「exit」コマンドでコマンドプロンプトを終了し、再び詳細オプションから「スタートアップ修復」を選択。
- 表示されるWindows8.1を選択してスタートアップ修復を実行。1,2度修復に失敗しても再度修復を行う事で修復される事もある。
- 最初の「オプションの選択」に戻り、PCの電源を切る。
- 再び電源を入れ、正しくWindows8.1が起動する事を確認する。
以上でブートローダーが修復されましたが、今回のAndroid-x86をインストールする為にパーティションを変更した事もあり、PCを初期状態に戻す為の回復パーティションを見失っていて、初期化出来ない場合があります。念の為に以下の作業を行っておきます。
上記は既に正しく回復パーティションを認識している状態です。
- 立ち上げたWindows8.1上のコマンドプロンプトを「管理者として実行」する。
- 「reagentc /info」コマンドを実行し、Windows REの状態:「Enabled」となっていれば問題無し。
- Windows REの状態:「Disabled」の場合は「reagentc /enable」コマンドを実行。
- 再び「reagentc /info」コマンドで「Enabled」を確認。
- 「exit」コマンドでコマンドプロンプトを終了。
これで回復パーティションも認識され、Windows8.1の回復から初期化も実行出来ます。ブートローダーの修復や回復パーティションの認識が上手くされない場合は、参考先の記事等で調べてみて下さい。
補足
私の場合はWindows8.1が起動出来ないので、代わりにWindows8.1のインストールメディア(iso)をUSBメモリーに書き込んで使用した形です。Microsoftからはリカバリー用の軽量版Windowsとなる「WindowsPE」も公開されています。さらにフリーソフトでWindowsPEのリカバリーメディアを作成出来る物もありますが、私が先にこちらを試した限りでは、このフリーソフトで作成したUSBメモリーでは、BIOSからの起動時にUSBメモリーが表示されませんでした(作成方法を間違えた可能性が高いと思います)。
またWindows8.1のインストールメディアを書き込んだUSBメモリーは、その後フォーマットしてPCで使用出来るのですが、3Dプリンターでデータを読み込ませる為に使用した時に、3Dプリンターで認識出来ませんでした。この場合「HDD LLF Low Level Format Tool」というツールで修復出来ました。ローレベルフォーマットを行うツールですが、ローレベルフォーマットは行わずに「Perform quick wipe」にチェックを入れて、パーティションとMBRの修復のみで直りました。無料の機能のみで利用出来ます。
ローレベルフォーマットは時間が掛かりますが、「Perform quick wipe」は数秒で終わります。修復後は改めてUSBメモリーのフォーマットが必要になります。
余談
結局、Android-x86のインストールやその後の修復に丸1日掛かってしまった上に、現在はAndroid-x86のインストールに用意した、パーティション操作によるドライブだけが存在する以外は、YOGA Tablet 2の状態は何も変わっていません。久しぶりにPCで1日潰してしまいましたが、また日を改めて先の「Chromium OS」のインストールに挑戦したいと思います。ただし「Chromium OS」にもWifiの問題がありそうなのですが。
追記
その後Chromium OSのインストールにも挑戦しましたが、Chromium OSは現在64bit版しか開発されていません。ただしAndroid-x86と同様に私のYOGA Tablet 2(1051F)にはインストール可能でした。
「YOGA Tablet 2」関連記事
以下は「YOGA Tablet 2」タグの記事一覧です(投稿順)。現在の記事とこれ以降に投稿した記事も含みます。
- Lenovo YOGA Tablet2 電源が入らない状態を修復する
- YOGA Tablet2にAndroid-x86を入れる その1 インストール編
- YOGA Tablet2にAndroid-x86を入れる その2 他バージョンとアンインストール編
- YOGA Tablet2にAndroid-x86を入れる その3 64bit版インストール編
- YOGA Tablet 2にChromium OS(Chrome OS)をインストールする その1 調査編
- YOGA Tablet 2にChromium OS(Chrome OS)をインストールする その2 Chromium OS Builds編 2021年5月更新
- YOGA Tablet 2にChromium OS(Chrome OS)をインストールする その3 CloudReady編 2022年2月更新
- YOGA Tablet 2にUbuntu 21.04をインストールする(32bit UEFIの問題回避・2021年5月更新)
- YOGA Tablet2 1051FでGPSを使う 内蔵GPSとU-Blox7(USB接続)
- ノートPC(Windows10&11・GPS未搭載機)でGPSを使う U-Blox7(USB接続)
- GPSの無いAndroid端末で外部GPSを使う その1(USB-GPS + GNSS Commander)
- GPSの無いAndroid端末で外部GPSを使う その2(GPS 2 Bluetooth + GNSS Commander)
- ノートPCで地図ナビゲーションを試す USB接続GPS+Androidエミュレーター(BlueStacks)
- YOGA Tablet 2にRaspberry Pi Desktopをインストールする その1 インストール編
- YOGA Tablet 2にRaspberry Pi Desktopをインストールする その2 設定編
- GPSの無いAndroid端末で外部GPSを使う その3(GPS 2 Bluetooth + Bluetooth GPS)
- YOGA Tablet 2(1051F・Windows8.1)にWindows10をインストールする その1 setup.exeの実行
- YOGA Tablet 2(1051F・Windows8.1)にWindows10をインストールする その2 BIOSからの実行
- YOGA Tablet 2(1051F・Windows8.1) 充電最適化アップデートに該当
- YOGA Tablet 2(1051F・Windows8.1) 充電とUSB機器の同時利用を試す(OTGケーブル)
- YOGA Tablet 2(1051F) Ubuntuでのブートローダーのインストール失敗と音声が出ない問題について
- GPSの無いAndroid端末で外部GPSを使う その4(USB-GPS + UsbGps4Droid)
- YOGA Tablet 2にChromium OS(Chrome OS)をインストールする その4 Chrome OS Flex編

![Charaben (Character bento) [SD1.5]
食材については不明。
食べられるのか?も不明。
3枚目、何かキャラが出て来たけど、怖い。
👉オリジナルのLoRAは公開していません。
👉他の画像は以下でも公開しています。
https://buymeacoffee.com/hitolog
Credits:
DreamShaper 8 [SD1.5] / Lykon / https://civitai.com/models/4384(共通)
[Concept] [Food] Kyaraben (Charaben) / darashine / https://civitai.com/models/115378(共通)
Sushi Style / mnemic / https://civitai.com/models/67096(1枚目)
#aigenerated #subaru #wrxsti #wrx #画像生成ai](https://hito-log.com/drive/wp-content/plugins/instagram-feed/img/placeholder.png)