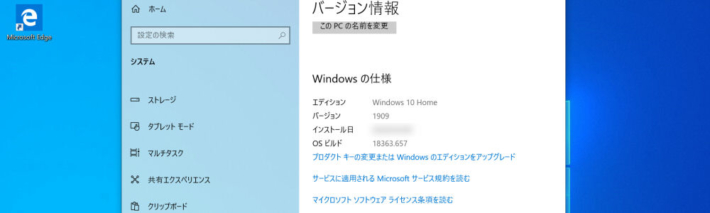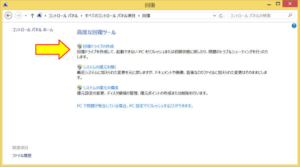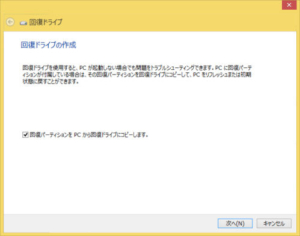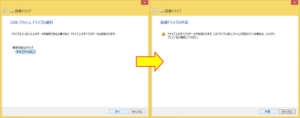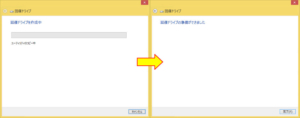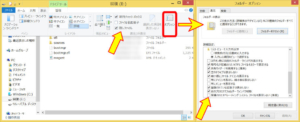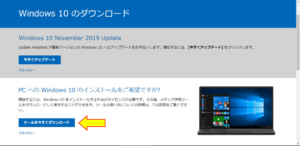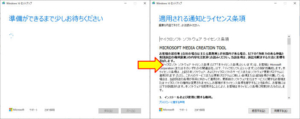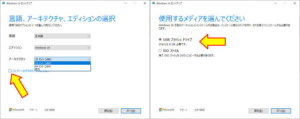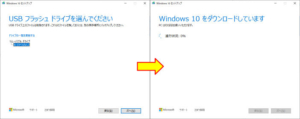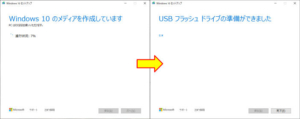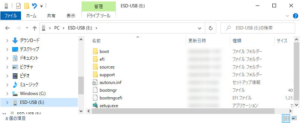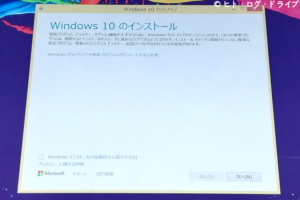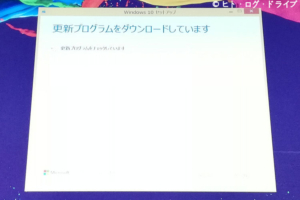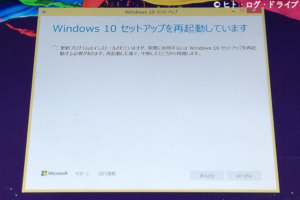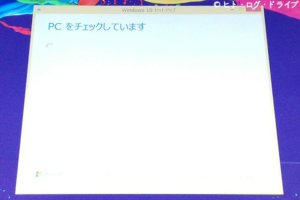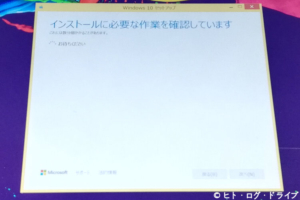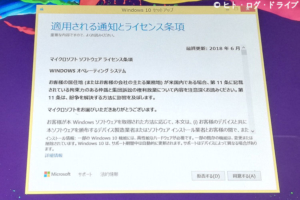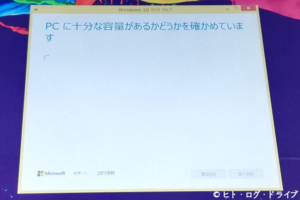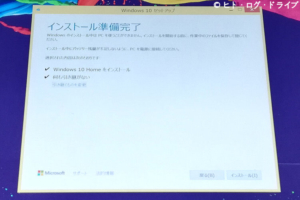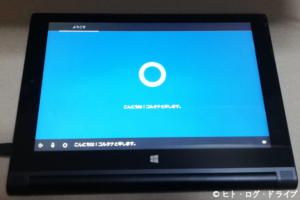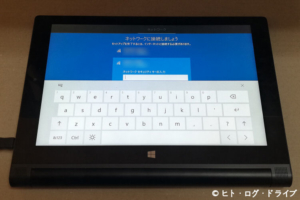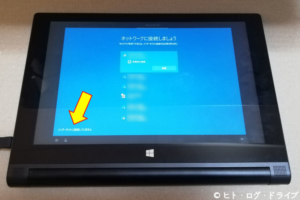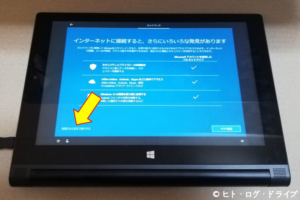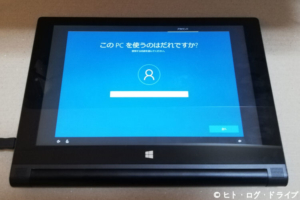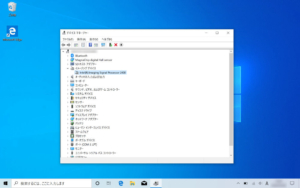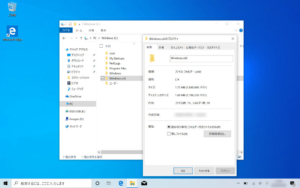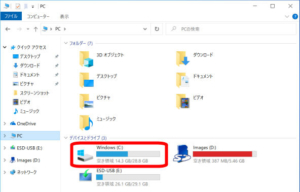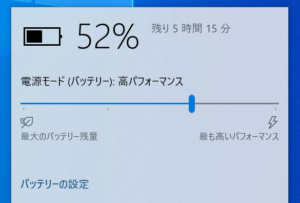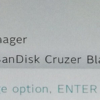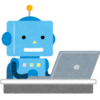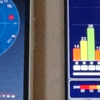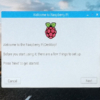YOGA Tablet 2(1051F・Windows8.1)にWindows10をインストールする その1 setup.exeの実行
これまで、使用しなくなったYOGA Tablet 2にAndroid-x86やChromium OSのインストールを行ってきました。ただしどのOSでも、YOGA Tablet 2に搭載されているWiFiが機能しなかったり音が出ないといった事情があり、元のOS(Windows8.1)から移行しても良いと思える状態になりませんでした。そこで今回は本来のOSアップデートとして考えられるWindows10をインストールしてみます。
注記
この記事の内容は実際に私が行った結果で書いていますが、同じ型式の製品、同じバージョンのWindowsやその他アプリであっても方法や結果を保証する事は出来ません。またPCのBIOSやディスクパーティションの操作を誤ると、PCの起動不可やデータ消去に繋がります。実際に行う際には自己判断と自己責任の下で御願い致します。
Windows10のバージョンはWindows 10 November 2019 Update(1909)で行っています。今回のインストール時にYOGA Tablet 2用のWindows10のライセンスは所有しておらず、無償アップグレードの期間中も一度もWindows10にはしていません。インストール後の猶予期間があるので不具合や使い勝手を見てから購入する形を考えています。
またYOGA Tablet 2(1051F)ではUSBポート(MicroUSB)が1つしかなく充電兼用なので、事前に充電を完了させておく事、あるいは充電にも対応した(OTG)USBハブの使用が必要になります。
YOGA Tablet 2(1051F・Windows8.1)の仕様
所有しているYOGA Tablet 2(1051F)はWindows 8.1 with Bing 32bitが搭載されています。CPUはINTEL AtomプロセッサーZ3745、メモリー2G、ストレージはeMMC32GB。正直な所、Windows10をインストールして大丈夫だろうか?と不安になる性能です。ただしYOGA Tablet 2(1051F)ではメーカーがWindows10用として32bit版の各種ドライバーを公開しているので、Windows10は32bitであれば動作する様子です。とりあえず試してみないと分からない、ダメならWindows8.1へ戻す事も考えて進めてみます。
ちなみに私のYOGA Tablet 2は、これまでAndroid-x86等をインストールした後にストレージ内の回復パーティションを使って元のWindows8.1に戻した状態になっています。以降、特に使用していないのでWindows10のインストールではWindows8.1のデータは残さずに、削除する形(クリーンインストール)で行います。
Windows8.1の回復ドライブの作成
Windows10をインストールする前に、Windows8.1へ戻す事を考慮して回復ドライブを作成しておきます。YOGA Tablet 2(1051F)にはストレージ内に回復パーティションが用意されていますが、Windows10をインストールする事で、この回復パーティションがどうなるのか分かりません。回復ドライブの作成にはUSBメモリーを使用します。
回復ドライブの作成はコントロールパネルの「回復」から選択します。
「回復パーティションをPCから回復ドライブにコピーします。」にチェックを入れます。チェックを入れなたっかり、PC内に回復パーティションが無い場合は「回復ツールと起動可能なイメージのみ」が含まれる事になっています。
YOGA Tablet 2に接続しているUSBメモリーが表示されていますが、8GB以上の容量が必要となっています。またUSBメモリー内のデータは一旦全て削除されます。
PC内の回復パーティションからUSBメモリーにデータがコピーされて完了します。
回復ドライブとして作成されたUSBメモリーは複製して別のUSBメモリーなどに保存出来ますが、隠しファイルの表示とフォルダオプションから保護されたファイルの表示を行った上で、その全てをコピーする必要があります。私は最初に作成したUSBメモリーは速度が遅い物だったので、別のUSBメモリーにコピーし直して使用しました。またコピーしたUSBメモリーでもリカバリーが行える事を確認した上で、別のPC等に保存しておいても良いかもしれません。
Windows10のインストールメディアの作成
Windows8.1からWindows10にする場合、Windowsアップデートの機能を利用する方法もありますが、今回はWindows10のインストールメディアを作成して行います。インストールメディアもUSBメモリーを使用します。
インストールメディア作成の為のツール(MediaCreationTool)をMicrosoftのサイトからダウンロードします。
ツール自体は20MB弱しかありません。ダウンロードしたツールを実行します。
実行後は少し待ち時間があり、その後ライセンスに関する表示があります。
次に言語等の選択がありますが、インストールメディアの作成を別のPCで行う場合は「このPCにおすすめのオプションを使う」のチェックを外して、YOGA Tablet 2用にアーキテクチャは32bitを選択します。さらに次で使用するメディアとしてUSBメモリーを選択しますが、インストールメディアの場合も8GB以上の容量が必要となっています。
USBメモリーが複数接続されている場合は上記で選択し、次に進むとインストール用Windows10のダウンロードが始まります。
USBメモリーへの書き込みが行われた後、インストールメディアとして完成します。
ちなみにUSBメモリーは「ESD-USB」という名前になっていました。
Windows10のインストール(setup.exeの実行)
YOGA Tablet 2(Windows8.1)を起動し、作成したUSBメモリー(Windows10のインストールメディア)を接続します。USBメモリー内の「setup.exe」を実行してWindows10のインストールを開始します。
Windows10のセットアップ画面が表示されるので、次に進みます。
更新プログラムがダウンロードされた後に一度セットアップは終了して画面が閉じますが、自動的に再び立ち上がります。
再び立ち上がってからPCのチェックと確認の後、ライセンスに関する表示になります。
次にWindows8.1から引き継ぐ内容を選択します。アプリや個人用ファイルを引き継ぐ事も可能ですが、今回は一番下の「何もしない」を選択して全てを削除します。
現状(Windows8.1)での空き容量のチェックが行われた後、Windows10のインストール準備が完了します。先のアプリや個人用ファイルが多く存在して空き容量が少ない場合は、インストール不可となる可能性もあります。事前に別のUSBメモリーやSDメモリーカードに必要なデータを移して、空き容量を確保する必要があります。ただし、空き容量が十分でインストール可能であっても重要なデータはバックアップしておいた方が安心です。
インストールの準備完了から「インストール」をクリックすると、YOGA Tablet 2自体が再起動して実際のインストールが開始されます。インストール中は数回再起動が行われます。
上記のコルタナが立ち上がるまでに約1時間~1時間半掛ったかと思います。
ネットワークへの接続では既にWiFiも認識され、画面タッチやソフトウェアキーボードも可能になっていました。
続いてMicrosoftアカウントでのサインインになりますが、今回は従来通りのローカルアカウントで使用する事にします。
ローカルアカウントで使用する場合は、先のWiFi設定画面で左下にある「インターネットに接続していません」をクリックし、さらにその次で「制限された設定で続行する」をクリックします。
これでローカルアカウントでの設定となり、名前やパスワードの設定を行います。
アカウントの設定後はアクティビティやプライバシーの設定があります。
インストールが完了し、Windows10が立ち上がりました。
Windows8.1上からWindows10のインストールメディアのsetup.exeを実行した場合は、ドライバー類は引き継ぐ様子で、特に何もせずともWindows10上でも初めから全てのデバイスが認識されていました。画面タッチや回転、画面外のWindowsボタン、カメラ(イン・アウトとも)等も正常に動作しました。
YOGA Tablet 2のWindows8.1 with Bing 32bitからは、Windows10のHomeがインストールされます。
Windows8.1の回復パーティションは削除されていましたが、Windows10の回復パーティションもありません。回復パーティションが無い場合はシステムドライブに「Recovery」というフォルダーが作成され、その中にWindows回復環境(WinRE)を保存するそうです。
またWindows8.1の環境は「windows.old」というフォルダに保存されますが、今回は全て削除しているので容量はほとんどありません。
Cドライブの空き容量は14.3GBとなっています。
またバッテリーは100%に充電してから行い、インストール完了時では約半分になっていました。
ライセンスについて
Windows10がリリースされた時、1年間限定で無償アップグレードが可能でした。現在(2020年3月)でも今回の方法でWindows10へアップグレード、インストールを行うとライセンスの認証は何もせずに、またはwindows7や8のプロダクトキーで通ってしまう場合があります。私のYOGA Tablet 2でもライセンスを確認すると既に認証済みになっていました。
この結果から現在でも無償でアップグレードが可能であるとする情報もネット上では見られますが、あくまでWindows10への無償アップグレードは2016年7月29日に終了しています。マイクロソフトのソフトウェアライセンス条項の「5. 許可されたソフトウェアおよびライセンス認証」内では「ライセンス認証が正常に行われても、本ソフトウェアが正規のものであること、または適切にライセンスされていることは確認されていません。」と記載されています。ただし上記無償アップグレードの期間中に1度でもWindows10へアップグレードしているPC(その後、元のOSに戻した)の場合は、不正に当たらない(それ以外は不正)とする確認をマイクロソフトから得たという方の投稿(Microsoftコミュニティ)があります。
またプロダクトキーのみを格安で販売している場合もありますが、出どころが不明だったり認証は1度しか通らないなど、個人的にはこちらも不安を感じます。
その他
Windows10のインストールは今回の他に、BIOSからUSBメモリー(Windows10のインストールメディア)を起動して行う方法もありますが、記事が長くなってしまったのでYOGA Tablet 2でのWindows10の使用感を含め、次回記事で扱います。BIOSからの場合はインストール前に内部ストレージのパーティション操作が行えます。その他、64bit版のWindows10についても。
またインストールしたWindows10から再び事前に作成したWindows8.1の回復ドライブで、元のWindows8.1に戻す事も行ってみます。
「YOGA Tablet 2」関連記事
以下は「YOGA Tablet 2」タグの記事一覧です(投稿順)。現在の記事とこれ以降に投稿した記事も含みます。
- Lenovo YOGA Tablet2 電源が入らない状態を修復する
- YOGA Tablet2にAndroid-x86を入れる その1 インストール編
- YOGA Tablet2にAndroid-x86を入れる その2 他バージョンとアンインストール編
- YOGA Tablet2にAndroid-x86を入れる その3 64bit版インストール編
- YOGA Tablet 2にChromium OS(Chrome OS)をインストールする その1 調査編
- YOGA Tablet 2にChromium OS(Chrome OS)をインストールする その2 Chromium OS Builds編 2021年5月更新
- YOGA Tablet 2にChromium OS(Chrome OS)をインストールする その3 CloudReady編 2022年2月更新
- YOGA Tablet 2にUbuntu 21.04をインストールする(32bit UEFIの問題回避・2021年5月更新)
- YOGA Tablet2 1051FでGPSを使う 内蔵GPSとU-Blox7(USB接続)
- ノートPC(Windows10&11・GPS未搭載機)でGPSを使う U-Blox7(USB接続)
- GPSの無いAndroid端末で外部GPSを使う その1(USB-GPS + GNSS Commander)
- GPSの無いAndroid端末で外部GPSを使う その2(GPS 2 Bluetooth + GNSS Commander)
- ノートPCで地図ナビゲーションを試す USB接続GPS+Androidエミュレーター(BlueStacks)
- YOGA Tablet 2にRaspberry Pi Desktopをインストールする その1 インストール編
- YOGA Tablet 2にRaspberry Pi Desktopをインストールする その2 設定編
- GPSの無いAndroid端末で外部GPSを使う その3(GPS 2 Bluetooth + Bluetooth GPS)
- YOGA Tablet 2(1051F・Windows8.1)にWindows10をインストールする その1 setup.exeの実行
- YOGA Tablet 2(1051F・Windows8.1)にWindows10をインストールする その2 BIOSからの実行
- YOGA Tablet 2(1051F・Windows8.1) 充電最適化アップデートに該当
- YOGA Tablet 2(1051F・Windows8.1) 充電とUSB機器の同時利用を試す(OTGケーブル)
- YOGA Tablet 2(1051F) Ubuntuでのブートローダーのインストール失敗と音声が出ない問題について
- GPSの無いAndroid端末で外部GPSを使う その4(USB-GPS + UsbGps4Droid)
- YOGA Tablet 2にChromium OS(Chrome OS)をインストールする その4 Chrome OS Flex編