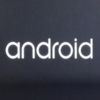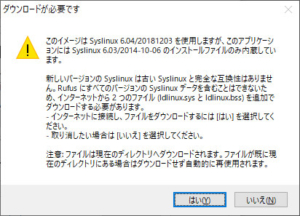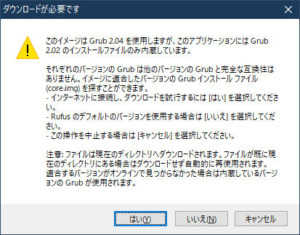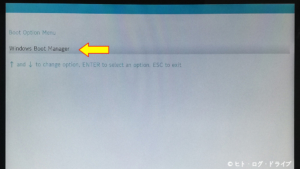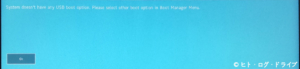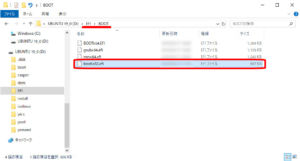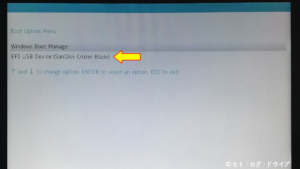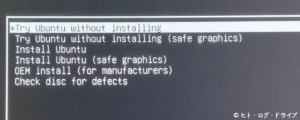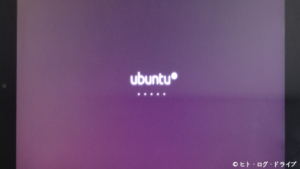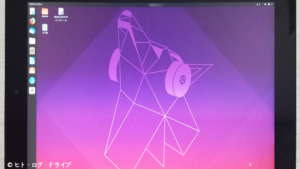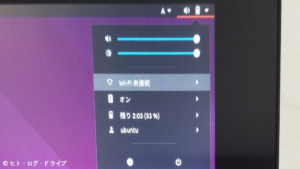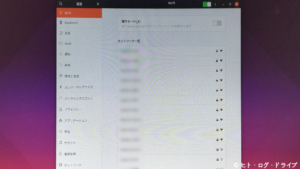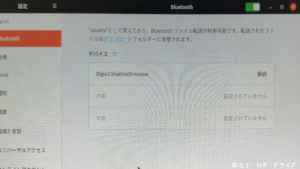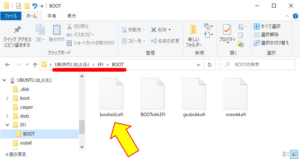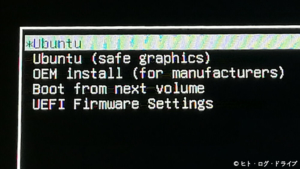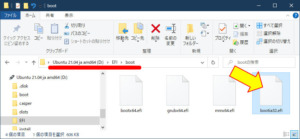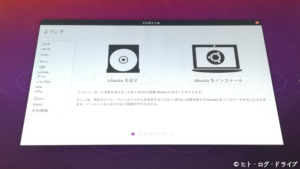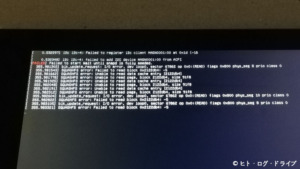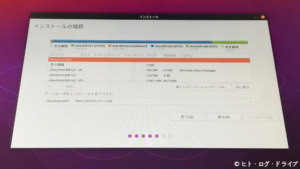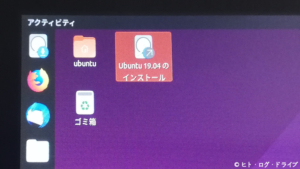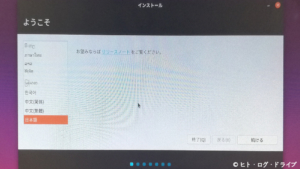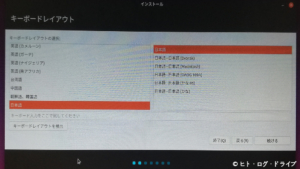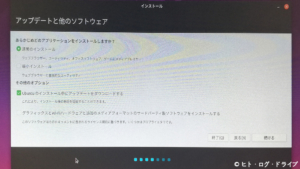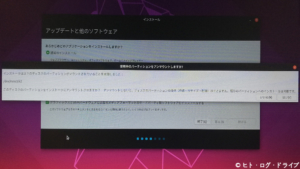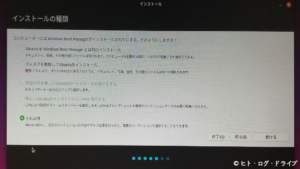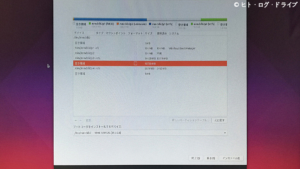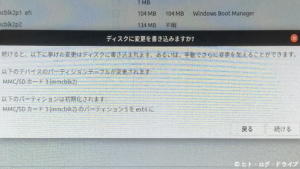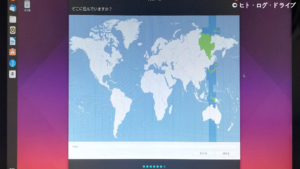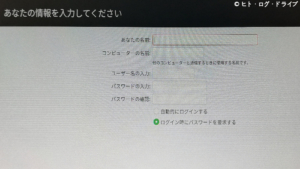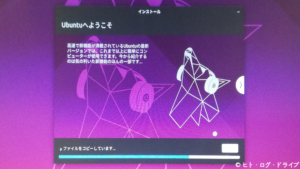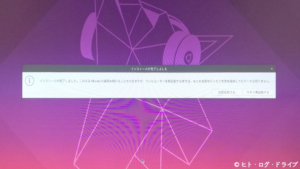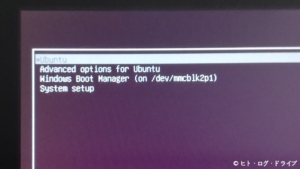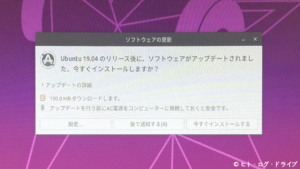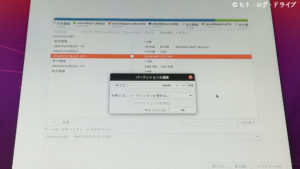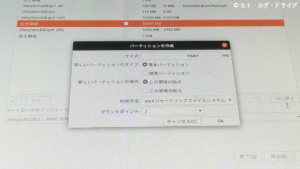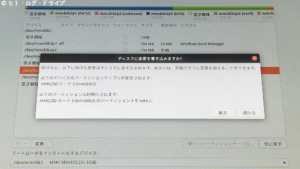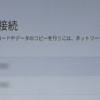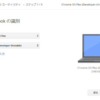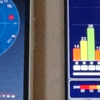YOGA Tablet 2にUbuntu 21.04をインストールする(32bit UEFIの問題回避・2021年5月更新)
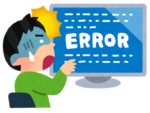 これまでYOGA Tablet 2にAndroid-x86やChromium OSをインストールしてきました。Android-x86では唯一64bit版のバージョン7.1-r2でWifiが継続的に使用出来ましたが、それ以外は全滅。Chromium OSはCloudReadyでWifiが使用出来ましたが、正常に電源が切れなかったり、そもそもデュアルブートはサポートされていないので、内部ストレージにインストールするにはクリーンインストールするしかありません。結局元のWindows8.1を使う事が一番無難な状況ですが、ここまで試したのでついでにUbuntuもインストールしてみます。
これまでYOGA Tablet 2にAndroid-x86やChromium OSをインストールしてきました。Android-x86では唯一64bit版のバージョン7.1-r2でWifiが継続的に使用出来ましたが、それ以外は全滅。Chromium OSはCloudReadyでWifiが使用出来ましたが、正常に電源が切れなかったり、そもそもデュアルブートはサポートされていないので、内部ストレージにインストールするにはクリーンインストールするしかありません。結局元のWindows8.1を使う事が一番無難な状況ですが、ここまで試したのでついでにUbuntuもインストールしてみます。
注記
この記事の内容は実際に私が行った結果で書いていますが、同じ型式の製品、同じバージョンのWindowsやUbuntu、及びその他アプリであっても方法や結果を保証する事は出来ません。またPCのBIOSやディスクパーティションの操作を誤ると、PCの起動不可やデータ消去に繋がります。実際に行う際には自己判断と自己責任の下で御願い致します。
Android-x86やChromiun OSについてはそれぞれ下記記事から見て下さい。
Ubuntu
UbuntuはLinuxベースのOSですが、Ubuntuから派生してさらに多くのディストリビューションが存在しています。また日本ではUbuntuに日本語をサポートした日本語Remix版も配布されています。個人的にはYOGA Tablet 2ではなく現在使用しているノートPCに、Windows10とのデュアルブートで日本語Remix版の18.10(64bit)を使用しています(使用頻度はあまり高くありませんが)。
またChromium OSもそうなのですが、最近は32bit版の開発や配布を終了するOSも多く、Ubuntuもアップデートによる18.04以降の32bit版サポートは終了し、イメージファイルの配布も17.04が最後となっている様です(日本語Remix版は14.04が最後?)。
YOGA Tablet 2 with Windows(1051F)
私のYOGA Tablet 2はこれまでのAndroid-x86やChromium OSの記事でも書いていますが、Windows8.1(32bit)が搭載されているモデルです。ただしCPUだけで見るとAtom Z3745で仕様上は64bitをサポートしています。従ってAndroid-x86やChromium OSも64bit版を試す事が出来たと思われますが、Ubuntuも先の通り現在は64bit版だけなので、今回は最新(2019年5月現在)の日本語Remix版19.04を試してみたいと思います。
2020年5月追記(20.04 LTS)
2020年5月現在のUbuntu Desktop 日本語 Remix最新版は「20.04 LTS(リンク先は日本語Remixのダウンロードページ)」です。先日、このバージョンをYOGA Tablet2にインストールしてみました。インストールの方法自体には前回からおおよそ変わった様子はありませんでした。以下の記事で必要な箇所には追記しています。
2021年5月追記(21.04)
2021年5月7日に、Ubuntu Desktop 日本語 Remix最新版「21.04(リンク先は日本語 Remixページ)」がリリースされました。ただしLTSではないので、サポートは2022年1月までの9か月間です。長期サポートが必要な場合は昨年からの「20.04.1 LTS」を引き続き利用出来ます。今回もYOGA Tablet2にインストールしてみました。記事で必要な箇所には追記・修正しています。
必要な物
基本的にAndroid-x86やChromium OSとインストールの流れは同じです。必要な物として
またYOGA Tablet 2ではUSBポートが1つしかないので、以下も使用しています。
- USBハブ
- USBキーボード
- USBマウス
さらに内部ストレージにインストールする場合で、先にWindows上で既存パーティションを変更する場合は、パーティション編集ソフトもあると便利かもしれません。私の場合ですがUSBメモリーは16GB、イメージファイル書き込みソフトはRufusを使用しています。
ちなみにUbuntuのイメージファイルで64bit版は「amd64」、32bit版は「i386」とファイル名に表記されています。また日本語Remix版には「ja」も含まれています。
作業開始
PCにUSBメモリーを刺し、ダウンロードしたイメージファイル(ubuntu-ja-21.04-desktop-amd64.iso)を書き込みソフトでUSBメモリーに書き込みます。これまで通りRufusで「選択」からダウンロードしたイメージファイルを指定し、その他の項目は特にデフォルトから変更していません(上記画像ではUbuntu 19.04になっています)。
今回USBメモリーへの書き込みを行う際に、「Syslinux」の新しいバージョンが必要であると表示されましたが、「はい」を選択する事でRufusでは自動的にダウンロードされました。Syslinux(wikiページ)とはブートローダーとなっています。
2021年5月追記(21.04)
今回の21.04では「Syslinux」ではなく、「Grub(wikiページ)」が必要と表示されました。Grubも同じくブートローダーの様ですが、前回同様に「はい」を選択すると自動的にダウンロードされました。
---2021年5月追記ここまで
書き込みを終えたUSBメモリーをYOGA Tablet 2に刺し、BIOS画面を表示させます。YOGA Tablet 2では本体左側面のボリューム(+)を押したまま、電源ボタンを長押しするとBIOS画面が表示されます。USBキーボードがあれば電源を入れて「F2」キーでも可能です。またUSBメモリーから起動するには、先にBIOS Setupでセキュアブートを無効(OFF)にする必要があります。
一旦Windows8.1を立ち上げてから、「回復」でUSBデバイスからの再起動を指定する事も出来ますが、BIOS等の詳しい内容はAndroid-x86での記事で書いています。
今回も同様にBIOSの「Boot Menu」からUSBメモリーを指定します。・・・が、USBメモリーが表示されずにWindowsしかありません。Windows8.1を一旦起動し、「回復」からUSBデバイスを指定しても下記の様に表示されてしまいます。やはり64bit版は対応していない?とも思いましたが、まだBIOS画面なので関係無さそうです。Rufusでもう一度USBメモリーに書き込みを行ったり、各設定を変えても同じでした。
仕方が無いので64bit版は諦め、今度は日本語Remix版で32bit版の最後と思われる、14.04を「Japanese Teamのリリースイメージ」から探してダウンロードし、再度RufusでUSBメモリーに書き込みます。書き込み終わったUSBメモリーを改めてYOGA Tablet 2に刺し、BIOSから「Boot Menu」を表示させてみましたが、やはりUSBメモリーが出てきません。
原因を探る
YOGA Tablet 2のBIOSはそれまでのBIOSに変わるUEFIで、起動時間の短縮やセキュアブートといった機能が利点となっていますが、MicrosoftのサイトにUEFIについて、注記として下記が記載されています。
UEFIモードでは、WindowsのバージョンがPCのアーキテクチャと一致する必要があります。64ビットUEFI PCは、64ビットバージョンのWindowsだけを起動できます。32ビットPCは、32ビットバージョンのWindowsだけを起動できます。
UEFIにも64bitと32bitがあり、64bitでは64bit版のOS、32bitでは32bit版のOSしか起動できない。よって、YOGA Tablet 2 with Windows(1051F)では32bit版のWindows8.1を搭載する為、32bitのUEFIである事になります。またこちらのブログでUbuntuでUEFIがサポートされたのは64bit版12.04からで、32bit版のUbuntuはUEFIはサポートしていない(旧BIOS)と記載されています。
という事で、YOGA Tablet 2は32bitのUEFIで旧BIOSにも切り替えられないので、Ubuntuが64bit版であろうが32bit版であろうが、Boot Menuに表示出来ない事になります。日本語Remix版の18.10をインストールしたノートPCはWindows10の64bit版なので、当然この様な問題は一切ありません。UEFIに64bitと32bitがあるとは知りませんでしたが、理由については納得出来ました。またこれまで試したAndroid-x86やChromiun OSでは32bitのUEFIもサポートしていたという事になります。
解決策
そうは言ってもAtom CPUを使用したタブレットも相当数存在していたので、同じ問題を抱えた人も多く、こちらのforumに解決策が記載されていました。投稿者様の使用する機種は異なりますがGitHubで公開されている「bootia32.efi」というファイルをダウンロードし、イメージファイルを書き込んだUSBメモリー内の「\EFI\BOOT」ディレクトリ内に置く事で、32bitのUEFIでもUSBメモリーからブート可能になる様です。※bootia32.efiの元はこっち(GitHub)?
という事で再び日本語Remix版19.04のイメージファイルをUSBメモリーに書き込み、「\EFI\BOOT」ディレクトリ内にbootia32.efiを置いてみました。
作業再開
bootia32.efiをUSBメモリーへ置いた上で、YOGA Tablet 2でBIOSの「Boot Menu」を見てみると、今度はUSBメモリーも表示されています。表示されたUSBメモリーを選択してUSBメモリーから起動します。
USBメモリーから起動すると、上記の様にブートローダーが表示されます。一番上の「Try Ubuntu without installing(Live起動)」を選択します。この場合はインストールは行わずにテストとしてUbuntuを起動して、PC上での動作確認を行います。
Ubuntuが立ち上がりました。最初のロゴ表示がボケていましたが、起動後はしっかり表示されています。
Wifiは設定から手動でONにするとYOGA Tablet 2内蔵のWifiが有効になり、スキャンされました。ネットに接続してWeb閲覧も問題ありません。YouTube動画も再生出来ましたが音が出ません。
Bluetoothについても手動でONにする事で、Bluetoothマウスと接続出来ました。その他、GPSや画面の回転機能は効きませんが画面のタッチ操作は可能。一旦電源を切ってみた所、ちゃんと電源OFFとなりました。音が出ない点だけが惜しい所です。
2020年5月追記(20.04 LTS)
Ubuntu 20.04 LTSもYOGA Tablet2(1051F)では同じように「bootia32.efi」が必要です。「\EFI\BOOT」ディレクトリ内にbootia32.efiを置かないと、Boot MenuにUSBメモリーが表示されませんでした。
またUSBメモリーから起動後のブートローダーの内容が若干異なっています。ブートローダーからの直接のインストールは無くなり、まずはライブ起動(一番上)でUbuntuを起動する形になっています。
ライブ起動時に、USBメモリー内のファイルをチェックする機能が付いた様です(キャンセル可)。
ライブ起動が完了すると上記のウィンドウが表示されました。引き続きライブ起動で使用する場合は「Ubuntuを試す」、インストールを行う場合は「Ubuntuをインストール」を選択します。ライブ起動で使用してからのインストールは、デスクトップ上にあるアイコンから行えます(下図矢印)。
ライブ起動上でのYOGA Tablet2の様子は音が出ない事を含め、前回と同じでした。
2021年5月追記(21.04)
Ubuntu 21.04でも32bit UEFIの問題は同様です。「bootia32.efi」をイメージファイルを書き込んだUSBメモリー内の「\EFI\BOOT」ディレクトリ内に置く事でYOGA Tablet2の「Boot Menu」に表示されました。その後の最初はライブ起動からという点は20.04と同様です。
ライブ起動での様子も20.04と変わりはありません(デスクトップがカバになりましたが)。音が出ない事も同様です。
ただし今回はブートローダーからの立ち上げ中に、上記の様にエラーが表示されて停止してしまう事がありました。もう1度やり直した所、無事にライブ起動が完了しました。
21.04のライブ起動から内部ストレージにインストールする手順も途中まで進めましたが、こちらも変わった様子は無さそうなので、実際のインストールまでは行いませんでした。以下、内部ストレージにインストールする内容は以前(19.04と20.04)の時の様子です。
内部ストレージへのインストール
USBメモリーから起動してPC上での動作確認をした上で、そのまま内部ストレージにUbuntuをインストールする場合は、画面上にある「インストール」のアイコンから行えます。
インストールを開始すると最初に言語とキーボードレイアウトの指定を行います。
次にアプリやアップデートのインストールを選択します。私の場合は「通常のインストール」にアップデートはダウンロード「しない」、サードパーティ製ソフトウェアのインストールを「する」としました。
現在マウント中のパーティションをアンマウントする確認ウィンドウが出ます。「はい」でアンマウントします。
自分で任意のパーティションへインストールする場合は、「それ以外」を選択します。
私の場合は予め10GB分の空き領域をWindows8.1上で作成しておいたので、その空き領域にUbuntuをインストールします。空き領域をダブルクリックすると下記のウィンドウが表示されます。
10GBの空き領域に対してパーティションを作成します。Ubuntuをインストールするには「基本パーティション」、「この領域の始点」、「ext4」、マウントポイント「/」とします。また最近のUbuntuではスワップ領域の作成は必要ないとの事。「OK」をクリックしてウィンドウを閉じると、10GBの空き領域の「フォーマット」にチェックが入っています。続けてウィンドウ下部の「インストール」ボタンでインストールが開始されます。またブートローダをインストールするデバイスについてはデフォルトのまま変更していません。
先のウィンドウでインストールを開始すると、上記の確認ウィンドウが出ます。
時間帯の選択や、ユーザー名・パスワード等の設定を行った後にファイルが内部ストレージにコピーされます。
インストールの完了後は再起動が必要になります。
再起動では特に何もせずとも(BIOS画面の表示をさせなくても)、自動でUbuntuのブートローダーが表示されます。1番目でUbuntu、3番目でWindows8.1が立ち上がります。
またインストール時にアップデートのダウンロードを行っていない場合は、改めてアップデートの通知、あるいは設定からアップデートが行えます。
2020年5月追記(20.04 LTS)
Ubuntu 20.04 LTSでの内部ストレージへのインストールに変わった点はありませんでした。ただし今回は予め空きパーティションは作成せず、Ubuntuのインストール工程内で行いました。
Windows8.1のパーティションを縮小し、約10GBの空きパーティションを作成します。
さらに作成した空きパーティションを、Ubuntuのインストール用パーティションにします。
確認後にパーティションの変更・作成が行われ、インストールが進みます。
ただし、今回はUbuntuのインストール完了後にWindows8.1を起動する際に、チェックディスクが行われてしまいました。その後Windows8.1自体は問題無く起動しましたが、不安な場合はやはり先にUbuntuのインストール用パーティションを作成しておいた方が良いかもしれません。
2020年6月追記(20.04 LTS)
諸事情から20.04をもう一度インストールする機会がありましたが、その時にブートローダーのインストールに失敗する現象がありました。またYOGA Tablet2での音声が出ない問題についても調べてみました。
その他
PCの機種によってはインストール後のブートローダーが表示されない事がある様ですが、私の場合は特に問題はありません。またデュアルブート環境からUbuntuをアンインストールする場合は、先にブートローダーを削除してからUbuntuをインストールしたパーティション領域をフォーマットします。下記はWindows8.1とAndroid-x86とのデュアルブートからAndroid-x86をアンインストールした場合ですが、Ubuntuでも方法は一緒です。
これまでAndroid-x86やChromiun OS、Ubuntuとインストールしてきました。もちろん用途によりますが、Ubuntuが最も扱いやすい印象です。ただしYOGA Tablet 2ではBIOSで起動順序が設定出来ない、USBポートも1つしかないので、デュアルブート環境には向いていません。従って結局はYOGA Tablet 2の新たな利用方法に繋がる事は無い結果となってしまいました。
「YOGA Tablet 2」関連記事
以下は「YOGA Tablet 2」タグの記事一覧です(投稿順)。現在の記事とこれ以降に投稿した記事も含みます。
- Lenovo YOGA Tablet2 電源が入らない状態を修復する
- YOGA Tablet2にAndroid-x86を入れる その1 インストール編
- YOGA Tablet2にAndroid-x86を入れる その2 他バージョンとアンインストール編
- YOGA Tablet2にAndroid-x86を入れる その3 64bit版インストール編
- YOGA Tablet 2にChromium OS(Chrome OS)をインストールする その1 調査編
- YOGA Tablet 2にChromium OS(Chrome OS)をインストールする その2 Chromium OS Builds編 2021年5月更新
- YOGA Tablet 2にChromium OS(Chrome OS)をインストールする その3 CloudReady編 2022年2月更新
- YOGA Tablet 2にUbuntu 21.04をインストールする(32bit UEFIの問題回避・2021年5月更新)
- YOGA Tablet2 1051FでGPSを使う 内蔵GPSとU-Blox7(USB接続)
- ノートPC(Windows10&11・GPS未搭載機)でGPSを使う U-Blox7(USB接続)
- GPSの無いAndroid端末で外部GPSを使う その1(USB-GPS + GNSS Commander)
- GPSの無いAndroid端末で外部GPSを使う その2(GPS 2 Bluetooth + GNSS Commander)
- ノートPCで地図ナビゲーションを試す USB接続GPS+Androidエミュレーター(BlueStacks)
- YOGA Tablet 2にRaspberry Pi Desktopをインストールする その1 インストール編
- YOGA Tablet 2にRaspberry Pi Desktopをインストールする その2 設定編
- GPSの無いAndroid端末で外部GPSを使う その3(GPS 2 Bluetooth + Bluetooth GPS)
- YOGA Tablet 2(1051F・Windows8.1)にWindows10をインストールする その1 setup.exeの実行
- YOGA Tablet 2(1051F・Windows8.1)にWindows10をインストールする その2 BIOSからの実行
- YOGA Tablet 2(1051F・Windows8.1) 充電最適化アップデートに該当
- YOGA Tablet 2(1051F・Windows8.1) 充電とUSB機器の同時利用を試す(OTGケーブル)
- YOGA Tablet 2(1051F) Ubuntuでのブートローダーのインストール失敗と音声が出ない問題について
- GPSの無いAndroid端末で外部GPSを使う その4(USB-GPS + UsbGps4Droid)
- YOGA Tablet 2にChromium OS(Chrome OS)をインストールする その4 Chrome OS Flex編

![浮世絵世界のWRX その2
前回のLoRAとは別のLoRAを使用。
4枚目はおまけ。忍者がNinja...ではなく、実際はDucatiのLoRAを使用。
👉オリジナルのLoRAは公開していません。
👉他の画像は以下でも公開しています。
https://buymeacoffee.com/hitolog
Credits:
DreamShaper XL Lightning DPM++ SDE / Lykon / https://civitai.com/models/112902(共通)
Traditional japanese art / zura_janai / https://civitai.com/models/867340(共通)
Ducati [SDXL] / denrakeiw / https://civitai.com/models/529028(4枚目)
#aigenerated #subaru #wrxsti #wrx #画像生成ai](https://hito-log.com/drive/wp-content/plugins/instagram-feed/img/placeholder.png)