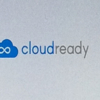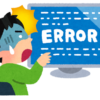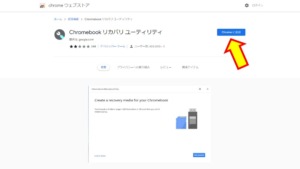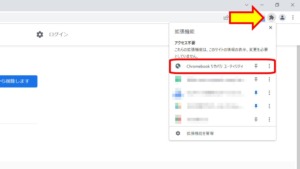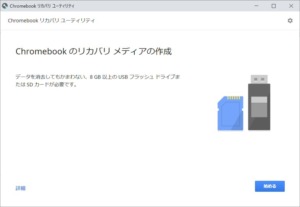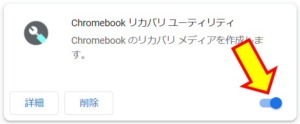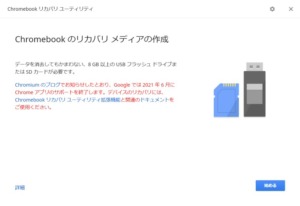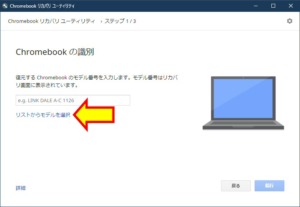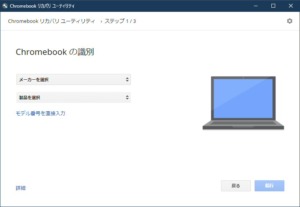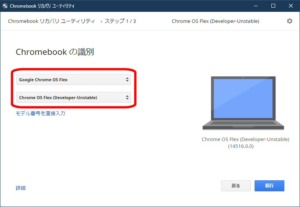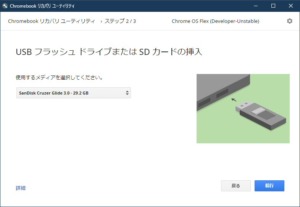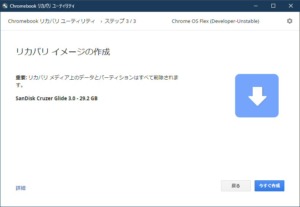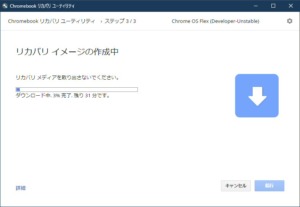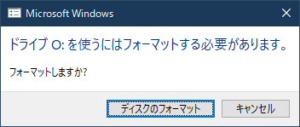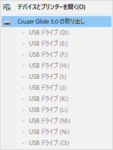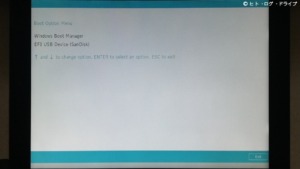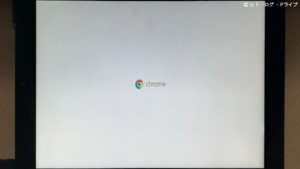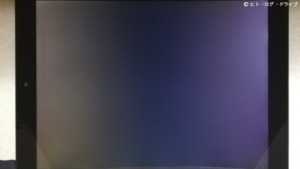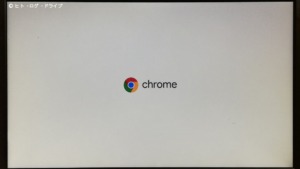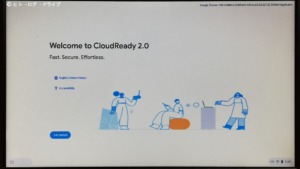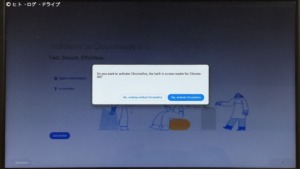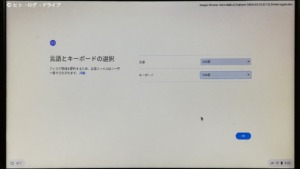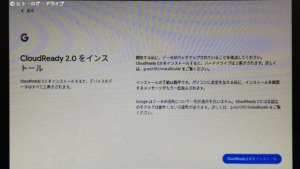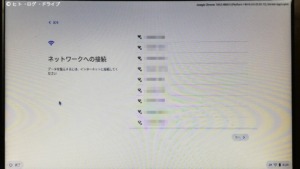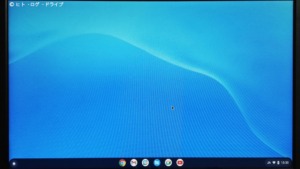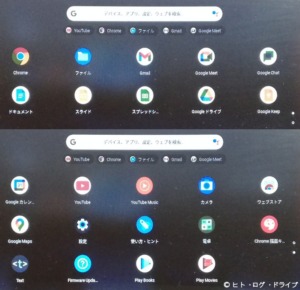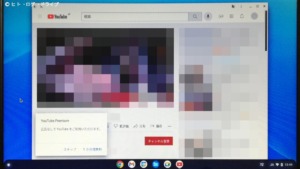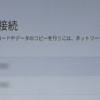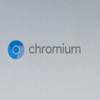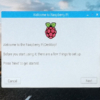YOGA Tablet 2にChromium OS(Chrome OS)をインストールする その4 Chrome OS Flex編
2022年2月、Googleより「Chrome OS Flex」が発表されました。Chrome OS Flexはこれまで「CloudReady」を開発していたNeverware社を2020年にGoogleが買収し、その「CloudReady」をベースとしているそうです。過去に「CloudReady」も私のYOGA Tablet 2(1051F・Windows 8.1)にインストールしてみましたが、当時サポートされていた32bit版が無くなって64bit版のみとなった為、YOGA Tablet 2にはインストール出来なくなっていました。新たに発表されたChrome OS Flexは、まだ早期アクセスのテスト版となっていますが、しばらく眠っていたYOGA Tablet 2に現時点でインストール可能か試してみます。
注記
この記事の内容は実際に私が行った結果で書いていますが、同じ型式の製品、同じバージョンのWindowsやChromium OS、及びその他アプリであっても方法や結果を保証する事は出来ません。個人的な所感も多く、また記事公開後のChromium OSの仕様や方法等、実際とは異なる内容となっている場合があります。
PCのBIOSやディスクパーティションの操作を誤ると、PCの起動不可やデータ消去に繋がります。実際に行う際には自己判断と自己責任の下で御願い致します。
前回(CloudReady)
前回(上記)、最後にCloudReadyをインストールしたのは、32bit版が無くなって64bit版のみとなった時でした。YOGA Tablet 2(1051F・Windows 8.1)は32bitとなっていますが、搭載されているCPUのAtom Z3745だけで見ると64bitもサポート出来る様子で、実際にも64bit版のAndroid-x86や他のChromium OSもインストール(だけは)出来ました。ただしUEFIが32bitなのでインストール時のBoot Menuにインストールメディアが表示されず、その為の回避方策を行う必要がありました。しかしながら64bit版のみとなったCloudReadyについては結局インストールする事は出来ませんでした。
Chrome OS Flex
Chrome OS FlexはWindowsやMac等のデバイスにインストールする事で「Chrome OS」デバイスとして利用する事が可能となりますが、初めからChrome OSが搭載されている「Chromebook」とは異なる(GoogleのChrome OS Flexヘルプページ:英文)とあります。またインストールを行うデバイスとしては、Googleが動作を保証する認定モデル(同Googleヘルプページ)のリストも公開されています。
次に現在のCloudReadyとの違いについてもこちら(同Googleヘルプページ)に記載されていますが、CloudReadyにはいくつかエディション(種類)がありましたが、Chrome OS Flexでは個別のエディションは無くなるとの事。さらに今後Chrome OS Flexが安定版となった場合は、現在使用されているCloudReadyも自動で更新されるともあります。・・・以前の32bit版のCloudReadyを使い続けている場合は、どうなるのか気になる所です。
注記(2022年2月追記)
ただし現在のChrome OS Flexはまだ早期アクセスのテスト段階なので、認定モデルであっても利用出来ない機能がある、あるいは利用中に何らかの問題が発生する可能性もあります。安定した環境でChrome OSを使用したい場合は現在も公開されているCloudReady(Neverware社サイト)の使用を推奨しています。
追記(2022年7月)
2022年7月15日、GoogleからChrome OS Flexが正式リリースされました。認定モデルも増えている様子です。
Chrome OS Flexのインストール準備
GoogleのChrome OS Flexヘルプページに記載されていますが、現在Chrome OS FlexはChromeウェブブラウザとその拡張機能を利用する事で、USBメモリーにデータをダウンロードしてインストールメディアを作成する事が出来ます。
最小デバイス要件
まずはインストールを行いたいデバイスとしての条件は現在の所、以下となっています。また認定モデルでなくても動作する可能性もありますが、色々と制限や不具合がある事があります。
アーキテクチャ:IntelまたはAMDx86-64ビット互換デバイス
RAM:4 GB
内部ストレージ:16 GB
USBドライブから起動可能
BIOS:完全な管理者アクセス。 問題が発生した場合は、Chrome OS Flex USBインストーラーから起動し、BIOSで調整を行う必要があります。
プロセッサとグラフィックス:2010年より前に作成されたコンポーネントは、エクスペリエンスが低下する可能性があります。
注: Intel GMA 500、600、3600、および3650グラフィックスハードウェアは、Chrome OSFlexのパフォーマンス基準を満たしていません。
※Google Chrome OS Flexのヘルプページより日本語に翻訳の上で引用(早期アクセス時現在)。※※2022年7月15日の正式リリース後はヘルプページも日本語表記になっています。
私のYOGA Tablet 2はCPU自体は64bitをサポートしますが、UEFIが32bitで動いているのでインストーラーが動作するか不明です。別のOSでは回避方法もありましたが(下記記事にて)、64bit版のCloudReadyでは途中でエラーとなってしまったので、あまり期待は出来ません。そもそも認定モデルでもありませんし、メモリーも2GBしかありません。
インストールメディアの作成
※以降では「リカバリーメディア」の作成になりますが、リカバリーメディア=インストールメディアです。
拡張機能「Chromebook リカバリ ユーティリティ」を追加する
Chromeウェブブラウザから「Chromeウェブストア」を開き、検索欄から「リカバリー」と入力して表示される「Chromebook リカバリ ユーティリティ」を選択します(直接リンク)。右上にある「Chromeに追加」ボタンをクリックして、この拡張機能を追加します。
拡張機能の追加後、Chromeウェブブラウザの右上にある「拡張機能」ボタンをクリックして、表示される一覧から「Chromebook リカバリ ユーティリティ」を選択すると、ユーティリティが立ち上がります。
追加した拡張機能が無い時は「有効」になっていない場合があるので、「拡張機能を管理」からスイッチをクリックして有効にします。
※以前の「Chromebook リカバリ ユーティリティ」は「アプリ版」として公開されていましたが、アプリ版は2021年6月にサポート終了になっていて公開も終了しています。見た目上は全く違いはありませんが、追加済みのアプリは現在(2022年2月)でも機能はしました。
USBメモリーでリカバリーメディアを作成する
※あらかじめ、PCにUSBメモリーを刺しておきます。容量は8GB以上が必要となっています。
立ち上がった「Chromebook リカバリ ユーティリティ」では最初にChromebookのモデル番号入力となっていますが、ここでは入力欄下記の「リストからモデルを選択」をクリックします。
「メーカー」と「製品」の選択リストではメーカーに「Google Chrome OS Flex」、製品に「Chrome OS Flex(Developer-Unstable)」があるので選択します。
リカバリーメディアとするUSBメモリーを選択します。※USBメモリー内のデータは全て消去されます。また一部のUSBメモリーではリカバリーメディア作成時にエラーとなる場合があると案内されています。(Googleヘルプページ)。
選択したUSBメモリーを確認して、リカバリーメディア作成を実行します。
データがダウンロードされ、USBメモリーに書き込まれます。
リカバリーメディアが作成されました。
ここで画面上に多くの「フォーマットしますか?」の上記ウィンドウが出てしまいます。理由はUSBメモリー内にパーティションが多く作成される為ですが、ここではフォーマットは行わずに全て「キャンセル」します。USBメモリーをPCから取り外します。
YOGA Tablet 2にインストールしてみる
リカバリーメディアとして作成したUSBメモリーをYOGA Tablet 2に刺し、UEFIからブートメニューを表示させます。私のYOGA Tablet 2の場合は音量ボタンの「上ボタン」を押しながら電源を入れるとUEFIが表示されます。またセキュリティー設定でセキュアブートをOFFにする必要があります。※1度Windowsを立ち上げて設定の「更新とセキュリティ」-「回復」-「今すぐ再起動」からも、再起動メニュー内でUSBメモリー(UEFIデバイス)等を選択して起動出来ます。
あまり期待していませんでしたが、Chrome OS Flexでは32bitのUEFIでもブートメニューにUSBメモリーが表示されました。USBメモリーを選択します。※ただし先にUSBハブを介してUSBメモリーを接続しましたが、この場合はブートメニューにUSBメモリーは表示されませんでした。タッチパネルが利かなかったり、キーボードが分離型なので別途USBマウスやキーボードを接続しようと考えていましたが・・・。
Chromeのロゴの後、画面下部に時計等が表示されました。このまま進みそうな印象がありましたが・・・。
画面が消えました。USBメモリーからデータを読み込んでいる途中かもとしばらく待ちましたが、一向に変化がありません。
30分以上経過しても変化が無いので、この時点で電源ボタンを長押しして電源を切りました。ただしUSBメモリーはアクセスを示すLEDは点滅し続けていました。USBポートが2.0なので気長に待てば進んだかも?
別のノートPCにインストール(ただしUSBからの起動)してみる
別のノートPC(Windows10・64bit・認定モデルでない)で試してみる事にします。同様にUSBメモリーを刺してUSBメモリーから起動します。
YOGA Tablet 2とは異なりこちらはUSB3.0の為か、画面表示が早いです。
YOGA Tablet 2では進まなかった画面もすぐに表示されました。USBの速度差があったとしても、やはりYOGA Tablet 2側では何らかの問題があったのかもしれません。グラフィック機能?そして「Chrome OS Flex」ではなく「CloudReady 2.0」となっています。そういえば画面もCloudReadyを継承している様子です。
ここで突然、英語音声が流れ始めました。読み上げ機能を有効にするかどうかの様ですが、逆にハード的には音声が機能しているという事が分かりました。またタッチパッドも機能しています。
一応、日本語設定も可能です。
ここで実際にPCにインストールするか、お試しとしてUSBメモリーから起動するかの選択を行います。
インストールの場合はPC内のデータは全て消去されてしまうので、十分注意が必要です。CloudReadyもそうでしたが、デュアルブートはサポートされていないと思います(未確認です)。ノートPCは使用しているので、USBメモリーからの起動としました。
ネットワークの設定では内蔵Wi-Fiが機能して接続出来ました。Googleアカウントでのログインも可能です(ゲストとしてブラウジングも可)。以降、利用規約やその他の設定画面が続きますが省略します。
全ての設定が終了すると、上記の様なChrome OSの画面になりました。改めてBluetooth設定からマウスを認識する事も出来ましたが、有線LANポートは機能していない様です。
初期状態で含まれているアプリ一覧です。ただし現時点では「GooglePlayストア」には対応していません。
Chromeウェブブラウザでのネット閲覧やYouTubeアプリでの動画視聴も出来ましたが、USBメモリーから起動している場合はUSB3.0であっても非常に時間が掛かるので、実用的ではないと思います。USB型SSDもありますがインストールメディアとして使用する場合は作成ツール等によっては認識されない(リンク先はImpress:窓の杜)場合がある様です。USBメモリーからの起動はやはりあくまで「お試し」です。
その他
今回、YOGA Tablet 2ではその様子を確認出来ませんでしたが、私のノートPCでは認定モデルでなくとも通常使用する範囲では利用可能な印象です。ただしYOGA Tablet 2の様にキーボードが分離型だったり、タッチパネルや画面回転機能、内蔵Webカメラなどがある場合はまだ機能しないかもしれません(Wi-Fi等は別途USBで別機器を接続して代用出来る事もあります)。またChrome OS(Chromium OS)はネット接続を基本としているので(オフラインも可能ですが)、WindowsやMacと比較すると「出来ない事」も色々出てきます。現在様々なChrome OSを搭載したChromebookが、WindowsやMacのノートPCよりも安価で販売されていますが、用途を考えないとこんなはずでは・・・となってしまいます。その為にChrome OS Flexは事前に試す意味でも有効です。
Chromium OSの中では最も利用しやすい印象だったCloudReadyのNeverware社をGoogleが買収して発表した「Chrome OS Flex」なので、今後のさらなる認定モデルの追加や、それ以外のWi-FiやBluetoothといった個別のデバイス毎に対応が進めば、使用しなくなったPC等の活用方法としても引き続き期待が持てそうです。
「YOGA Tablet 2」関連記事
以下は「YOGA Tablet 2」タグの記事一覧です(投稿順)。現在の記事とこれ以降に投稿した記事も含みます。
- Lenovo YOGA Tablet2 電源が入らない状態を修復する
- YOGA Tablet2にAndroid-x86を入れる その1 インストール編
- YOGA Tablet2にAndroid-x86を入れる その2 他バージョンとアンインストール編
- YOGA Tablet2にAndroid-x86を入れる その3 64bit版インストール編
- YOGA Tablet 2にChromium OS(Chrome OS)をインストールする その1 調査編
- YOGA Tablet 2にChromium OS(Chrome OS)をインストールする その2 Chromium OS Builds編 2021年5月更新
- YOGA Tablet 2にChromium OS(Chrome OS)をインストールする その3 CloudReady編 2022年2月更新
- YOGA Tablet 2にUbuntu 21.04をインストールする(32bit UEFIの問題回避・2021年5月更新)
- YOGA Tablet2 1051FでGPSを使う 内蔵GPSとU-Blox7(USB接続)
- ノートPC(Windows10&11・GPS未搭載機)でGPSを使う U-Blox7(USB接続)
- GPSの無いAndroid端末で外部GPSを使う その1(USB-GPS + GNSS Commander)
- GPSの無いAndroid端末で外部GPSを使う その2(GPS 2 Bluetooth + GNSS Commander)
- ノートPCで地図ナビゲーションを試す USB接続GPS+Androidエミュレーター(BlueStacks)
- YOGA Tablet 2にRaspberry Pi Desktopをインストールする その1 インストール編
- YOGA Tablet 2にRaspberry Pi Desktopをインストールする その2 設定編
- GPSの無いAndroid端末で外部GPSを使う その3(GPS 2 Bluetooth + Bluetooth GPS)
- YOGA Tablet 2(1051F・Windows8.1)にWindows10をインストールする その1 setup.exeの実行
- YOGA Tablet 2(1051F・Windows8.1)にWindows10をインストールする その2 BIOSからの実行
- YOGA Tablet 2(1051F・Windows8.1) 充電最適化アップデートに該当
- YOGA Tablet 2(1051F・Windows8.1) 充電とUSB機器の同時利用を試す(OTGケーブル)
- YOGA Tablet 2(1051F) Ubuntuでのブートローダーのインストール失敗と音声が出ない問題について
- GPSの無いAndroid端末で外部GPSを使う その4(USB-GPS + UsbGps4Droid)
- YOGA Tablet 2にChromium OS(Chrome OS)をインストールする その4 Chrome OS Flex編

![トランスフォームなWRX。
4枚目は某人型ロボットになりそう。
👉オリジナルのLoRAは公開していません。
👉他の画像は以下でも公開しています。
https://buymeacoffee.com/hitolog
Credits:
DreamShaper XL Lightning DPM++ SDE / Lykon / https://civitai.com/models/112902(共通)
TransformersStyle [ XL ] / Dever / https://civitai.com/models/217432(共通)
#aigenerated #subaru #wrxsti #wrx #画像生成ai](https://hito-log.com/drive/wp-content/plugins/instagram-feed/img/placeholder.png)