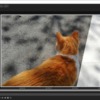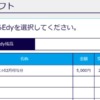ネットショップの支払いを楽天Edyカード(PC+Edyリーダー)で行う
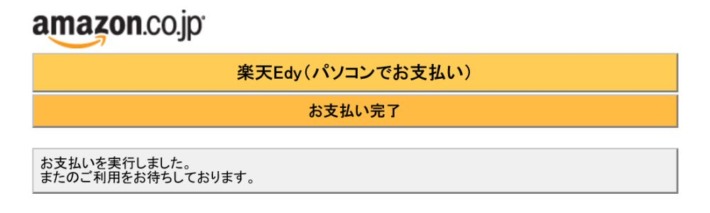
通常、ネットでの買い物は全てクレジットカードで支払っていますが、マイナポイントの受取り用として作成した電子マネーの楽天Edyカードでも、PCと楽天Edyリーダーがあれば支払いが可能なネットショップがあるので、今回試しに楽天Edyカードでの支払いを行ってみました。ただし少々問題もあり、この解決に時間を要しました。
!注記!
「楽天Edyリーダー」はPCで楽天Edyを使う為のUSB型カードリーダー/ライターですが、楽天Edy以外の電子マネー(決済サービス)やマイナンバーカード等での使用はサポート外となっています。また「楽天Edyリーダー」の購入時期によっては製品の仕様やバージョン等が異なる可能性もあります。従ってこの記事の内容はあくまで私の環境での使用結果であり、内容の保証や責任を負う事は出来ません。記事内容を参考に試される場合は、自己判断と自己責任の上で行ってください。
また個別の問合せ・質問等には回答出来ません。各サービスや製品の詳細・利用方法等は、それぞれのサイトの内容を確認・優先して下さい。全てのブランドおよびブランドロゴ、製品名は各所有者の商標または登録商標です。
楽天Edy払いが可能なネットショップ
楽天Edyで支払いが可能なネットショップは、楽天Edyサイトのこちらで確認出来ます。正直な所その数は多くはありませんが、Amazonで支払い可能な反面、現状(2022年5月)楽天市場では楽天Edyでの支払いは下記の様になっています。
●楽天市場の受注システム改修に伴い、現在、楽天市場のお支払いに楽天Edyの対応がされておりません。
楽天Edyオフィシャルショップ Edyリーダー販売ページより
おサイフケータイ対応スマホの場合
この記事では楽天Edy「カード」でネットショップの支払いを行う場合を記載しています。おサイフケータイに対応したスマホでは、アプリをインストールする事で楽天Edyが利用可能で、別途カードを用意する必要はありません。ネットショップでの支払いも楽天Edyリーダーは使用しません。私のスマホはおサイフケータイに未対応で、アプリが利用出来ない為にカードを作成しました。楽天Edyのスマホアプリについては公式サイトにて。
ネットショップでの支払い手順
※ここではAmazonで楽天Edy支払いを行っています。他のネットショップでは支払い手順や表示画面等は異なります。おおよその流れの参考として下さい。
1.Edy Viewerを利用可能にしておく
ネットショップでの買い物の前に、楽天Edy(楽天Edyリーダー)をPCで使用する為の「Edy Viewer」の準備を完了しておきます。Edy Viewerについては既に書いているので下記記事を見て下さい。楽天Edyカードと楽天Edyリーダーについても記載しています。
2.楽天Edy支払い可能なネットショップで買い物をする
ネットショップでの買い物自体はクレジットカード支払いの場合と同様です。事前に楽天Edyカードに支払い可能な金額がチャージされている事が重要ですが、即座に支払い手続きが必要という訳でもないので、足りない場合はネットショップで買い物をした後でも、チャージは可能です(楽天Edy支払いは、コンビニ払いや銀行振込と同じイメージ)。ただし楽天Edyカードには最大5万円までしかチャージ出来ないので、5万円を超える買い物では楽天Edyでの支払いは出来ません。
3.支払い方法を楽天Edy(電子マネー)にして決済する
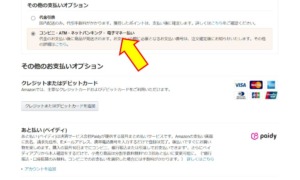
今回はAmazonで買い物をしました。購入手続き中の支払い方法で「電子マネー」を選択して決済します。なお、Amazonでコンビニ払いや銀行振込、電子マネー等を選択するとお急ぎ便や配送日指定は出来ません(入金確認後の通常配送)。
4.支払い案内メールを確認する
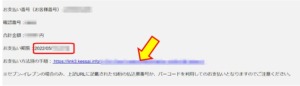
支払い方法を楽天Edy(電子マネー)として決済すると、Amazonの場合は注文確認メールとは別に支払い案内メールが来ます。このメール内に支払いに関するアドレスが記載されているので、これをクリックします。また支払い期限(今回の場合は5日間でした)があるので、すぐに楽天Edyでの支払いを行う必要はありません。先の通り、楽天Edyカードのチャージ金額が足りない場合などでも、後からチャージする時間はあります。
ここでの注意点
「1.」で記載した通り、楽天EdyをPCで使用するには「Edy Viewer」を利用するので、その利用環境となる「Microsoft Edge」でメールに記載されたアドレスを開く必要があります。
5.楽天Edy(パソリでのお支払い)を選択する
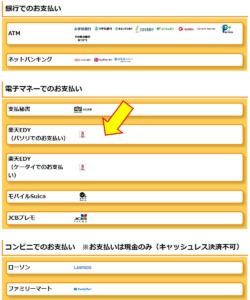
支払い案内メール内に記載されたアドレスをクリックすると、上記のAmazonサイトが表示されます。Amazonでは支払い方法として「コンビニ・ATM・ネットバンキング・電子マネー」として選択しているので、ここで具体的な支払い方法を選択します(上記は支払い方法の全てではありません)。楽天Edyカードと楽天Edyリーダーで支払う場合は「パソリでのお支払い」側を選択し、スマホアプリではその下の「ケータイでのお支払い」を選択します。
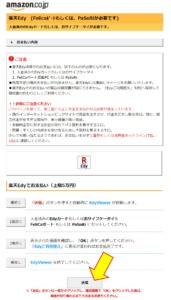
楽天Edy(パソリでお支払い)を選択すると上記に進みます。ここでPCに楽天Edyリーダーを接続し、楽天Edyカードをリーダーの上に載せて、読み取りが出来る状態にしておきます。その後、最下部にある「送信」をクリックすると、PCで楽天Edyを利用する為の「Edy Viewer」に移動します。
ここでの注意点
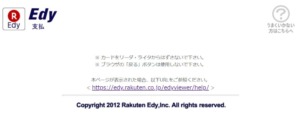
(※1)
私の場合、メールに記載されたアドレスを「Microsoft Edge」で開き、次の画面で「送信」をクリックしても、上記の様な画面が表示されて「Edy Viewer」に移動する事が出来ませんでした。色々悩んだ結果、「Edy Viewer」は「Internet Explorerモード」で動作しているので、上記画面が表示されているアドレスも「Internet Explorerモードページ」として設定する事で、正常に「Edy Viewer」に移動出来ました。
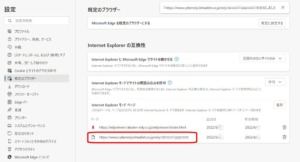
※設定方法については「1.」に記載した別記事を見て下さい。
6.Edy Viewerで支払いを行う
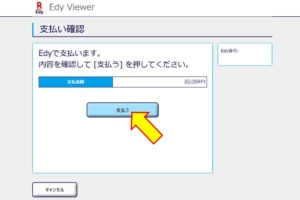
「Edy Viewer」に移動すると上記「支払い確認」が表示されます。楽天Edyカードはリーダーに載せたまま、金額を確認した上で「支払う」をクリックします。
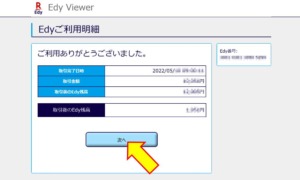
「Edy Viewer」での支払いが完了すると「利用明細」が表示されます。さらに「次へ」をクリックします。
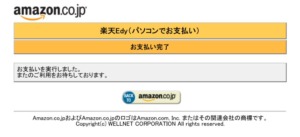
「Edy Viewer」からAmazonサイトに戻り、上記が表示されて支払い終了です。
その他
今回、軽い気持ちで楽天Edyカードで支払いをしましたが、「Edy Viewer」への移動でかなり手こずりました。「Edy Viewer」への移動先アドレスが、本来の「Edy Viewer」アドレス(https://edyviewer.rakuten-edy.co.jp/edyviewer/index.html)とは異なるので、「Internet Explorerモード」とする必要がある事になかなか気付きませんでした。(※1)の画面で「うまくいかない方はこちらへ」もリンク切れ(2022年5月現在)な上、Amazonのヘルプページにも特に記載はなく…。またAmazonのヘルプページには下記の注意点も記載されています。
○Edy Viewerのご利用時には、Windowsのセキュリティレベルを 〝 中 〞 に設定してください。
Amazonのヘルプページより
「Edy Viewer」もこの先いつまで利用可能なのか?そもそも楽天市場で楽天Edyでの支払いが出来ない(2022年5月現在)事自体も少々疑問ですが、わざわざ楽天Edyカードと楽天Edyリーダーで支払いを行う人も、ほとんど居ないのだろうと想像します。そうなるとこの記事自体も需要は無い訳ですが。