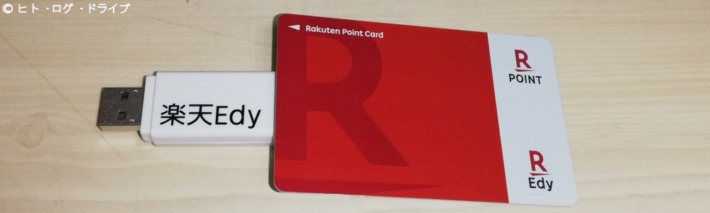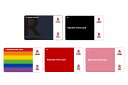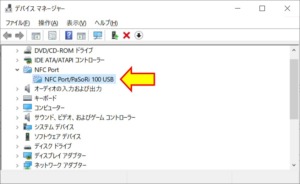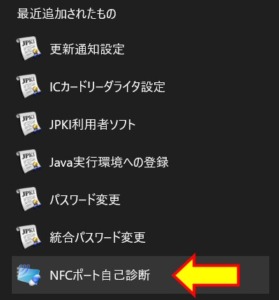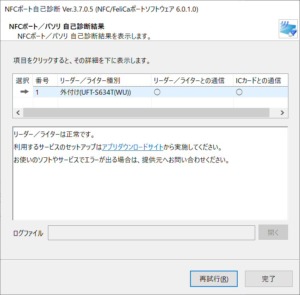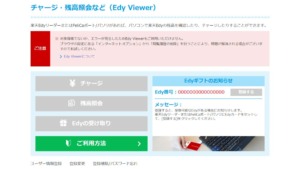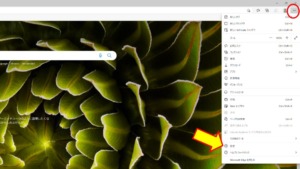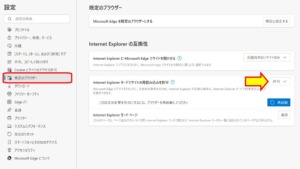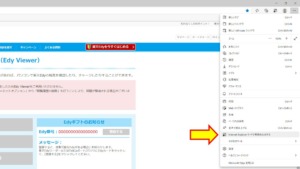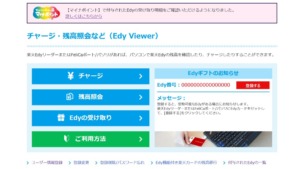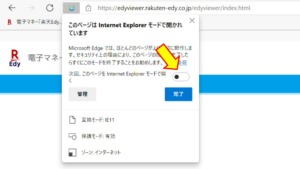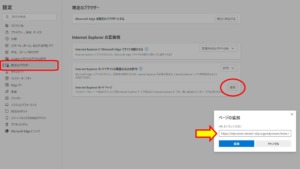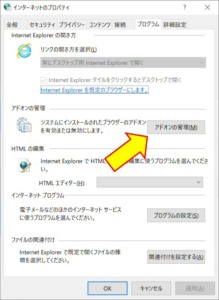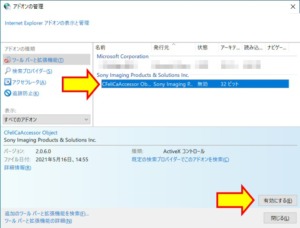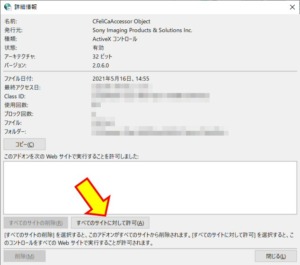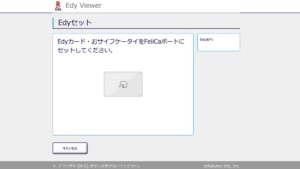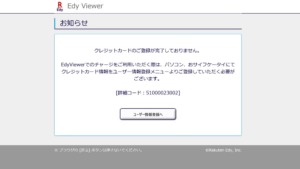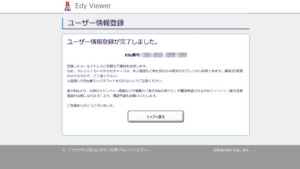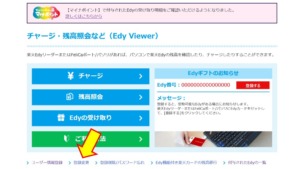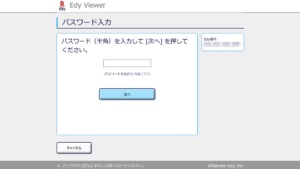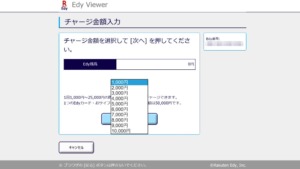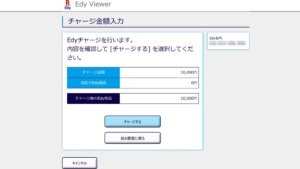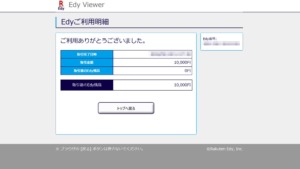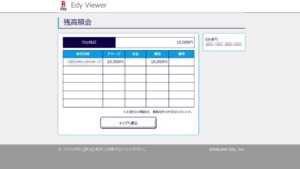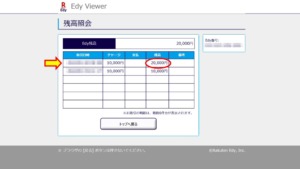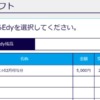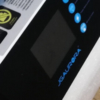楽天EdyリーダーでクレジットカードからEdyカードにチャージを行う(PC・Edy Viewer)※終了予定
前回記事にて楽天Edyリーダーでマイナンバーカードを読み取って、マイナポイントの申し込みを行いました。マイナンバーカードの読み取りは楽天Edyリーダーではサポート外となっていますが、私が行ってみた限りでは特に何事も無く楽天Edyリーダーでマイナポイントの申し込みまで完了しました。マイナポイントの申し込みが出来たので、次はマイナポイント付与条件を満たす為にPC上から同じく楽天Edyリーダーを使って、クレジットカードからEdyカードにチャージを行いたいと思います。※今回は楽天Edyリーダーで「Edyカード」を読み取る、正式な利用です。
!注記!
「楽天Edyリーダー」はPCで楽天Edyを使う為のUSB型カードリーダー/ライターですが、楽天Edy以外の電子マネー(決済サービス)やマイナンバーカード等での使用はサポート外となっています。また「楽天Edyリーダー」の購入時期によっては製品の仕様やバージョン等が異なる可能性もあります。従ってこの記事の内容はあくまで私の環境での使用結果であり、内容の保証や責任を負う事は出来ません。記事内容を参考に試される場合は、自己判断と自己責任の上で行ってください。※ただしこの記事の内容は楽天Edyリーダーの正式な使用方法です。
また個別の問合せ・質問等には回答出来ません。各サービスや製品の詳細・利用方法等は、それぞれのサイトの内容を確認・優先して下さい。全てのブランドおよびブランドロゴ、製品名は各所有者の商標または登録商標です。
楽天Edyリーダーを使用してマイナンバーカードを読み取った(マイナポイントの申し込み)記事は上記です。Edyカードの利用とは異なる部分があるので注意して下さい。
2022年6月15日追記
楽天EdyリーダーとPC(Edy Viewer)を利用したクレジットカードからのチャージは、今後段階的に終了するとのアナウンス(公式サイト)がありました。
<スケジュール>
2022年7月11日(予定)・・・クレジットカードの新規登録および変更の終了(ユーザー情報登録)
2023年6月20日(予定)・・・Edy Viewerでのクレジットカードチャージサービスの終了
※公式サイトより引用
終了スケジュールとして上記の通り記載されていますが、それ以外の機能については引き続き利用可能との事です。チャージ自体はあと1年間は可能の様ですが、クレジットカードの登録・変更が残り1か月間で終了となる点に注意が必要です。
電子マネー「楽天Edy」
「楽天Edy」は電子マネーサービスの1つですが、利用方法としてNFC(おサイフケータイ)に対応しているandroidスマホであれば、基本的にアプリのみで利用する事が出来ます。ただしiPhoneの場合はアプリ単体では支払いは出来ない様子で、別途Edyカードやおサイフケータイ対応機器(おサイフケータイジャケット等)が必要になるとの事。詳しくは楽天Edyサイトにて。
楽天Edyへのチャージ(入金)
楽天Edyへのチャージ(入金)は現金やクレジットカードの他に、楽天ポイントを楽天Edyへチャージする事も可能です。ただし楽天Edyを利用する方法(Edyカード・スマホアプリ等)で利用できるチャージやその方法も異なるので、詳しくは楽天Edyサイトのこちらで確認して下さい。
私の場合は所有しているスマホにNFC機能が無い為、マイナポイントの申し込みや電子マネーの利用に制限があります。従って共にPCで行う事を目的とし、楽天EdyリーダーとEdyカードを使用しています。この記事ではPCで楽天Edyリーダーを使用して、クレジットカードからEdyカードにチャージする方法について記載しています。マイナポイントの申し込みについては前回記事にて。
必要な物
これは前回記事で既に入手済みですが、まずは楽天EdyリーダーとEdyカードが必要です。どちらも楽天Edyのオフィシャルショップで購入する事が可能ですが、オフィシャルショップでは「Edy-楽天ポイントカード」という名称になっています。これはEdy(電子マネー)の他に楽天ポイントも利用できるカードを意味している為の様ですが、少々紛らわしいのでこの記事では以降「Edyカード」と称します。
オフィシャルショップでは通常1枚330円から販売されていますが、カードの種類(デザイン)によって1枚55円などとセール価格になっています。
※既に入手済みの場合、Edyカードによってはクレジットカードからのチャージに対応していない物もある様なので、楽天Edyサイトで確認して下さい。
楽天Edyリーダーは上記です。楽天Edy専用品に見えますが、製品はUFT-S634T(WU)という型式でした。詳しくは前回記事に記載しています。
※2022年5月現在、楽天Edyオフィシャルショップでの楽天Edyリーダーは在庫限りとなり、また「売り切れ」となっています。今後リーダーのモデルチェンジとなるのか、リーダーを使用したPCでの楽天Edyの利用(Edy Viewer)が廃止されるのかは不明です。楽天Edyリーダーに限っては「FeliCaポート/パソリ」対応リーダーでも利用可能となっているので、上記製品ではなく、SONYの「RC-S300」等でも可能と思われます。
PC上の準備
Edyカードと楽天Edyリーダーが入手出来たら、実際にPC上からチャージを行います。ただし前回記事でのマイナポイントの申し込み時と同様に少々手間が掛かります。手順については楽天Edyサイトにも記載されていますが、この記事では順序が異なるかもしれません。また以下の1と2の項目は前回記事で詳しく扱っているので、併せて見てみて下さい。
1.楽天EdyリーダーをPCに接続する
楽天EdyリーダーをPCに接続します。私の環境(Windows10)では自動的に「NFC Port/PaSoRi 100 USB」と認識されました。認識されない場合は次の『2.SONY「NFCポートソフトウェア」をインストールする』を行う事で、認識される場合がある様です。
2.SONY「NFCポートソフトウェア」をインストールする
SONYサイトから「NFCポートソフトウェア」をダウンロードしてインストールします。ちなみに私がインストールした時のバージョンは「6.0.1」でした。NFCポートソフトウェアをインストールすると「NFCポート自己診断」というアプリがインストールされます。楽天Edyサイトでは特に記載がありませんが、このアプリとEdyカードを利用して、楽天EdyリーダーでEdyカードが実際に読み取れるかの診断が行えます。
3.Edy Viewerの準備
PC上でEdyカードへのクレジットカードチャージの他、残高照会やネットショッピングの支払い等を行うにはWebブラウザ上で動作する「Edy Viewer」を利用しますが、このEdy Viewerの動作条件が少々特殊で、Webブラウザは「Microsoft Internet Explorer」か「Microsoft EdgeのIEモード」になっています。ただしInternet Explorerは2022年6月15日でサポート終了で、後継としてEdgeの利用が推奨されています。しかしEdy Viewerは古いInternet Explorerの機能を使用している様子で、Edgeであっても「IEモード」で利用する事が必要になっています。以降この記事ではEdgeを「IEモード」にしてEdy Viewerを利用する事とします。
※他のWebブラウザでも「拡張機能」によって、Internet ExplorerまたはEdgeの「IEモード」と同等の表示を可能にする事が出来るかもしれませんが、扱う内容から楽天Edyサイトで案内されている方法以外はお勧めしません。この記事の内容も楽天Edyサイトに従った方法です。
通常、Edgeで何も設定を行わずに楽天EdyのEdy Viewerサイトに進むと、上記の様にチャージや残高照会等のボタンが有効になっておらず、利用出来ないとの案内が表示されます。
Edgeの右上(●3つ)からメニューを表示し、「設定」を選択します。
表示された設定画面の左側メニューから「既定のブラウザー」を選択し、「Internet Explorerモードでサイトの再読み込みを許可」を「許可」にします。次にその下にある「再起動」ボタンをクリックしてEdgeを立ち上げ直します。
立ち上がったEdgeでEdy Viewerサイトを開き、再び右上(●3つ)からメニューを開いて「Internet Explorerモードで再読み込みする」をクリックします。
再読み込みが行われると、チャージや残高照会のボタンが有効になっています。ただし次ステップ(4.)のアドオンをインストールしないと有効にならない場合があります。
またここで上記のウィンドウが表示されるので、スイッチをONにして「完了」をクリックする事で、次回からEdy Viewerサイトは「Internet Explorerモード」で読み込まれます。※この設定には有効期限があるので、期限を過ぎた時は改めての設定が必要になります。
上記ウィンドウを消してしまったり任意に設定する場合は、先の「既定のブラウザー」設定から「Internet Explorerモードページ」の「追加」で、Edy Viewerサイトのアドレスをコピペして追加します。
4.アドオンをインストールする
Windowsの設定で「インターネットのプロパティ」を開き、「プログラム」タブを選択します。Windows10ではスタートボタンから「設定」を開き、検索欄に「アドオンの管理」と入力して直接開く事も可能です。
「プログラム」タブの「アドオンの管理」ボタンをクリックします。
表示されるアドオンの中から、上記SONYの「CFeliCaAccessor~」項目を選択し、「有効にする」ボタンをクリックします。さらに「CFeliCaAccessor~」項目をダブルクリックして次のウィンドウを表示させます。
詳細情報が表示されるので「すべてのサイトに対して許可」をクリックして、ウィンドウを閉じます。同様に先に表示していた「アドオンの管理」と「インターネットのプロパティ」ウィンドウも閉じて終了します。
クレジットカードの登録
※注記:楽天EdyリーダーでEdyカードを読み取って情報の登録や設定・チャージ等を行う時は、常にEdyカードを読み取れる(リーダーに載せておく)状態にしておきます。途中でEdyカードの読み取りが発生し、読み取りが失敗するとエラーとなる場合があります。
ここまででようやくPC上での準備が整いましたが、クレジットカードチャージを行う場合はチャージに利用するクレジットカードの登録が必要です。
Edy Viewerサイトで「チャージ」をクリックすると上記の画面になるので、Edyカードを楽天Edyリーダー上に載せます。
クレジットカードの登録が完了していない旨が表示されるので、「ユーザー情報登録へ」をクリックします。
登録はクレジットカード以外に、名前・生年月日・メールアドレス・パスワード等の項目があります。必須項目に全てを入力して登録します。クレジットカードを登録して実際にチャージ可能になるのは、通常「翌日の正午」以降となっているので一旦ここで作業は休止となります。
登録したクレジットカードの変更はEdy Viewerサイトの「登録変更」から、「クレジットカードの登録」時の内容(カード情報)を変更する事で可能です。この際も変更から利用出来るまでに時間(1~2日)が掛かるとあります。
クレジットカードからのチャージ
※注記:楽天EdyリーダーでEdyカードを読み取って情報の登録や設定・チャージ等を行う時は、常にEdyカードを読み取れる(リーダーに載せておく)状態にしておきます。途中でEdyカードの読み取りが発生し、読み取りが失敗するとエラーとなる場合があります。
クレジットカードを登録した「翌日の正午」以降に、チャージを行ってみます。Edy Viewerサイトで「チャージ」をクリックして楽天EdyリーダーにEdyカードを載せると、クレジットカードの登録時に設定したパスワードを聞かれます。入力して次へ。
Edyカードにチャージする金額を選択します。1枚のEdyカードに最大50,000円、1回の最大チャージ金額は25,000円となっていますが、この時はチャージ金額として選択できる項目は最大「10,000円」まででした。楽天Edyサイトに「ご注意」として以下の記載がありました(一部を抜粋して引用)。
※チャージ分のお支払いは、1回払いのショッピング扱いのみとなります。
※登録クレジットカードでのご利用期間が30日未満のお客様につきましては、1日にチャージできる金額の上限を10,000円までとさせていただいております。
※1回のチャージ金額の上限は、25,000円です。
※1枚のEdyカード(1枚のEdy機能付き楽天カード/1台のおサイフケータイ)には、最大で50,000円までチャージできます。
※チャージ完了後のお取消はできませんのでご注意ください。
クレジットカードの登録から30日経っていないと、1日のチャージ上限は10,000円までとあります。マイナポイント事業でのマイナンバーカード作成によるポイント付与で最大の5000ポイント付与(利用額の25%付与)を受けるには、Edyへのチャージ(電子マネーや決済サービスで条件は異なる)の場合は20,000円分必要なので、後日もう一度10,000円をチャージする事になります。
チャージ金額の確認後、「チャージする」をクリックします。その後は登録したクレジットカードによって利用確認画面が表示されるので、表示される手順に従います。
クレジットカードの利用確認が完了すると、Edyカードへのチャージも完了します。併せてクレジットカードの登録時に記入したメールアドレスにも、チャージ完了の案内メールが届きます。
「残高照会」からチャージや支払い履歴が確認出来ます。今回チャージした内容は即座に残高に反映されましたが、チャージや支払い内容によっては時間が掛かる場合もある様です。
その他
1度目のチャージを行った翌日、再び10,000円をチャージしました。これでマイナポイントの最大付与分のチャージ額になりました。Edyへのチャージではチャージした翌月の10日に、チャージ額の25%分のマイナポイントがEdyとして付与されます。
※1度(1か月内)に最大付与分(5,000ポイント)のチャージをする必要はありません。毎月、新規チャージ額の25%のマイナポイントが最大付与分に達するまで付与されます。例:今月10,000円チャージで2,500ポイント付与、来月再び10,000円チャージで2,500ポイント付与。合計5,000ポイント付与されたので、以降のチャージは付与対象外(終了)。
またマイナポイント事業のポイント付与を受け取る場合は、別途受け取り作業が必要(電子マネーや決済サービスによっては不要)です。Edyカードの場合はチャージ方法と同様に受け取り方法も幾つかありますが、PCで楽天Edyリーダーを使って受け取る場合はEdy Viewerサイトの「Edyの受け取り」から可能です。詳しくは楽天Edyサイトにて。
Edy Viewerサイトにある「Edyギフトのお知らせ」にEdyカードを登録しておけば、次回以降、楽天EdyリーダーとEdyカードをセットしなくても受け取り可能なEdyの有無が確認出来ます。私の場合は来月にマイナポイントが付与される事になるので、その様子は別途追記予定です。 →下記記事にて書きました。
後日追記
マイナポイントの申し込みと楽天Edyへのチャージを行った翌月10日に、実際にマイナポイントが付与されました。同様に楽天Edyリーダーで「受け取り」を行ってみました。

![浮世絵世界のWRX その2
前回のLoRAとは別のLoRAを使用。
4枚目はおまけ。忍者がNinja...ではなく、実際はDucatiのLoRAを使用。
👉オリジナルのLoRAは公開していません。
👉他の画像は以下でも公開しています。
https://buymeacoffee.com/hitolog
Credits:
DreamShaper XL Lightning DPM++ SDE / Lykon / https://civitai.com/models/112902(共通)
Traditional japanese art / zura_janai / https://civitai.com/models/867340(共通)
Ducati [SDXL] / denrakeiw / https://civitai.com/models/529028(4枚目)
#aigenerated #subaru #wrxsti #wrx #画像生成ai](https://hito-log.com/drive/wp-content/plugins/instagram-feed/img/placeholder.png)