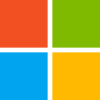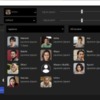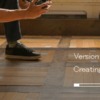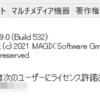動画編集ソフト VEGAS Pro アップデート後に更新してしまったプロジェクトファイルを元に戻す
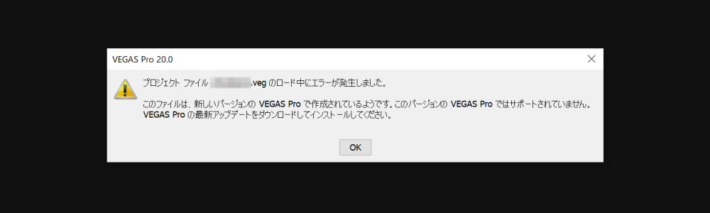
現在(2024年4月)、VEGAS Proの最新バージョンは「21」のBuild300(アップデート3)ですが、Build300では多くの変更が加えられた事で、PC環境や扱う動画フォーマットによっては問題が発生する可能性が高い様子です。またVEGAS Proでは過去の古いバージョンのプロジェクトファイルを最新バージョンで開き、その後に上書き保存してしまったプロジェクトファイルは、再び古いバージョンでは開く事が出来ないので、VEGAS Proをロールバック出来ても肝心のプロジェクトファイルを失ってしまう事があります。今回は最新バージョンで上書きしてしまったプロジェクトファイルを、再び古いバージョンのVEGAS Proで開く方法を探ります。
注記
この記事の内容は私の環境(方法)での場合です。記事内容を元にした作業等を行っても、その通りの結果とならなかったり、他の問題や不具合が発生する場合もあります。実際の作業等は自己責任と自己判断の上で行ってください。
この記事作成時のVEGAS Proのバージョンは「21(Build300)」です。
※プロジェクトファイルやバックアップファイルを扱う際は、必要に応じてファイルのコピーを作成しておく事をお勧めします。
方法1 「.bak」ファイルから
VEGAS Proではプロジェクトファイルを上書き保存すると、同じフォルダー内に同じ名前で拡張子「.bak」ファイルが作成されます。これは上書き前のプロジェクトファイルのバックアップで、「ファイル名.veg.bak」となっているので、「.bak」を削除する事で拡張子「.veg」のプロジェクトファイルに戻す事が出来ます。
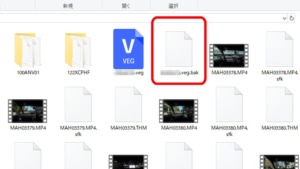
ただし「.bak」ファイルは1つのみで、プロジェクトファイルの上書き保存を行うたびに更新されるので、過去を追って元に戻す事は出来ません。現在のプロジェクトファイルに対し、1つ前のファイルに戻す事が出来ます。従って古いバージョンから2回以上の上書き保存を行ってしまうと、「.bak」ファイル側も最新バージョンでのプロジェクトファイルになってしまいます。古いバージョンで開けるのは、1回だけ上書き保存した場合のみです。
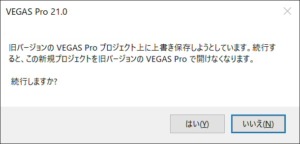
古いバージョンのプロジェクファイルを上書き保存する際には、上記のウィンドウが表示されます。この上書き保存を行ってしまった直後であれば、「.bak」ファイルから元に戻せます。
※自動バックアップで「ライブ保存」を有効にしている場合は、各操作のタイミングで自動保存が行われるので、手動で保存を行っていなくても、2回以上の上書き保存が行われている場合があります。
方法2 自動バックアップから
VEGAS Proではメニューの「ツール」-「詳細設定保存」から、ライブ保存やインターバル保存が可能になっています。プロジェクトファイルと同じフォルダー、あるいは任意のフォルダーに「MinorBackups」というフォルダーが作成され、その中に「ファイル名+日時」で「.veg」のプロジェクトファイルが保存されます。自動バックアップは都度新規に作成されるので、「.bak」とは異なり、「MinorBackups」から古いバージョン時に保存されたバックアップファイルを開けば、過去を追って元に戻す事が出来ます。
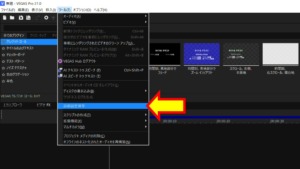
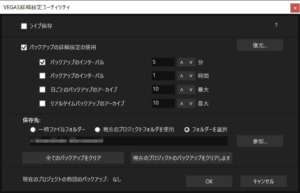
ただしあくまでバックアップなのでプロジェクトファイルは最新状態ではなく、自動バックアップの設定あるいはバックアップされた日時によっては、作業状態がその分だけ戻ってしまいます(ライブ保存は除く)。
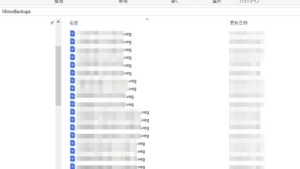
VEGAS Proはその時のバージョンによっては不安定な場合があり、作業中にフリーズしたり、前触れもなく終了してしまう事があります(個人的に最近は安定していますが)。その場合、作業中のプロジェクトは保存されないので、自動バックアップからの回復はこれまでに何度も利用しています。ちなみに自動バックアップは「5分」間隔にしていますが、ライブ保存は逆にVEGAS Pro自体を不安定にする印象があるので、利用していません。
また個人的に、自動バックアップからプロジェクトファイルを開く際は上記ウィンドウ(VEGAS詳細設定ユーティリティ)の操作ボタンからではなく、ファイルを「開く」で直接バックアップファイルを選択して開いています。ウィンドウには「バックアップのクリア」ボタンがあり、操作を誤って削除してしまう恐れがある為です。
方法3 Windowsの機能(バックアップ等)から
プロジェクトファイルを含むハードディスクやフォルダーを、Windowsのバックアップ機能でバックアップを行っている場合は「ファイルの復元」機能で。またファイル履歴を有効にしている場合は、「以前のバージョンの復元」から上書き前のプロジェクトファイルを元に戻す事が出来ます。詳しくは下記Microsoftのサイトにて。
この方法もバックアップからの復元なので、プロジェクトファイルの最新状態で無い場合があります。
方法4 他形式にエクスポート → 再読み込み ※難あり
VEGAS ProではプロジェクトをAdobe PremiereやFinal Cut Proの他社製品形式へのエクスポートが可能になっています(ただし完全ではない)。この機能を利用して、一旦最新バージョンで保存してしまったプロジェクトファイルを他形式にエクスポートし、古いバージョンのVEGAS Proで他形式からの「インポート」で読み込みます。
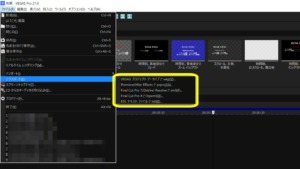
これにより古いバージョンのVEGAS Proでもプロジェクトを再び開く事が可能ですが、実際には失われる編集内容も多く、改めての再編集が必要になってきます。先の方法1~3においてバックアップが無かった場合で、「上書きしてしまったプロジェクトファイルから利用出来る情報を少しでも復元する」方法になります。

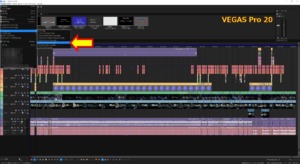
上記はVEGAS Pro「21」で制作したプロジェクトファイルを「EDLテキストファイル」でエクスポートし、VEGAS Pro「20」でインポートしてみた結果です。「20」で開くと、テキストやメディアの内容が無かったり、モーショントラック等のデータも含まれていませんでした。
方法5 プロジェクファイルのデータを改変 ※難あり
この方法はMAGIXの公式フォーラムに投稿された方法ですが、最新バージョンで保存してしまったプロジェクトファイルをバイナリエディターで開き、一部のデータを書き換える事で古いバージョンのVEGAS Proで再び開く事が出来るそうです。公式フォーラムの投稿者によれば、VEGAS Pro 21の「Build300」で保存したプロジェクトファイルを、再び1つ前の「Build208」で開く事が出来たそうですが、返信として開く事が出来なかったという報告もあります。
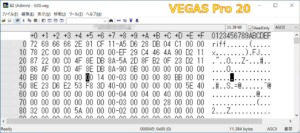

上記はVEGAS Pro「20」と「21」でのプロジェクトファイルをそれぞれバイナリエディターで開いています。公式フォーラムでは「45」の位置のデータを「50」から「00」にするとありますが、上記VEGAS Pro 20でも確かに「00」、VEGAS Pro 21は「50」になっています。
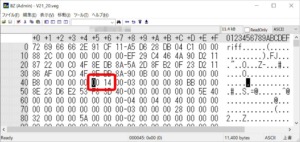
VEGAS Pro「21」で動画ファイルを1つだけトラックに置き、保存したプロジェクトファイルのデータで「50」から「00」に変えてみましたが、VEGAS Pro「20」では開く事は出来ませんでした。さらにVEGAS Pro「20」の場合は「46」の位置のデータは「15」ではなく「14」ともあり、こちらも試しましたが同様に開けませんでした。
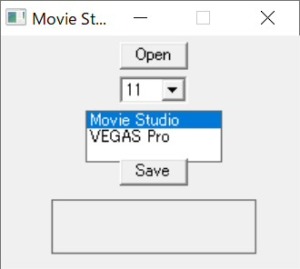
さらに「msvpvf(GitHub)」というツールが紹介されていますが、このツールも行っている事は上記と同じデータの変更の様です。ただし最近は更新されておらず、最新ツールでもVEGAS Pro「19」までです。
「msvpvf」の使い方(一応…)
GitHubからファイルをダウンロードして解凍します。「gui.exe」をダブルクリックして起動すると、非常に簡素なウィンドウが表示されます。
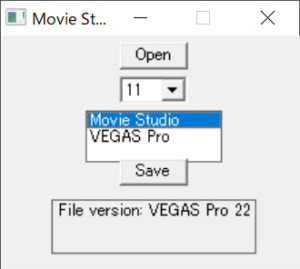
「Open」をクリックしてプロジェクトファイルを選択、あるいはウィンドウ内にプロジェクトファイルをドラッグアンドドロップすると、プロジェクトファイルのVEGAS Proバージョンが表示されます。ただしVEGAS Pro「21」のプロジェクトファイルは、現在はまだ販売されていない「22」と表示されました。
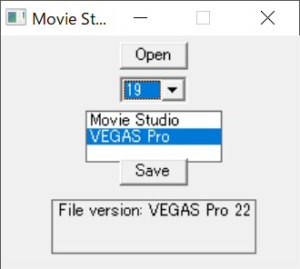
そのままドロップダウンから希望する変更後のVEGAS Proのバージョンと、「VEGAS Pro」を選択して「save」をクリックします。保存先を指定するウィンドウが表示されるので指定すると、バージョンが変更されたプロジェクトファイルが保存されます。
このツールでVEGAS Pro「21」のプロジェクトファイルを一旦「19」で保存し、その後「20」で読み込んでみましたが開く事は出来ませんでした。先のバイナリを変更する方法と同様に、単にバージョンを示すデータを書き換えているだけの様子なので、やはりVEGAS Proのバージョンが新旧で離れるほど機能も異なり、ツールで対応しているバージョンであっても、上手くコンバート出来るとは思えません。
方法6 新旧VEGAS Proでコピー&ペースト ※やや難あり
この方法はプロジェクトファイル自体は扱いません。VEGAS Proではバージョン(「21」や「20」)が異なる製品は別製品であり、シリアルナンバーも異なります。従って同一PC内に新旧バージョンを同時にインストールして使用する事も可能なので、古いバージョンを所有している場合には以下の方法が有効です。※新バージョン側の新機能を利用して編集・保存済みの場合は、上手くいかないかもしれません。
VEGAS Proは複数起動も可能(同一バージョンでも)なので、トラックに配置した動画や音声は起動したVEGAS Pro同士でコピー&ペーストが可能です。

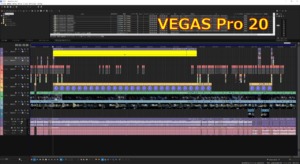
上記、「21」でトラックに配置した各メディアを「Ctrl+A」で全選択し、続いて「Ctrl+C」でコピーします。次に「20」で「Ctrl+V」でペーストすると、タイムライン上では「21」と同様に配置出来ました。


動画メディアの「パン/クロップ」の位置やマスクも反映されています。さらに動画メディアで設定した動画透明度や、音声メディアの音量も反映されていました(エンベロープでの細かい設定はしていません)。
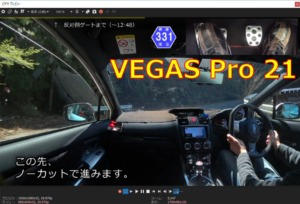
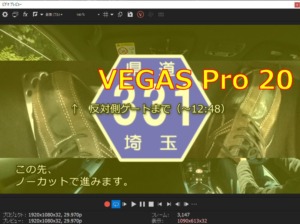
しかし各動画トラックの「トラックモーション」はコピーされず、上記の様になってしまいました。
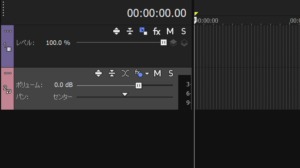
元々、トラック上に配置した「各メディアをコピー&ペーストしただけ」なので、トラック自体の情報(トラックFX等)までは反映されません。同一アプリ(1つのVEGAS Pro)内であればトラックの複製は可能ですが、アプリを跨ぐ複製は出来ないので、トラックに関しては1つ1つ設定し直すしかなさそうです。
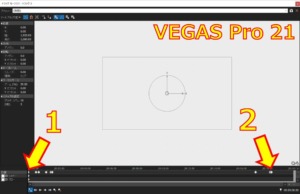
幸い、トラックモーションについてはコピー&ペーストが可能で、「21」でトラックモーションのウィンドウを開き、先頭(1)のポイントをクリックして選択後に「Shift」キーを押しながら後尾(2)のポイントをクリックすると、全てのポイントを選択出来ます。全てを選択した状態で「Ctrl+C」でコピーします。
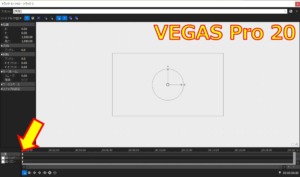
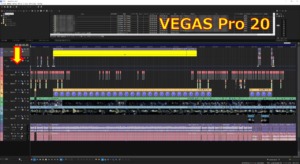
次に「20」で同じ動画トラックのトラックモーションウィンドウを開き、先頭のポイントをクリックして選択後、「Ctrl+V」でペーストすると全てのポイントが「21」と同様に置かれます。
「20」で「21」と同様の編集内容になったら、プロジェクトを保存します。先の「方法4」および「方法5」よりは元に戻せる情報も多く、バックアップを探す手間によってはこちらの方法で作業を行ってしまった方が早い可能性もあります。
注記(スクリーンショットについて)
掲載しているVEGAS Proの製品画面:©2003-2025 MAGIX Software GmbH.
その他の各ブランドやロゴ・製品名等は各製造者の登録商標です。