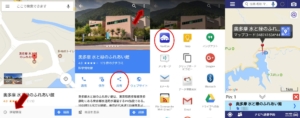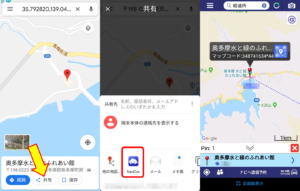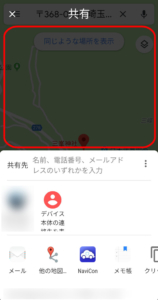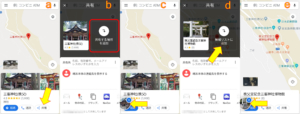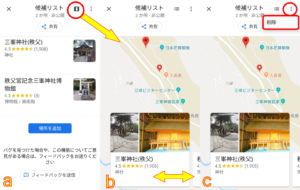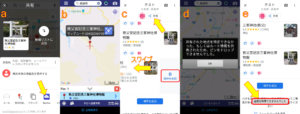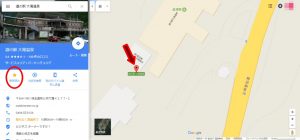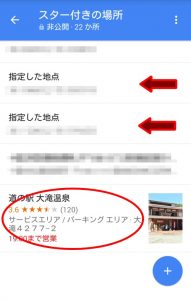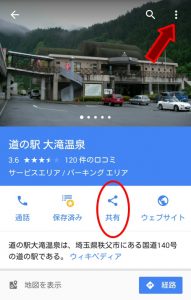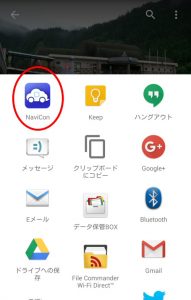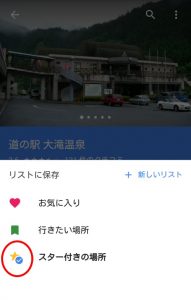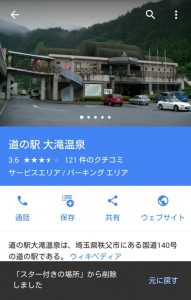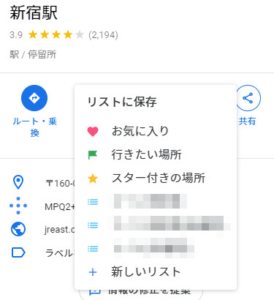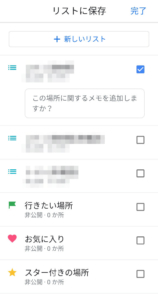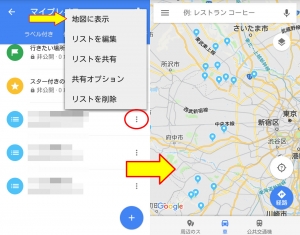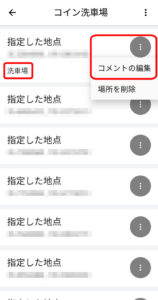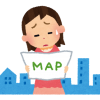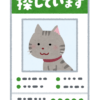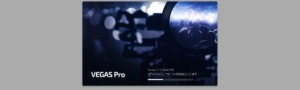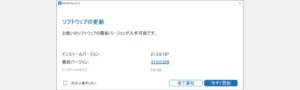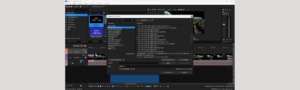GoogleMapとNaviConを連携(共有)する(2021年12月更新)
※このページ(2ページ目)は、以前の古い内容になっています。新しい内容は1ページ目を見て下さい。
「応用編」の記事中にも書きましたが、スマホのGoogleMap上で地点を選んでNaviConにその地点を送る事が出来ます。NaviConに送られた地点はそのままカーナビに送信する事が可能です。
※記事の内容はandroid機器を使用しています。iOS機器では異なる箇所があります。
注記
2018年12月にNaviConアプリのバージョンアップが行われましたが、アプリ内のバージョン表記はVer5.92のままです。マイナーアップデートでしょうか。ただしGoogleMapでの地点共有に関する仕様が再び変更になった様子で、GoogleMapからNaviConに共有で地点を送信しても、異なる地点にピンがドロップされる事があります。地図間アプリの共有をサポートするアプリ「Maps2Geo」を利用する事で、とりあえず回避は可能です。
スマホのGoogleMapからNaviConアプリへ
上記左の画面より、GoogleMap上で地点を選び「詳細情報」をタップします。詳細情報の「共有」(無ければ右上の3つの丸から)を選ぶと、NaviConが選択出来ます。NaviConのアイコンをタップするとNaviConが立ち上がり、GoogleMap上で選択した地点がNaviConの地図上でピンがドロップされています。あとはカーナビに送信するだけです。
※2018年12月現在では、スマホのGoogleMapも様子がだいぶ異なってきました。上記が現在のGoogleMapでの様子です。地点を選択すると画面下部に「共有」ボタンが表示されるので、ここからNaviConを選択します。
2019年1月追記
---2019年9月追記
下記、複数地点の共有機能が私のGoogleMapアプリでは無くなっていました。地図上で地点を選択し「共有」を行っても、以前は表示された「共有する場所を追加」ボタンが無くなっています(上記図の赤枠内)。需要が無かったのでしょうか?従って現在は2019年1月以前に戻った形で、選択した1地点のみの共有になっています。
---2019年9月追記ここまで
※以下の内容(複数地点の共有機能)は現在では利用出来ません。
2019年1月現在、スマホでの「共有」の様子が少し変わっています。具体的には共有で複数の地点を選択する事が可能になりました。
GoogleMap上で地点を選択し「共有」を選択すると(上記a)、「共有する場所を追加」というボタンが追加されました(上記b)。この追加をタップすると別の地点を改めて選択出来る様になり、画面下に共有している数を表すアイコンが表示されます(上記c)。別の地点を選択すると「候補リストに追加」と表示されるので、これをタップすると候補リストとして追加され、画面下のアイコンの数も増えます(上記e)。
画面下のアイコンをタップすると、選択して追加した地点が候補リストとして表示されます(上記a)。右上のボタンでリスト表示の切り替え(上記b)、候補リスト全体の削除が行えます(上記c)。
また画面上部の「候補リスト」の下にある「共有」は、複数の地点を選択して追加した候補リストを他人や他のアプリへ共有しますが、最初はその候補リストに名前を付けます(上記a)。名前を付けた後も地点の追加や名前の変更も可能です(上記b)。名前を付けた候補リストは「マイプレイス」の「共有中」に表示されましたが(上記c)、その後の地図表示でも画面下のアイコンは消えず(上記d)、地点を選択するとリストへの追加となり新たに別のリストを作成する事は出来ませんでした(上記e)。あくまで一時的なリストの扱いで、リストを残したい場合は以降で記載する「地点の保存」を利用する形になると思います。名前を付けた後は改めて他人や他のアプリへの共有画面になります(続きは下記にて)。
複数の地点を選択して候補リストがある状態であっても、地点を選択して表示される共有先から他人やアプリを選択して共有すると(上記a)、その地点のみが共有されます(上記b、アプリの場合)。先で名前を付けた候補リストから共有を行うとリストに含まれる地点全てが共有されますが(上記c)、アプリへのリスト共有では複数の地点の共有は現状(2019年1月)では出来ませんでした(上記d:NaviCon、上記e:Maps2Geo)。候補リスト内の地点の削除は、地点項目を左へスワイプすると「削除」が現れます(上記c)。
---複数地点の共有機能 ここまで
PC(デスクトップ)のGoogleMap上で地点を選ぶ
※2019年8月現在、地点の保存方法が少し異なっています。詳しくは「2019年8月追記」にて。
GoogleMapを使わなくてもNaviConの地図上だけで場所を探したり地点を選ぶ事も出来ますが、情報量から見てもGoogleMapは便利です。さらに最初はPC上のGoogleMapで場所を探して地点を保存、その後スマホのGoogleMapでNaviConに送る事も可能です。
上記はPC上のGoogleMapです。地点を選択して左の保存をクリックします。保存されると「保存済み」になります。
次にスマホのGoogleMapで「マイプレイス」を選択すると、保存済みの中に「スター付きの場所」があり、その中にPCで保存した先ほどの地点があります。
↑保存されていた地点をタップします。「指定した地点」は後に説明します。
↑NaviConに地点を送る方法は先のスマホからの時と同じです。「共有」をタップします。
↑NaviConアプリを選択すると、NaviConの地図上にピンがドロップされます。
この方法は場所の検索やNaviConのブックマークを、NaviConではなくGoogleMapで行っておきたい場合に便利かと思います。NaviConはあくまでカーナビに送信する為だけのツールとします。GoogleMapはPC、スマホの両方で使えますし、地点は場所の保存で共有できます。当然ですがPCとスマホで同じGoogleアカウントを使用する必要があります。
保存した場所を削除するには、PCではクリックして「保存済み」とした箇所をもう一度クリックすれば解除され、再び「保存」に戻ります。
↑スマホではNaviConに地点を送る際に「共有」をタップした画面で「保存済み」をタップすると上記の画面になります。「スター付きの場所」にチェックが入っているので、これをタップします。
↑「保存済み」が「保存」となり、スター付きの場所から削除された通知が出ます。
2019年8月追記
マイプレイスへの保存方法が以前と異なっていました。まずはPC(デスクトップ)の場合、地点を選択してから「保存」をクリックすると、保存先の選択が出来る様になっています(上記)。削除の場合は「保存済み」からチェックマークの付いた保存先をもう一度選択して、チェックマークを外します。
次にスマホの場合は地点を選択して「保存」を行うと、下記の様に保存先をチェックして選択する方法になっています。同時に複数の保存先を選択出来るので、保存先を複数にしたい場合も1度の作業で完了出来ます。また保存先の変更もチェックの入れ替えだけで済むので、誤って保存済みの地点を先に消してしまう事も少なくなると思います。
気になる点
GoogleMapでの保存についてMap上に場所や施設等がマークされていて、それを選択出来る場合は良いのですが(今回の大滝温泉)、何も無い場所を地点として保存すると名称が「指定した地点」となりその下には緯度・経度が表示されます。この「指定した地点」の名称を変更する方法が見つけられませんでした。スマホで保存した地点を選ぶ時に全て同じ名前なので分かりません。地図上に保存した地点の☆マークが全て表示されるので、この中から探すしか方法が無い様です。→下記に追記あり。
また、マイプレイスの中に「スター付きの場所」以外も自由に作成する事が出来、地点の保存先もそちら側にする事が出来ます(新しいリスト)。新しいリストを作成し、既にスター付きの場所に保存してある地点を移動したい場合はスター付きの場所からその地点を選択し、さらに「保存」から新しいリストを選択します。保存は複数の保存先を同時に指定出来るので、先に新しい保存先へ保存した後に元の保存先から削除します。先に削除してしまうと地図上のマークが無くなってしまいます。
2018年4月29日補足
マイプレイスの「保存済み」から、各リストの右にある「3つの黒丸」をタップしてオプションを表示させ、「地図に表示」を選択すると通常のマップ表示時でもリスト内に保存した地点を表示させる事が出来ます。非表示にするには、再度リストのオプションを表示させると「地図に表示」だった箇所が「地図に表示しない」になっているので、これを選択します。
複数のリストを同時に「地図に表示」とする事が出来ますが、自分で作成したリスト内に含まれる地点の地図上アイコンは、全て同じアイコンです(上記右図)。現状では変更は出来ない様子です。
2019年1月追記
保存した地点にコメントを付けられる機能が付きました。「指定した地点」のリスト上で区別が出来ます。
まとめ
今回は主にGoogleMapについて、スマホとPCでの地点の選択や保存について書きました。GoogleMapについては地点を選択、保存するだけではなくルート検索やナビ機能そのものもあります。特にルート検索についてはカーナビを含めても、その自由度が最も高いと思っています。下記はNaviConやGoogleMapの記事を書くに至った最初の記事です。
本当は上記の記事の通り、カーナビでもGoogleMapのように走るルートを指定出来たら良いのですが、現状では不可能なのでNaviConを使用した上で、近い環境にならないか?またスマホでのGoogleMapのナビ機能でどの程度可能なのか色々試しています。前回までのNaviConについては下記記事より見て下さい。
また改めてGoogleMapでのナビ機能、スマホへの共有・送信についての記事を書いてみたいと思います。→書きました。
※GoogleMapのバージョンやスマホ機器の条件で利用方法が異なる場合があります。また私の個人的な利用方法と所感ですので、間違いや食い違い等もあるかと思います。