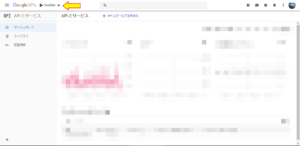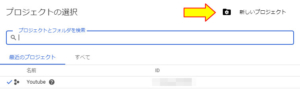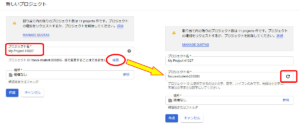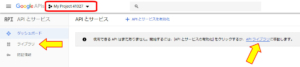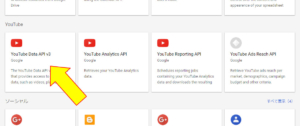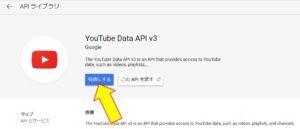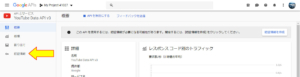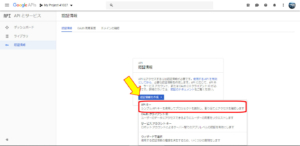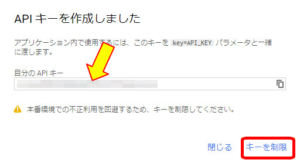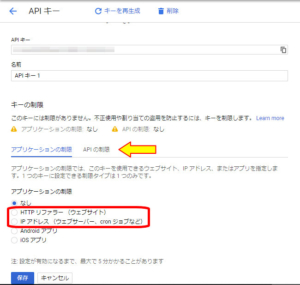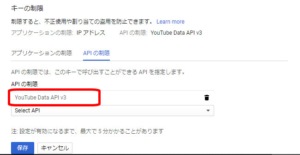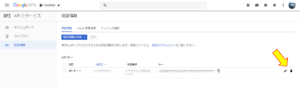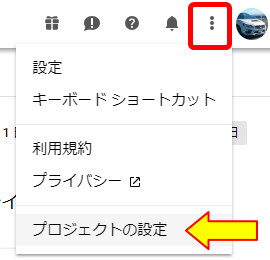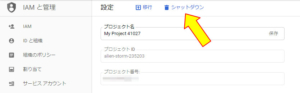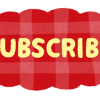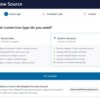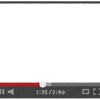WordPress YouTubeギャラリーを表示する「YotuWP」と「Youtube API Key」の取得
「YouTube Data API v3」からAPI Keyを取得する
Youtube Channel Galleryでも必要だった「YouTube Data API v3」のAPI Keyですが、「YotuWP」でも同じく必要になります。ただし今回のプラグインの変更では新たに取得する必要は無く、同じAPI Keyのままで構いません。取得方法についてはYoutube Channel Galleryの時から少しだけ様子が異なっている様なので、以下に記載します。※2019年3月現在の様子です。
取得方法
まずはGoogle Developers ConsoleにYoutubeで使用しているアカウント(動画一覧等を表示させたいチャンネルのアカウント)にてログインします。初めて利用する場合は利用規約の同意ウィンドウが開くかもしれません。
ログインすると「APIとサービス」のダッシュボードが開きます。上記では既にAPI Keyを取得しているので、そのKeyに関するデータが表示されています。画面上部の「プロジェクトの選択」をクリックします。
プロジェクトの選択ウィンドウが表示されるので、「新しいプロジェクト」をクリックします。
新しいプロジェクトに任意の名前を付けます。プロジェクトIDも変更する事が出来ますが、必要無ければそのままで構いません。編集で変更する際、右側の再読み込みマークをクリックすると適当な単語や番号が割り振られます。また「場所」は複数のプロジェクトがある場合にその管理の為の所属を選択する様です(未確認)。名前を付けた後は「作成」をクリックします。
プロジェクトの作成後はAPIライブラリへ移動します。
Googleの様々なAPIが表示されるので、その中から「YouTube Data API v3」を選択します。
その後は「有効にする」をクリックすます。
次に承認情報を作成しますが、右側にある「承認情報を作成」ボタン(※1)ではなく、左メニューの「承認情報」をクリックした方が簡単です。
表示された「承認情報を作成」からプルダウンメニューで「APIキー」を選択します。先の※1からだとプルダウンメニューの「ウィザードで選択」になります。
これでAPI Keyが作成されましたが、続けて不正利用回避の為のキー制限を行います。
「アプリケーションの制限」では「YotuWP」を利用するウェブサイトのアドレス、またはIPアドレスを選択して入力します。私の場合はYoutube Channel Galleryの時にこのブログのアドレスでは上手くいかなかったので、レンタルサーバー側のIPアドレスで制限しています。
次に「APIの制限」では今回のキーで利用するAPIを指定します。「APIの制限」はYoutube Channel Galleryの時には無かったと記憶していますが、今回の再確認時に折角なので「YouTube Data API v3」としておきました。「保存」をクリックして設定を有効にします。
これで「YouTube Data API v3」のAPIキーが有効になります。内容の編集や削除はダッシュボードの左メニュー「承認情報」から行えます。
さらに作成したプロジェクト自体を削除する場合は、Google Developers Consoleの上部メニューにある●3つから「プロジェクトの設定」を選択し、「シャットダウン」で削除出来ます。ただしプロジェクトの完全な削除は30日後に行われ、その間であれば復元も出来る様です。

![メリークリスマス その1
👉オリジナルのLoRAは公開していません。
👉他の画像は以下でも公開しています。
https://buymeacoffee.com/hitolog
Credits:
DreamShaper XL Lightning DPM++ SDE / Lykon / https://civitai.com/models/112902(共通)
Instant Christmas! / zer0TF / https://civitai.com/models/219438(共通)
Santa Sleigh Style [SDXL] / RalFinger / https://civitai.com/models/224997(3,4枚目)
#aigenerated #subaru #wrxsti #wrx #画像生成ai](https://hito-log.com/drive/wp-content/plugins/instagram-feed/img/placeholder.png)