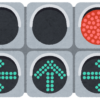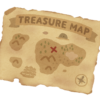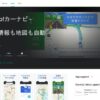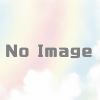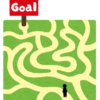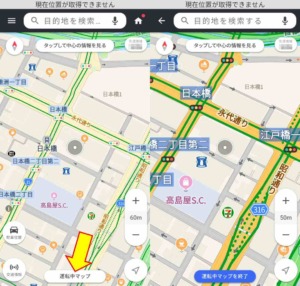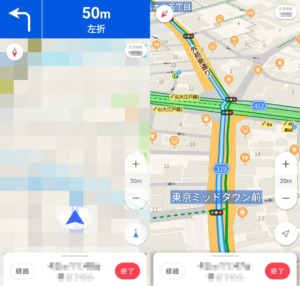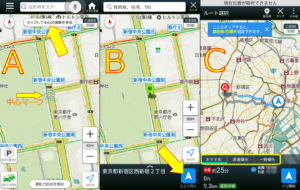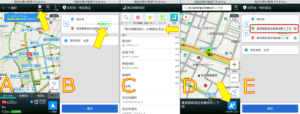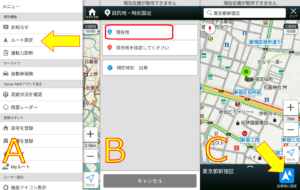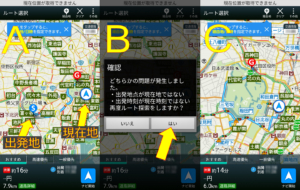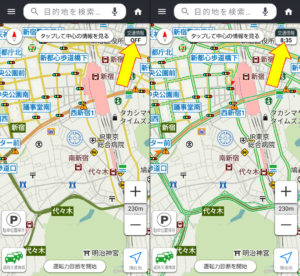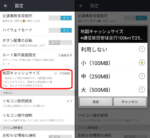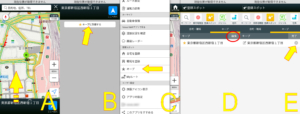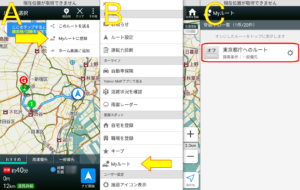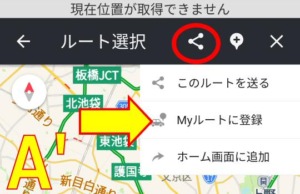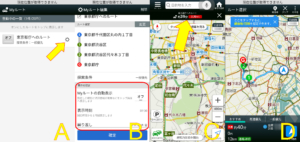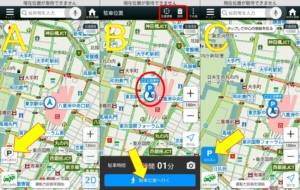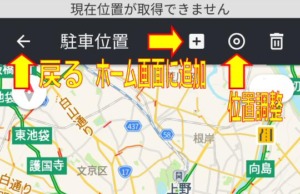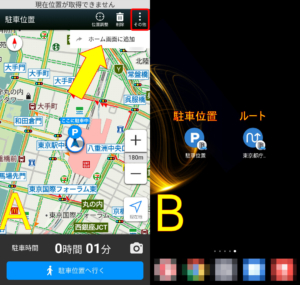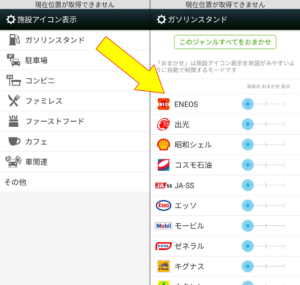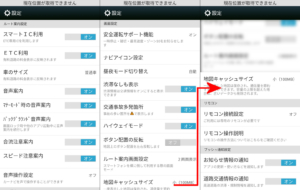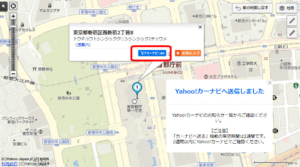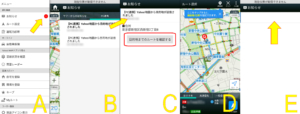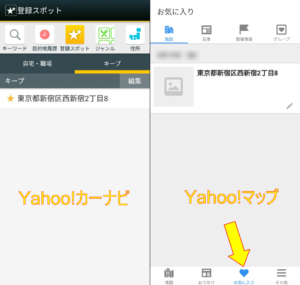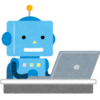Yahoo!カーナビアプリ(Y!カーナビ)のルート設定とその他の機能を見てみる(2021年12月更新)
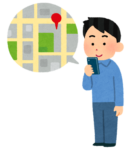 2019年3月、GoogleMapの地図システムの仕様変更によって、これまでと比較するとだいぶ戸惑う状況になってしまったと感じます。特にナビゲーションに関してはこれまでGoogleMapアプリを使用していた方、さらに車でカーナビではなくAndroid AutoやApple CarPlay対応のディスプレイオーディオ機器で使用していた方には、少々厳しい状況になってしまったでしょうか。
2019年3月、GoogleMapの地図システムの仕様変更によって、これまでと比較するとだいぶ戸惑う状況になってしまったと感じます。特にナビゲーションに関してはこれまでGoogleMapアプリを使用していた方、さらに車でカーナビではなくAndroid AutoやApple CarPlay対応のディスプレイオーディオ機器で使用していた方には、少々厳しい状況になってしまったでしょうか。
※2021年12月現在ではGoogleMapの地図も改善・改良され、以前と比べても違和感無く利用できる様になったと思います。
個人的にはGoogleMapアプリをカーナビとして使用する事は無く、ストリートビューと併せた道や地点の確認と保存、各種の情報(HP、休業・営業日時)や各ユーザーからのレビューなどを見たりしています。またGoogleMapアプリから共有機能で「NaviCon」アプリを介し、車両のカーナビに地点を送信する事にも使用しています。これらの機能についてはそれほど大きな影響は感じていません。
ただし週末のドライブでは私はよく山の方へ行くのですが、これまで表示されていた旧道や林道、施設等の建物や駐車場、階段などが無くなってしまった場所があり、この辺りがとても残念です(航空写真で確認出来る場合もありますが)。またGoogleMapアプリの軽量版である「Maps Go」アプリも表示される地図の見た目は、今回の仕様変更された後のGoogleMapと同じ印象です。
GoogleMapではこれまで地図の下部にゼンリン社の表記がありましたが、現在は無くなっています。Yahoo!カーナビおよびYahoo!マップ(Y!MAP)では国土地理院やゼンリン社等の地図を使用しているとあります(アプリ内の「このアプリについて」に記載あり)。従って今回を機会にYahoo!カーナビに乗り換える方も多いのでしょうか。このブログではこれまでGoogleMapを基本に、他のマップアプリへの連携(共有)機能について扱っていますが、今回は純粋にYahoo!カーナビの機能について見てみる事にします。
※2020年6月Yahoo!カーナビの地図はMapbox社の地図システムに変更になったとあります。ただしゼンリン社がMapbox社にデータ提供を行っているそうなので(コピーライトにも「ゼンリン」と記載あり)、地図の見た目上で戸惑う事は無さそうです(一部OpenStreetMapもある様ですが)。
※2021年12月現在ではGoogleMapの地図も改善・改良され、以前と比べても違和感無く利用できる様になったと思います。
GoogleMapアプリとYahoo!カーナビ間での地点やルートの連携(共有)については下記記事を見て下さい。
注記
この記事でのスマホはandroid(8.0)機器を使用しています。Yahoo!カーナビアプリのバージョンやスマホ機器(androidバージョン、他機種、iOS機など)の条件で仕様や利用方法が異なる場合があります。また私の個人的な使用方法と所感ですので、間違いや食い違い等もあるかと思います。この記事の作成は2019年4月です。
※2021年12月、Yahoo!カーナビアプリのバージョンアップに伴い、画面の様子が以前とは一部異なっています。必要箇所には現在(2021年12月)の画面を追加しています。
2019年11月追記
Yahoo!カーナビ、GoogleMapアプリ、MapFan、MAPS.MEの4種のアプリを実際に車内で使用し、ナビゲーション機能を比較してみました。
またGoogleMapアプリでは地図データのダウンロードが可能となり、オフラインでもナビゲーション等の機能が利用出来る様になりました。
Yahoo!カーナビ(Y!カーナビ)アプリ
まず最初に留意しておく点は、GoogleMapはナビ機能を含めた総合的な地図アプリであるのに対し、Yahoo!カーナビはその名の通りカーナビに特化したアプリです。さらにYahoo側には「Yahoo!マップ(Y!MAP)」というアプリもあり、徒歩でのナビゲーションや公共交通を利用する場合の検索にはYahoo!マップ側が適しています。
Yahoo!カーナビは上記の様にカーナビとして見やすい地図表示になっています。また画面下部に「運転中マップ」というボタンがあり、これをタップする事でさらに運転中に見やすい形になります。※「運転中マップ」はナビゲーション用ではなく、GPSによる自車アイコンでの現在地表示で見やすくなる地図です。
ナビゲーション中の画面では上記の様な地図表示です。
ルート設定方法1
目的地
GPSにて現在地が正しく表示されている場合、地図を動かして目的地としたい地点の上を長押しするか、画面上にある「中心マーク」を目的地に合わせた上で「タップして中心の情報を見る」をタップします(上記A)。目的地を指定してから表示される、画面下部の「ここへ行く」または「ルート」ボタンをタップする事でルート検索が行われます(上記B)。ルートが複数ある場合は「高速」や「一般」から利用したいルートを指定します(上記C)。
その他、目的地はメニューから自宅や職場など登録した場所の中から地点を選択したり、画面上部の検索欄からも検索、履歴、住所選択等も可能です。ただしこの時は「ここへ行く」または「ルート」ボタンではなく、そのままルートの検索が行われる場合があります。
経由地
経由地を設定する場合は、出発地(現在地)と目的地を設定後にルートの検索結果画面の上部にある「経由地(+アイコン)」をタップします(上記A)。さらに出発地から目的地の間にある「経由地+」のボタンをタップします(上記B)。次に検索や履歴、登録済みの地点から経由地を選択しますが、地図上から任意に経由地を指定したい場合は履歴や住所選択等で近い地点を選択した上で(上記C)、その地点から地図を動かして経由地に指定したい地点を長押しします。先に表示されていた地点のマークが長押しした地点に変わるので、画面下部の「経由地に設定」をタップして経由地として追加します(上記D)。さらに経由地を追加する場合は同じ方法を繰り返します。目的地や経由地欄の左側にある上下矢印で順番の入れ替えが可能です。経由地は3か所、現在地と目的地を合わせて合計5か所までです(上記E)。
経由地の設定後、画面下部の「確定」でルートが再検索されます。しかし経由地を地図上の任意の地点とする方法が少々手間でしょうか。
ルート設定方法2
出発地・目的地
特に出発地を現在地ではない地点としたい場合やあるルートの所要時間を知りたい場合などでは、メニューから「ルート設定」を選択します(上記A)。出発地が「現在地」になっていますがタップする事で選択し直す事が出来ます(上記B)。検索や履歴等から選択する画面になりますが、地図上から任意に指定したい場合は「設定方法1」の経由地設定と同じ方法で可能です。その後は画面下部の「出発地に設定」をタップします(上記C)。目的地も同様に選択後に「目的地に設定」をタップします。この方法は現在地からではないルートを予め作成し、「Myルート」として保存する場合にも有効です。
設定方法1の場合も経由地設定の画面で、出発地(現在地)と目的地もその項目をタップする事で変更可能なので、設定方法1と2ではあまり違いはありません。
経由地
メニューから「ルート設定」を選択した場合、出発地と目的地の選択を行うとそのまま経由地も設定する事が可能になります(先の画面Bで)。方法は設定方法1と同じです。
注記
出発地を現在地でない地点とし、後から実際にその出発地に到着した上で(Myルートから選択して)ナビを開始する場合に、現在地と出発地が異なっているとナビは開始出来ません(上記A・B)。この場合はルートの再検索、あるいは出発地を改めて「現在地」に変更すればナビを開始出来ます(上記C)。Myルートの設定内容が変更される事はありません。※Yahoo!カーナビではGPSによる現在地が取得出来ない場合、現在地は「東京駅」になっています。上記ではGPSはOFFで出発地を「渋谷駅」としていましたが、再検索によって出発地が東京駅になりました。ただし当然ですがGPSがOFFではナビゲーションは開始されません。
また「タップして中心の情報を見る」ではその地点の住所でしか表示されない様子です。地図上の施設や店舗を選択する場合は、長押しによる方法で可能でした。
渋滞情報
Yahoo!カーナビアプリにYahoo! JAPAN IDでログインすると、画面右上にある交通情報ボタンを押す事で地図の道路上に渋滞情報(混雑情報)のラインが描かれます。
地図キャッシュ
※地図キャッシュについてはMapbox社の地図システムに変更になった為か、その設定が無くなってしまいました(Android版)。以下はMapbox社に変わる前の物です。
Yahoo!カーナビアプリにはオフライン機能はありませんが、地図データをキャッシュする事は可能です。キャッシュを行う事によって一度表示した地図は保存され、通信量を抑える事が出来ます。キャッシュサイズは設定で大、中、小から選択出来ます。
登録スポット(キープ)とMyルート
※キープは「登録スポット」に名称変更されました。
登録スポット(キープ)
登録スポット(キープ)は任意の地点を登録して保存し、出発地や目的地の選択時にそのリストから選択する事が可能になります。地図上で任意の地点を長押し、もしくは中心マークを合わせた上で「タップして中心の情報を見る」をタップします。画面下部に表示される住所や施設名をタップして詳細を表示させると(上記A・B)、「☆登録する」ボタンがあるのでこれをタップする事で登録スポット(キープ)に登録されます(上記C)。
登録した地点を削除する場合は、リスト上の「編集」から行います(上記D)。削除したい地点の×マークをタップします(上記E)。自宅や職場は別途登録設定(上記C)があります。
Myルート
Myルートは出発地や目的地、経由地などを選択し、その地点をルートとしてまとめて登録出来ます。各地点を選択してルート検索が行われている画面(ナビ開始前)で、上部にある「その他(※現在は共有マーク)」から「Myルートに登録」を選択します(上記A・A’)。登録後はMyルートの一覧から読み出せますが、ルートは改めて検索されるので、道路状況等で登録時とは異なるルートになる可能性があります(上記B・C)。
Myルートに登録したルートの削除は一覧から各ルートの設定を開き(上記Aの歯車マーク)、上部の「削除(ゴミ箱アイコン)」をタップします。またMyルートに登録した地点や登録名は、設定で表示されている各項目をタップする事で変更可能です。さらに「表示の設定」で曜日や時間によってYahoo!カーナビの画面上部に通知を出す事が出来ます(上記B・C)。この通知をタップするとすぐにルートが表示されてナビが開始出来ます(上記D)。
駐車位置保存
画面上にある「駐車位置保存」ボタンはその時の現在地を車を停めた位置として地図上に保存させる事が出来ます(上記A)。さらにカメラマークをタップする事でカメラアプリが立ち上がったり、「駐車位置へ行く」で現在地から駐車位置までの徒歩ナビゲーションを行う事も出来ます(上記B)。ただしこの場合の徒歩ナビゲーションは「Yahoo!マップ」アプリに切り替わります。画面上部の「位置調整」で駐車位置とした地点を移動(調整)したり、「削除」で駐車位置の保存を削除出来ます。駐車位置を保存したまま移動した場合、「保存済み」となったボタンをタップすれば(上記C)、再び元の駐車位置の画面(上記B)に戻ります。
※駐車位置の画面から「戻る」事で地図を動かしたり新たなルート検索等も可能です。ただし保存済みの駐車位置は新たなナビゲーションを行うと自動で削除されてしまうので、保存を残すには次の「ホーム画面に追加」を行います。
ホーム画面に追加
駐車位置を保存したまま新たなナビゲーションを行うと、駐車位置の保存は自動で削除されてしまいます。駐車位置の保存も残したい場合は、先に画面上部から「ホーム画面に追加」を選択すると(上記A)、駐車位置を含んだYahoo!カーナビへのショートカットが作成されます。その後駐車位置の保存を削除しても、改めてショートカットからYahoo!カーナビを立ち上げると、再び駐車位置の表示が行えます(上記B)。
またホーム画面に追加は「ルート」でも可能です。「Myルートに登録」ではなく「ホーム画面に追加」を選択する事で、ショートカットが作成されます。頻繁に使用するルートはこちらの方法の方が簡単です。
施設アイコン表示
メニューにある「施設アイコン表示」では、各ジャンルの中から実際の店舗やブランド別に表示/非表示の設定が行えます。
アプリの設定
メニューにある「アプリの設定」では主にナビゲーション案内に関する設定を行います。車両サイズやETC利用、音声案内、画面表示などです。
PC連携
2019年9月追記
※PCウェブブラウザのYahoo!マップ(PC版Yahoo!地図)での、「Yahoo!カーナビへ送る」の機能が2019年9月末で終了する案内が出ています。従ってYahoo!カーナビの「PC連携」機能も2020年1月で終了するともあります。ただし「お気に入り」機能は継続され、スマホ側の「キープ」や「お気に入り」で地点の共有を行う事は可能です。
地点の送信(Yahoo!カーナビへ送る)
GoogleMapではPC(デスクトップ)のウェブブラウザ上で地点やルートを選択し、その地点やルートをスマホに送信する事が可能です。Yahoo!マップの場合はPCのウェブブラウザから地点のみ、スマホへの送信が可能になっています(PCウェブブラウザ上のYahoo!マップで、Yahoo!カーナビと同じIDでのログインが必要)。
PCのウェブブラウザでYahoo!マップを開き、任意の地点で右クリックして「この地点の情報を見る」を選択します。その地点にピンが表示されるのでそのピンをクリックすると、上記のウィンドウが開きます。ウィンドウ内の「Y!カーナビへ送る」をクリックするとスマホに送信されます。
スマホ側ではYahoo!カーナビの「お知らせ-PC連携」に通知が届きます(上記A・B)。通知を選択するとPCから送信した地点の住所と「目的地までのルートを確認する」ボタンがあるので(上記C)、これをタップすると現在地から通知で届いた地点までのルートが検索されます。「ナビ開始」ボタンでナビを開始出来ます(上記D)。※PCから送信された地点の情報は、スマホでGPSをONにしていないと通知一覧から選択しても何も表示されませんでした(上記D)。
お気に入り
PCのウェブブラウザ上で地点を「お気に入り」に追加すると、Yahoo!カーナビの「キープ」にも追加されます。また同時にYahoo!マップ(アプリ)側の「お気に入り」にも同様に追加されます。
所感
個人的には実際のナビゲーションとして使用したのは、お試しで数回程度です。従って使用に関する感想を書く事はまだ難しいのですが、さすがにカーナビに特化したアプリなのでナビに関する機能や設定が豊富で、またしっかりとした案内だった印象があります。反面、徒歩の場合は「Yahoo!マップ」アプリが別途必要だったり、GoogleMapの様に地図上に色々な施設情報(アイコン)が表示されていますが、それらの詳細情報についてはまだまだな印象です。
従ってやはり情報収集はGoogleMap、ナビゲーション利用ではYahoo!カーナビ(及びYahoo!マップ)とアプリを使い分ける事が最善かもしれません。
「マップ」関連記事
以下は「マップ」タグが付く記事一覧です(投稿順)。現在の記事とこれ以降に投稿した記事も含みます。
- カーナビゲーションのルート作成(設定)について
- DENSO NaviCon(ナビコン)を使ってみる 基本編
- DENSO NaviCon(ナビコン)を使ってみる 応用編
- DENSO NaviCon(ナビコン)を使ってみる 感想編
- GoogleMapとNaviConを連携(共有)する(2021年12月更新)
- GoogleMapでナビ用ルートを作成する スマホ編(2023年4月更新)
- GoogleMapでナビ用ルートを作成する PC編(2021年12月更新)
- DENSO NaviCon(ナビコン) Ver5.90を試してみる
- GoogleMapsGoを使ってみる その1(旧バージョン)
- オフラインマップアプリ MAPS.MEを使ってみる(NaviConとの連携を含む)
- Map2Geoで地図アプリ間の地点共有(送信)を行う(2021年3月更新)
- GoogleMapsGoを使ってみる その2(ナビゲーション対応)
- GoogleMapとYahoo!カーナビを連携(共有)する(2021年3月更新)
- GoogleMapで他人と現在地を共有する その1 スマホ同士(基本編)
- GoogleMapで他人と現在地を共有する その2 ナビゲーション・PC(応用編)
- DENSO NaviCon(ナビコン)で他人と現在地を共有する(友達マップ) 基本編
- DENSO NaviCon(ナビコン)で他人と現在地を共有する(友達マップ) 補足・その他編
- Yahoo!カーナビアプリ(Y!カーナビ)のルート設定とその他の機能を見てみる(2021年12月更新)
- Yahoo!マップアプリ(Y!MAP)のルート設定とその他の機能を見てみる(2021年12月更新)
- GPSの無いAndroid端末で外部GPSを使う その1(USB-GPS + GNSS Commander)
- GPSの無いAndroid端末で外部GPSを使う その2(GPS 2 Bluetooth + GNSS Commander)
- ノートPCで地図ナビゲーションを試す USB接続GPS+Androidエミュレーター(BlueStacks)
- MapFanカーナビアプリのルート設定とその他の機能を見てみる
- GoogleMapアプリの地図ダウンロード(オフラインマップ)を試す+その他機能
- カーナビアプリを使用してみる(GoogleMap・Yahoo!カーナビ・MapFan・MAPS.ME)
- GPSの無いAndroid端末で外部GPSを使う その3(GPS 2 Bluetooth + Bluetooth GPS)
- DENSO NaviCon(ナビコン) Ver6.30での違いを見てみる(2021年12月更新)
- GPSの無いAndroid端末で外部GPSを使う その4(USB-GPS + UsbGps4Droid)
- オフラインマップアプリ「Organic Maps」を使ってみる
- Googleマイマップのルートでナビゲーションを行う(スマホアプリ「OsmAnd」)

![メリークリスマス その2
👉オリジナルのLoRAは公開していません。
👉他の画像は以下でも公開しています。
https://buymeacoffee.com/hitolog
Credits:
DreamShaper XL Lightning DPM++ SDE / Lykon / https://civitai.com/models/112902(共通)
Pastry [SDXL] / RalFinger / https://civitai.com/models/189905(共通)
Easter Lamb Awful Cakes / Sophorium / https://civitai.com/models/369206(3,4枚目)
GingerbreadStyle / edas / https://civitai.com/models/565790(3,4枚目)
#aigenerated #subaru #wrxsti #wrx #画像生成ai](https://hito-log.com/drive/wp-content/plugins/instagram-feed/img/placeholder.png)