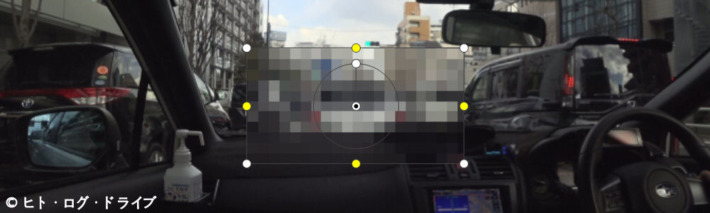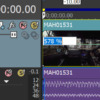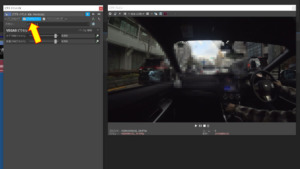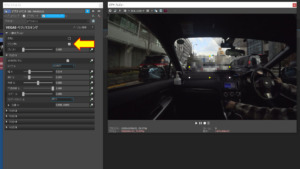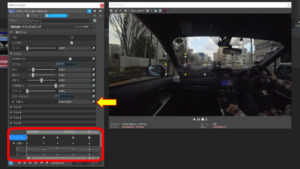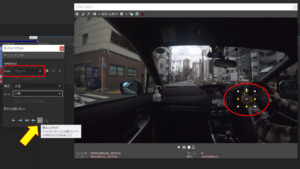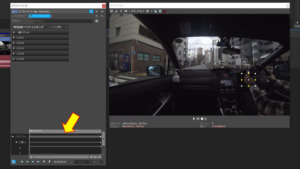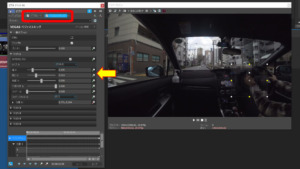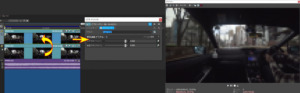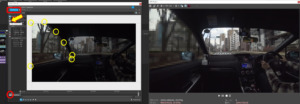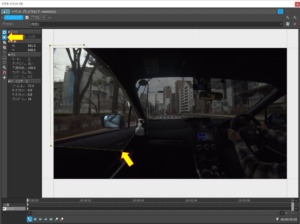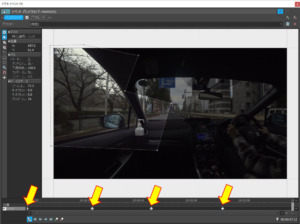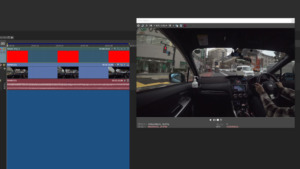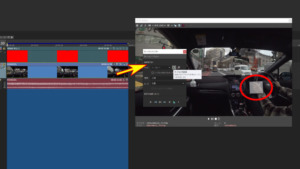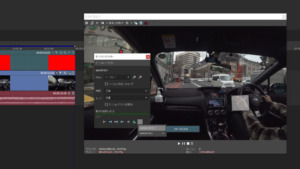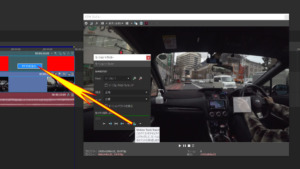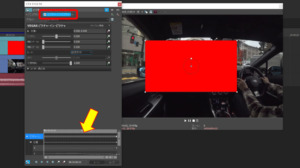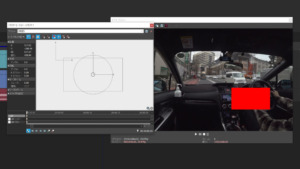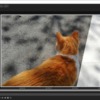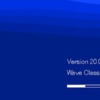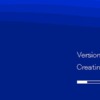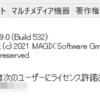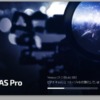動画編集ソフト VegasProでマスク(モザイク・ぼかし)を入れる
作成する動画内にマスクを入れる事は多々ありますが、VegasProではその方法も幾つかあります。またVegasPro16でベジェマスクとモーショントラッキング機能が追加され、対象を自動追跡する事も可能になっています。私はVegasProの「12」から「18」へ久しぶりにアップグレードしたので、ベジェマスクとモーショントラッキングは初めて利用する機能になりますが、ちょっと癖があるというかコツが必要な気がしています。
注記
この記事で使用しているVegasProのバージョンは「VegasPro 18(build 434)」です。これ以前または以降のVegasProでは仕様や機能が異なる可能性があります。また編集の方法は記事内容だけに限らず他にも色々とあるので、あくまで一例として下さい。
前回、10倍速の動画を作る記事は以下です。
2021年9月16日追記
VEGAS Pro 19が発売されました。早々に購入してみましたが、使用方法が大きく変わった点は無い様子です。この記事の内容もそのまま利用出来ると思います。
ベジェマスク
固定位置へのマスキング
ビデオクリップ内で固定位置(動かない)にマスクを入れる方法は簡単です。
1、効果(マスク処理)とベジェマスクを追加する
ビデオイベントFXで効果とベジェマスクを追加します。効果とはマスクの掛け方・処理方法で、ピクセルレートやデフォーカス辺りが適していると思います。この時に効果をベジェマスクよりも前に配置しておきます(ドラッグアンドドロップ可)。
2、マスク位置を調整する
ベジェマスクで「マスクFX」にチェックを入れます。チェックを入れないとマスクの選択範囲外が表示されません。反転は選択範囲外がマスクになります。選択範囲の大きさや位置はビデオプレビュー上で行えます。またマスク1~マスク5まであるので、合計で5ヶ所までマスキング出来ます。
固定位置へのマスキングはこれで完了ですが、ここから任意に移動するマスクも作成可能です。
時間による任意位置のマスキング
最初は固定位置へのマスキングと同様です。その後に位置や大きさの各項目横にある時計マークをクリックすると、下部にタイムラインが表示されます。タイムライン上の時間軸カーソールを移動させながら、ビデオプレビュー上で随時マスクの位置や大きさを変更していきます。マスクの有効/無効でマスク自体の表示/非表示も可能です。
モーショントラッキングによる自動追跡マスキング
モーショントラッキングは範囲指定した箇所を自動追跡し、その結果(位置や大きさ等のデータ)を他のビデオトラックのベジェマスク等のビデオイベントFXに送る事が出来ます。ただしVegasPro18の初期build(バージョン)ではモーショントラッキング中にエラーが起きたり、他のトラックやビデオイベントFXに送る事が出来ない場合がありました。現在(build 434)ではだいぶ改善しましたが、特にベジェマスクとの併用ではその利用方法が分かり難い気がします。とりあえず現状での私の方法です。
1、ベジェマスクを追加する
まずはビデオイベントFXからベジェマスクを追加します。この時、ベジェマスクのチェックを外しておきます。
2、範囲を指定して追跡させる
ビデオクリップのモーショントラッカーを開くと、「ベジェ1.1」というマスクが出来ています(赤枠内)。次にビデオプレビュー上で追跡させたい箇所の範囲を指定しますが、範囲が広すぎると上手く追跡できません(赤円内)。この時はあくまで追跡させる為の範囲で、実際のマスク範囲は後で変更出来ます。
範囲の指定後は下部のボタン(矢印)から自動追跡による解析を行います。精度やモードは必要に応じて選択します。解析に掛かる時間は動画の長さやPCの性能にもよります。
※「ベジェ1.1」という名称は、ベジェマスクの数やベジェマスク内のマスク1~5の有効数に対応している(未確認)?
3、ベジェマスクを有効にして効果(マスク処理)を追加する
再びビデオイベントFXでベジェマスクを見てみると、タイムラインの「位置」に追跡結果が反映されています。
最初に外したベジェマスクのチェックマークを入れ(マスクFXも)、効果を追加します。効果は「固定位置へのマスキング」と同様にベジェマスクよりも前に配置します(赤枠内)。またマスクの範囲や位置などの微調整も先の「時間による任意のマスキング」と同様に、各項目の時計マークをクリックして(矢印)下部のタイムラインで修正・変更が可能です。これで動画をプレビューしてみると、マスクが追跡結果に従って移動します。
ビデオトラックを重ねる
次にベジェマスクを使用せずにビデオトラックを重ねて、一方をマスキング専用トラックにする方法です。ベジェマスクではマスクの形があまり自由にならず、細かな範囲でマスクを掛ける事が出来ません。私は現在でもこちらの方法でマスキングを行っています。
固定位置へのマスキング
1、マスキング用トラックを追加する
ビデオトラックを1つ追加し、マスキングを行いたいビデオクリップをコピペします。この時オーディオクリップも一緒にコピペされますが、必要無いのでオーディオトラックは削除します。コピペしたビデオクリップ(上側)にビデオイベントFXから効果(マスク処理)を追加します。上記ではピクセルレートです。この時はビデオプレビューでは全体にマスクが掛かっています。
2、マスク範囲を指定する
マスキング側のイベントFXで「パン/クロップ」を選択し、タイムラインの「マスク」にチェックを入れます(赤丸)。次にアンカー作成ツール(矢印)を選択して、ビデオプレビュー上でマスク範囲を指定します(黄丸)。最後の点を指定した後、右クリックから「パスを閉じる」で枠になります。
選択した範囲は「モード」の正負でマスクが反転しますが、これを行うには範囲(パス)の線上をダブルクリックして、範囲全体が選択されている状態にする必要があります。ここまで行うと分かると思いますが、元のビデオクリップはマスキング範囲外の背景となっています。元のビデオクリップをミュートにすると、マスクの範囲外は真っ黒になります。
マスク範囲の各点(パス点)はアンカー編集ツール(左上矢印)で修正出来ます。またマスク範囲はパスを閉じた後、さらに別のマスク範囲も作成出来ます(複数作成出来る)。
時間による任意位置のマスキング
固定位置へのマスキングから、さらにマスク範囲をタイムライン上で時間軸カーソールを移動させながら任意に変更出来ます。従ってベジェマスクよりも細かな範囲で移動するマスキングが行えます。注意する点は複数のマスク範囲を作成した場合でも、タイムラインは分ける事は出来ないので、同じ時間軸のカーソル位置で複数のマスク範囲を同時に変更していきます。タイムラインを分けたい場合は、マスキング用トラック複数作成して(分けて)別々にマスク範囲を作成します。
おまけ モーショントラッキングからピクチャ・イン・ピクチャ
モーショントラッキングによる自動追跡からピクチャ・イン・ピクチャ機能を使って、文字やビデオ(映像)を動かす事も出来ます。これを応用する事でマスキングの代わりにもなります。
方法
1、動かしたい文字やビデオを追加する
上記では赤色の単色を追加して、一旦そのビデオトラックをミュート状態にしています。
2、範囲を指定して追跡させる
元となるビデオトラックのモーショントラッカーでリージョンを1つ作成し、ビデオプレビューで追跡範囲を指定します。その後は自動追跡による解析を行います。
3、動かしたい文字やビデオにピクチャ・イン・ピクチャを追加する
モーショントラッカーの解析が終わったら、下部の▼から「単色-PiP FXを追加」を選択します。
または、▼の左にあるボタン(Motion Track Transfer)を単色クリップにドラッグアンドドロップし、「PiP FXを追加」を選択します。
すると、単色のビデオイベントFXに「ピクチャ・イン・ピクチャ」が追加され、下部のタイムライン上の「位置」に追跡結果が反映されています。ミュートしていた単色のビデオトラックを有効にし、動画をプレビューしてみると単色の位置が追跡結果に合わせて動きます。
4、大きさと位置の調整
追加した単色のビデオトラックでは別途トラックモーションで位置や大きさを変更出来るので、希望に合わせた形に修正します。さらにビデオイベントFXの「パン/クロップ」でも単色内にマスキングを行う事も可能です。
もちろんモーショントラッキングによる自動追跡(ピクチャ・イン・ピクチャ)ではなく、単色のビデオトラックモーションのタイムラインだけで、任意に位置や大きさを変更していく方法もあります。
※モーショントラッキングとトラックモーションが似ているので混乱してしまいますが、機能はまったく異なります。
2022年4月追記
現状のVegasProでは、モーショントラッキングによる自動追跡結果を他のビデオトラックの「パン/クロップ」に転送して利用する事は出来ません。これが可能であれば、手振れ補正機能の代用にもなると考えていたのですが、先日MAGIXのVEGASコミュニティでスクリプトによって可能となる方法がありました。詳しくは以下の記事にて。
注記(スクリーンショットについて)
掲載しているVEGAS Proの製品画面:©2003-2020 MAGIX Software GmbH.
その他の各ブランドやロゴ・製品名等は各製造者の登録商標です。

![メリークリスマス その2
👉オリジナルのLoRAは公開していません。
👉他の画像は以下でも公開しています。
https://buymeacoffee.com/hitolog
Credits:
DreamShaper XL Lightning DPM++ SDE / Lykon / https://civitai.com/models/112902(共通)
Pastry [SDXL] / RalFinger / https://civitai.com/models/189905(共通)
Easter Lamb Awful Cakes / Sophorium / https://civitai.com/models/369206(3,4枚目)
GingerbreadStyle / edas / https://civitai.com/models/565790(3,4枚目)
#aigenerated #subaru #wrxsti #wrx #画像生成ai](https://hito-log.com/drive/wp-content/plugins/instagram-feed/img/placeholder.png)