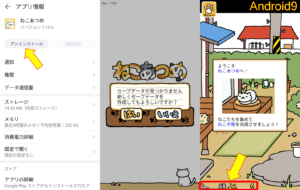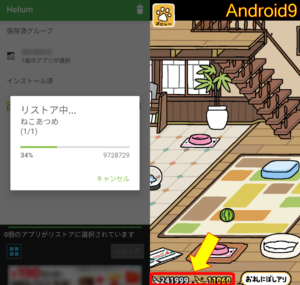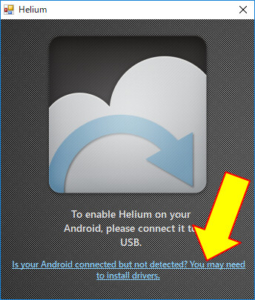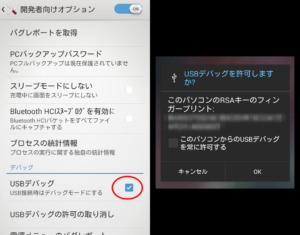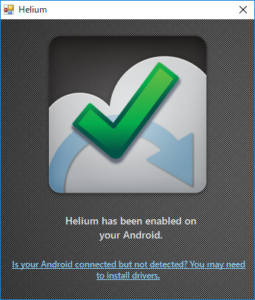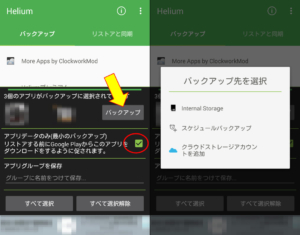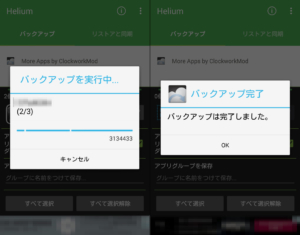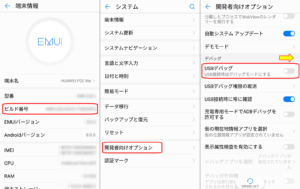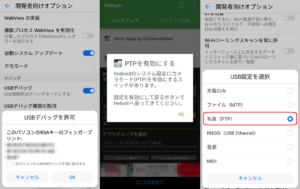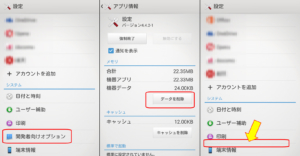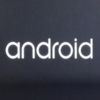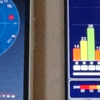Android端末同士でのアプリデータ移行について(Heliumアプリ&P20lite)
 先日スマホを新しくしましたが、Android端末では同じGoogleアカウントを使用する事でGoogleの各アプリ、サービスに関してはほとんど「移行」という作業は必要ありませんでした(要同期)。他のアプリに関してはインポート・エクスポート機能があれば問題ありませんが、その機能を持たないアプリではこれまでのデータを移行する事が出来ません。私の場合も幾つか移行出来ないアプリがありましたがそれほど重要なアプリでも無く、まあいいかなと諦めました。その後「Helium」というバックアップソフトの存在を知ったので、試しに利用してみました。
先日スマホを新しくしましたが、Android端末では同じGoogleアカウントを使用する事でGoogleの各アプリ、サービスに関してはほとんど「移行」という作業は必要ありませんでした(要同期)。他のアプリに関してはインポート・エクスポート機能があれば問題ありませんが、その機能を持たないアプリではこれまでのデータを移行する事が出来ません。私の場合も幾つか移行出来ないアプリがありましたがそれほど重要なアプリでも無く、まあいいかなと諦めました。その後「Helium」というバックアップソフトの存在を知ったので、試しに利用してみました。
注記
記事内容は実際に私が行った内容で書いていますが、利用しているスマホ端末やPCをはじめ、アプリやAndroid、Windowsの各バージョンによっては利用出来ない場合があります。また実際に行う場合は自己判断と自己責任を御願い致します。データの消失等に関して責任を負う事は出来ません。
2021年10月追記
この記事で紹介している「Helium」アプリですが、無料版アプリがGooglePlayストアで表示されなくなっています。有料版(GooglePlay)はあるのですが、こちらはいわゆる「アプリキー」なので無料版のアプリ本体が無いと機能しない様です。無料版が近い内に再掲載されれば良いのですが、現状での利用には注意して下さい。
利用環境
私が行った環境は以下です。スマホのルート化などは行っていません。
- 古いスマホ SONY XperiaZ1(Android4.4.2)
- 新しいスマホ Huawei P20lite(Android8.0.0)
- 使用PC Windows10 Home 64ビット
P20liteでは既に回線も開通し、GoogleアカウントもXperiaと同じ物を使用して使える状態です。アプリに関してもインポート・エクスポート機能がある物については個別に行って完了しています。本来はこのままで使用するつもりでした。
2019年7月追記
現在話題のHuaweiですが、手持ちのP20liteがAndroid「8」から「9」に更新されました。試しに古いAndroid4のスマホから、今回更新したAndroid9へのデータ移行を行ってみました。
上記は前回も利用した古いスマホで、P20liteに移行後もデータはそのままで放置していました。久々に電源を入れて「ねこあつめ」のデータをheliumアプリでバックアップします。にぼしの数は「241999」です。
P20lite側では前回データを移行後もほとんど遊んでいなかったねこあつめですが、一旦アンインストールして再度新規インストールしました。当然初期状態に戻ってしまうので、にぼしの数は「60」です。
古いスマホのバックアップデータをP20liteに移し、こちらもheliumアプリでリストアします。リストア後にねこあつめを立ち上げると、にぼしの数は「241999」となって古いスマホのデータが復元されました。
ちなみに古いスマホのねこあつめアプリバージョンは「1.11.0」、P20liteで新規インストールすると「1.13.0」と違いがありましたが、ねこあつめに関しては特に不具合はありません(heliumではアプリ自体も含めてバックアップする事も可能)。またheliumアプリの使用方法自体も前回と何ら変わっていませんでした。
---2019年7月追記ここまで---
手順
大まかな流れは以下になります。
- 古いスマホにHeliumアプリをインストール。
- PCにHelium Desktopをインストール。
- PCにAndroid ADB Driversをインストールして再起動。
- PCでHelium Desktopを起動し、古いスマホをUSBで繋ぐ。
- 古いスマホでHeliumを起動し、アプリデータをバックアップ。
- バックアップしたデータを新しいスマホへコピー。
- 新しいスマホにもHeliumをインストール。
- PCから古いスマホを外し、新しいスマホを繋ぐ。
- 新しいスマホでHeliumを起動し、コピーしたバックアップをリストア。
・・・大まかな流れという割に、結構手順がありました。以下より少し詳しく書いてみます。
アプリ、ソフトのインストール
Android版Heliumについては、Playストアにて「Helium」と検索すれば出てきます。有料版もありますが無料版で可能です。PC版となるHelium DesktopはGitHubのサポートWikiにあります(ストアにもリンク記載あり)。
また上記の手順で示している順番ですが、各デバイスへのアプリ、ソフトのインストールを先に行っておいても問題ありません。
Android ADB Drivers
PCにスマホを繋ぐにはドライバーも必要になります。ドライバーの入手先はインストールしたHelium Desktopを起動すると、そのウィンドウ内にリンクが表示されます(先のGitHubのサポートWikiにもあります)。ドライバーのインストール後は1度PCを再起動させる必要があります。
PCに古いスマホを繋ぐ
PCでHelium Desktopを起動させた状態(上記ウィンドウ)で、古いスマホをUSBで繋ぎますが、スマホの「開発者向けオプション」で「USBデバック」を有効にする必要があります。また「開発者向けオプション」が表示されていない場合は、「端末情報」の「ビルド番号」を7回ほど連打すると表示される様になります。
USBデバックを有効にしてスマホをPCに接続すると、上記右図のウィンドウがスマホに表示されました。「OK」をタップして許可します。
PCとの接続が完了すると、PCのHelium Desktopでは上記の様に表示が変わります。繋がらない時はUSBケーブルがデータ転送の出来ない充電専用となっている場合もあります。
古いスマホでアプリデータをバックアップ
PCに接続したまま古いスマホでHeliumを起動します。起動すると下記の様に表示されます。
スマホにインストールされているアプリ一覧が表示されますが、下部からウィンドウが大きく表示されています(上記左図)。下へスワイプする事でアプリの一覧を広く見る事が出来ます(上記右図)。
アプリ一覧から新しいスマホへ移行させたいアプリにチェックを入れて選択します。アプリによっては「バックアップ非許可」となっている物もあり、この場合はチェックボックスそのものが表示されません。またアプリ自体は含まずにデータ(セーブデータなど)のみをバックアップする事が出来ます。新しいスマホで予め先に同じアプリのインストールを行っておけば、バックアップは少ない容量で済みます。私はデータのみとしました。
アプリを選択して「バックアップ」をタップすると、保存先の選択ウィンドウが出ます(上記右図)。SDメモリーも利用出来ますが、私は既にデータを整理して外してしまったので、内部ストレージ(Internal Storage)に保存しました。※無料版ではオンラインストレージに保存は出来ても、新しいスマホ側でリストアが出来ない様です。
上記はバックアップの実行中と、完了時の様子です。
バックアップが完了すると内部ストレージ直下に「carbon」というフォルダーが作成され、その中にバックアップを行ったアプリデータがフォルダー毎に保存されています。この「carbon」フォルダー以下を新しいスマホで同じ位置(内部ストレージ直下)にコピーしますが、またここでSDメモリーを利用するのも面倒なので、「carbon」フォルダーを圧縮して一旦Googleドライブに保存し、新しいスマホ側で再びGoogleドライブからダウンロードしました。ダウンロードした圧縮ファイルを解凍し、内部ストレージ直下に「carbon」フォルダーが来るようにします。
古いスマホでの作業はここまでです。PCから古いスマホを外します。
PCに新しいスマホを繋ぐ
新しいスマホをPCに繋ぐ事自体は、古いスマホの時と変わりません。P20liteの場合も最初は「開発者向けオプション」が表示されていないので同じ方法で表示させ、USBデバックを有効にします(上記)。
PCでHelium Desktopを起動させておく点も同様です。新しいスマホをPCにUSBで接続すると、上記左図の様にウィンドウが出る点も同じなので「OK」で許可します。続いて新しいスマホでHeliumを起動しますが、新しいスマホではUSB設定を「写真(PTP)」とする様に指示されました(上記中央図)。「OK」をタップして設定を変更します(上記右図)。
※USB設定のPTPは私の場合は古いスマホでは表示されませんでした(スマホ側にもPTPはありませんが)。他のスマホ端末やバージョンの異なるAndroidではPTPへの変更が必要かもしれません。
新しいスマホでアプリデータをリストア
新しいスマホをPCに接続してHeliumを起動します。新しいスマホではHelium上部の「リストアと同期」を選択します。次に「carbon」フォルダーがある場所の指定となるので、私の場合は内部ストレージを選択しました。
内部ストレージを選択すると、上記左図の様にバックアップを行ったアプリの一覧が表示されます。この中から再びリストアを行うアプリを選択しますが、バックアップ時にアプリデータのみとした場合は先に新しいスマホにアプリをインストールしておく必要があります。
リストアするアプリを選択して、下部にある「リストア」をタップするとリストアが始まります(上記中央図)。リストアが完了したらHeliumは終了し、PCから新しいスマホを外します。
今回アプリデータが移行出来たらいいなぁと思ったのは、上記右図の燃費記録アプリ(有料版では移行可)です。このブログ内で燃費記録をグラフ化して書いている記事があり、給油の度に数値は追記しているのでデータとしても別にあるのですが、新しいスマホで引き続いて記録が出来る様になった事は有難いです。あとはもう長い間遊んでいなかった「ねこあつめ」もついでに移行してみましたが、こちらも問題無く移行出来ました。
リストア完了後の作業
リストアが完了し、移行したかったアプリでの結果も問題無かった後は、HeliumやHelium Desktopなどはアンインストールしてしまって良いと思います。また古いスマホでバックアップを行った際に作成された「carbon」フォルダーや、同じく新しいスマホで作成した「carbon」フォルダーも私は削除しました。Googleドライブに保存した「carbon.zip」ファイルは一応残してありますが、その内に消すと思います。
またスマホのUSB設定や「開発者向けオプション」もデフォルトに戻しておきます。P20liteでは開発者向けオプションの下部に「初期設定に戻す」があるので楽です(上記A)。また開発者向けオプション自体の表示も「アプリ情報」から「設定」を選択し、さらに「ストレージ」から「データを消去」を行うと、表示されなくなりました(上記B~D)。
※2019年7月追記 → Android9になったP20liteでは「開発者向けオプション」最上部のスイッチをOFF、または「初期設定に戻す」を行って前画面(システム)に戻ると、「開発者向けオプション」は表示されなくなっていました。
古いスマホ側では開発者向けオプションで「初期設定に戻す」は無かったので手動で戻しました。開発者向けオプションの表示はP20liteと同様に「アプリ情報」から「設定」を選択して、「データを削除」(「ストレージ」は無い、上記中央図)を行うと表示されなくなりました(上記右図)。
その他
Heliumアプリに関してはかなり親切な印象を持ちました。スマホのUSBデバック設定やPTP設定についても、スマホでその様になっていない場合にはウィンドウが表示されます。従って設定の変更とPCへの接続順序が多少異なっても、その都度表示に従えば良い形です。無料アプリにしては十分な機能を持っています。PCとの接続はスマホ内のデータをPCに保存する為では無く、スマホのルート化の代わりと言った感じでしょうか?
GooglePlayストアのアプリページではXperiaのSとZについてはバックアップ出来ないと記されています。機種によってはアプリによるバックアップを無効としている物もある様です。またアプリ自体にも非許可とされる物があります。他の方のレビューも参考になるので、目を通してみると良いと思います。
注記
この記事の内容は私が実際に行った内容で書いていますが、他の環境や条件での結果を保証する事は出来ません。先にも書いていますが、実際に行う場合は自己判断と自己責任を御願い致します。また個別に御質問を頂いてもお答えする事は出来ませんので、御了承下さい。

![メリークリスマス その2
👉オリジナルのLoRAは公開していません。
👉他の画像は以下でも公開しています。
https://buymeacoffee.com/hitolog
Credits:
DreamShaper XL Lightning DPM++ SDE / Lykon / https://civitai.com/models/112902(共通)
Pastry [SDXL] / RalFinger / https://civitai.com/models/189905(共通)
Easter Lamb Awful Cakes / Sophorium / https://civitai.com/models/369206(3,4枚目)
GingerbreadStyle / edas / https://civitai.com/models/565790(3,4枚目)
#aigenerated #subaru #wrxsti #wrx #画像生成ai](https://hito-log.com/drive/wp-content/plugins/instagram-feed/img/placeholder.png)