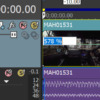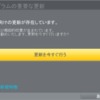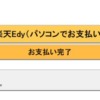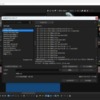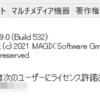動画編集ソフト VegasPro タイムコードで時間・カウント表示を行う
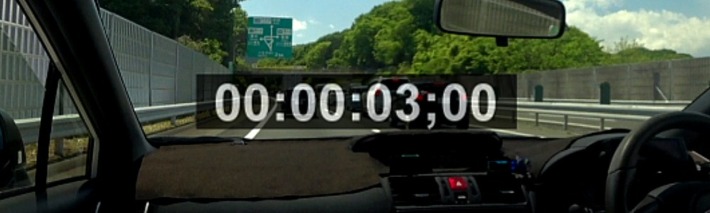
動画を作成する上で動画中に経過時間を表示したり、カウントアップ・ダウンを行いたい場合があります。VEGASProではビデオFXとして「タイムコード」プラグインがありますが、このプラグインを適用する要素(トラック、メディア、イベント)で様子が異なります。希望する表示にするには、その方法が少々分かり難いので、備忘録も兼ねてこの記事でまとめてみます。※この記事作成時のVEGAS Proのバージョンは「19」です。
ビデオFXの適用先
まず最初にビデオFXの適用先は4つありますが、その内の1つとなる「ビデオ出力FX」はレンダリングを行う最終出力時で影響する物なので、ここでは省略して「3つ」とします(ビデオ出力FXは後述)。
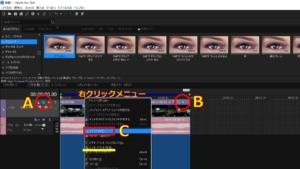
ビデオFXの適用先は、上記の箇所でA:トラックFX、B:イベントFX、C:メディアFXの3つがあります。Cについてはビデオトラックに配置したクリップ上を右クリックして、表示されるメニュー内にあります(Cのメニュー内には「イベントFX」もあるので注意)。「タイムコード」をそれぞれに適用すると以下の様になります。
※A及びBのトラック及びクリップにある表示ボタンは、デフォルトから変更しています。
トラックFXに適用
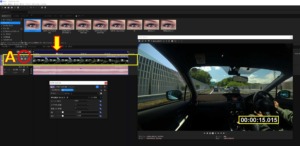
トラックFXにタイムコードを適用すると、その対象は「ビデオトラック」になります。表示されるタイムコードは「プロジェクト上の時間」です。
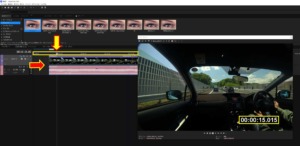
従って、上記の様にビデオトラック上に置いたクリップを移動しても、プロジェクト上の同じ位置では表示されるタイムコードは変化しません。
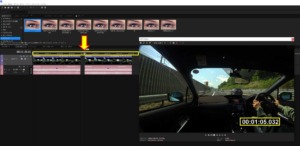
またクリップをカットしたり、別のクリップを置いても表示されるタイムコードはプロジェクト上の時間です。
この様にトラックFXに適用した場合は「プロジェクト上の時間」が基準となり、言い換えると「作成する動画全体の時間」が基準となります。またスタート時間は「0」からで変更する事は出来ません。※表示のON/OFF制御は出来ます(これも後述)。
イベントFXに適用
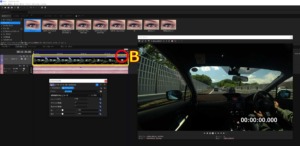
イベントFXに適用すると、その対象は「そのクリップのみ」になります。表示されるタイムコードは「クリップ長さの時間」が基準となり、クリップの先頭がスタート時間の「0」となります。
クリップを移動するとプロジェクト上の同じ位置では、表示されるタイムコードは移動量に応じて変化します。逆にクリップ内の同じシーンではタイムコードは変化しません。ただしクリップの長さを変更したり、カットして別クリップにすると、その個別のクリップ長さに応じて変化します。
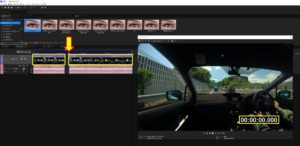
また新たに別のクリップを追加した場合は、その新たなクリップにはタイムコードは適用されていません。あくまで1つ1つのクリップ個別に適用されています。新たなクリップにも同様にタイムコードを適用すると、クリップの先頭を「0」としたタイムコードが同様に表示されます(上記)。
この様にイベントFXに適用した場合は、クリップ長さに応じたタイムコードになります。クリップ先頭「0」から始まり、クリップ後尾はクリップの長さで決まります。なおクリップ先頭での時間「0」は変更出来ません。
メディアFXに適用
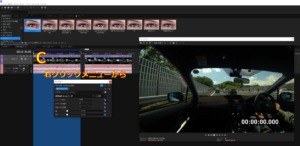
メディアFXはクリップ上を右クリックして表示されるメニュー内から選択します。対象はビデオトラックに置いた「動画ファイル」です。もう少し分かり易く言うと、元の動画ファイルの時間長さです。30分の動画ファイルであればタイムコードの表示は0:00~30:00(形式が「時間」の場合)となります。
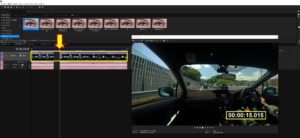
一見、先のイベントFXと同じに見えますが、クリップの移動や長さの変更、カットを行っても元の動画ファイルの0:00~30:00に対して表示されるタイムコードは不変です。上記ではクリップを途中でカットして後半側を移動していますが、後半側の先頭はカットした位置のタイムコードで変わっていません。
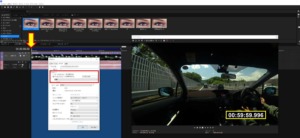
またメディアFXについては、同じく右クリックから表示されるメニューで「プロパティ」を選択し、「メディア」内にある「タイムコード」のカスタムで、動画ファイル先頭のスタート時間を変更出来ます(動画の撮影形式とタイムコードの表示形式によっては、どうしても僅かなズレが出ますが)。ただし1つの動画ファイルをカットして別クリップにした場合、カット後半側のスタート時間は変更出来ません。先に動画ファイル先頭のスタート時間を変更した上でカットすると、変更後のタイムコードがそのまま反映されます。
メディアFXについては動画の撮影開始を「0」として、その後の時間経過を表示すると考えれば分かり易いでしょうか。動画ファイルのタイムスタンプを読んでいる訳では無く、あくまでタイムコードなのでスタート時間は常に「0」ですが、先の「プロパティ」でスタート時間を変更する事で、その時の「時刻」とする事は可能です。ただし長時間撮影で動画ファイルが複数ある場合は少々面倒でしょうか。
ビデオ出力FXについて
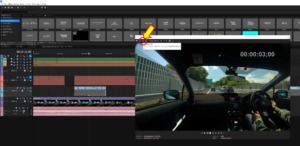
ビデオ出力FXは動画を編集・作成し、完成後の最終レンダリング出力と同時にビデオFXを掛けるという物です。個別のビデオトラック自体には影響はしませんが、出力される動画はビデオ出力FXによってビデオトラック全てにその効果が影響します。具体的には映像にテキストを入れ、ビデオ出力FXで「デフォーカス」を適用すると、出力される動画は映像とテキストの両方(全体)にデフォーカス効果が掛かります。
タイムコードの表示例
※ここではあくまで私個人の手法で、タイムコードの使用方法と表示例を示しています。
タイムコードの適用先
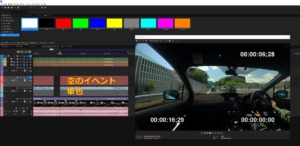
まずタイムコードの適用先は、クリップとして動画ファイルを追加したビデオトラックではなく、タイムコード専用に作成したビデオトラックの方が良いと思います。これに追加するクリップは「単色(色は任意)」かトラックを右クリックして表示される「空のイベントの挿入」にします。
注意点
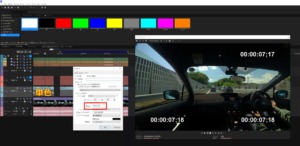
「空のメディア」には時間の概念がありません。単純にすき間を埋めているだけ、というイメージになるでしょうか。従ってトラックFXとイベントFXにタイムコードを適用する事は出来ますが、動画ファイルの長さを基準とする「メディアFX」には適用出来ません(ビデオFXを追加出来ない)。
また「単色」はデフォルトで「10秒」の長さになっています。単色クリップの長さを延ばすと「10秒」の繰り返しになりますが、「メディアFX」に適用したタイムコードでは10秒以上でカウントが止まってしまいます。これを回避するには、単色クリップを右クリックしてプロパティを選択し、「メディアタブ」にある「長さ」を変更します。長さは必要時間以上にして適当で構いません。
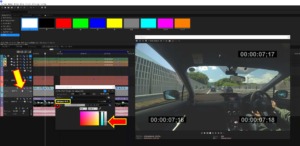
さらに単色には当然「色」が付いているので、単色の透明度を0%にして「透明色」にしてしまいます。この場合はタイムコードまでは透明になりません。タイムコードの透明度はトラック側の透明度で調整出来ます。
タイムコードの表示ON/OFF制御
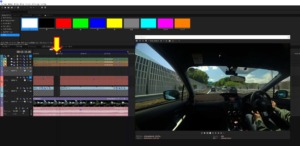
タイムコードは適用先でクリップが無い位置では表示されません。従ってクリップの位置と長さでタイムコードのON/OFF制御が可能です。上記で「単色」や「空のメディア」を使用する理由の1つでもあります。
カウントアップ

単純な数秒のカウントアップ(ダウン)であれば、テキストで数字を書いて、必要分のクリップを並べてしまう方法が手っ取り早いです。上記は1秒間隔で1~3のカウントアップを行っています。
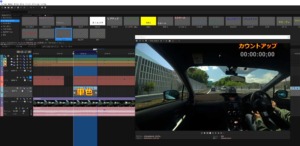
長時間、あるいは小数点以下まで表示したい場合などでは「イベントFX」にタイムコードを適用します。上記では単色のクリップに適用していますが、クリップの先頭が「0」になり、クリップの長さでカウントアップの範囲を決定出来ます。
※以降、タイムコードは「イベントFX」に適用しています。
○倍速

ビデオトラックのクリップ上で右クリックして表示されるメニューから、「エンベロープベロシティ」を挿入します。ベロシティでクリップの速度を変更すると、タイムコードもその速度になります。例えばベロシティを「300%」にするとタイムコードも3倍の速度で進みます。ちなみにベロシティでの最大倍率は1000%(10倍)です。
エンベロープベロシティについては、以下の記事を見て下さい。
カウントダウン
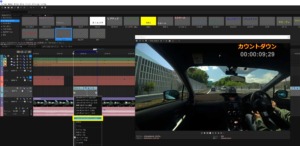
○倍速と同様に「エンベロープベロシティ」を挿入します。ベロシティは「-100%(100%逆方向)」にも設定出来るので、「-100%」とすると等速のカウントダウンになります。
一時停止
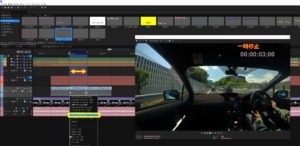
ベロシティは「0%」にも設定出来ます。従ってタイムコードの途中で一時停止したい範囲をカットし、その範囲のベロシティを0%にする事でタイムコードも停止します。
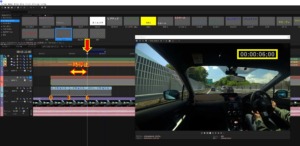
ただし一時停止後にタイムコードを再開させる場合、一時停止の範囲終了後はカット直前までのタイムコードのままです。
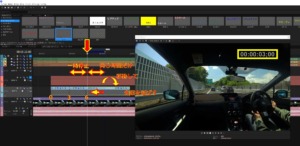
これを修正するには、一時停止の範囲と同じ時間だけ後方へ移動し、すき間の空いた先頭を延ばします。
映像側も一時停止したい場合は、一時停止の位置でビデオプレビューウィンドウからスナップショットを保存し、その画像をクリップに配置する方法が簡単です。
表示する位置・大きさ・桁の制御
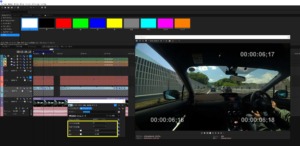
タイムコードの表示位置や大きさは、タイムコードのビデオFX内である程度は可能ですが、自由度がありません。
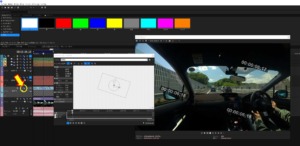
タイムコード専用のビデオトラックを作成していれば、そのトラックのトラックモーションで自由に変更出来ます。

またタイムコードの表示形式もタイムコードのビデオFX内で選択出来ますが、表示桁数などは変更出来ません。
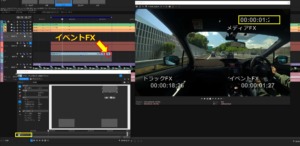
必要な桁や桁数にしたい場合は苦肉の策にはなりますが、イベントFXの「パン/クロップ」でマスクを掛けてしまいます。ただしトラックFXとメディアFXに適用したタイムコードにはマスクは掛けられません。
その他
思いのほか長くなってしまいました。あれこれ方法を書きましたが、これが正しい方法という訳ではありません。あくまで個人での作業上ではありますが、他の方法も色々とあるので各々分かり易い、簡単な方法を見つける事も重要です。
注記(スクリーンショットについて)
掲載しているVEGAS Proの製品画面:©2003-2025 MAGIX Software GmbH.
その他の各ブランドやロゴ・製品名等は各製造者の登録商標です。

![メリークリスマス その2
👉オリジナルのLoRAは公開していません。
👉他の画像は以下でも公開しています。
https://buymeacoffee.com/hitolog
Credits:
DreamShaper XL Lightning DPM++ SDE / Lykon / https://civitai.com/models/112902(共通)
Pastry [SDXL] / RalFinger / https://civitai.com/models/189905(共通)
Easter Lamb Awful Cakes / Sophorium / https://civitai.com/models/369206(3,4枚目)
GingerbreadStyle / edas / https://civitai.com/models/565790(3,4枚目)
#aigenerated #subaru #wrxsti #wrx #画像生成ai](https://hito-log.com/drive/wp-content/plugins/instagram-feed/img/placeholder.png)