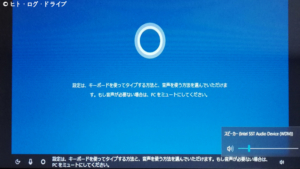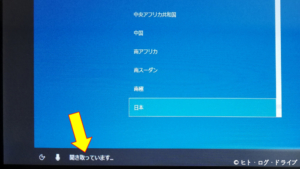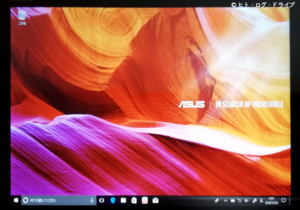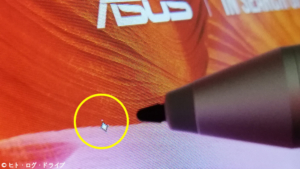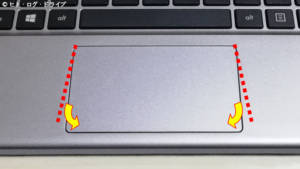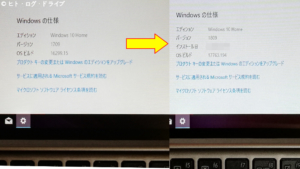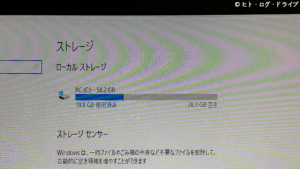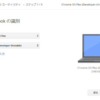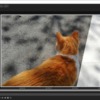ASUS TransBook Mini(H103HAF)のセットアップと簡単なレビュー
先日購入して本体周りを眺めただけの「ASUS TransBook Mini(以下、TransBook)」ですが、ようやくセットアップを行いました。現在使用しているPC(Windows)は自作機のデスクトップとノートが1台ずつありますが、自作でPCを組む事が楽しくても、OSのセットアップはやはり楽しさよりも面倒臭さが大きいです。ただしこの記事はノートで書いていますが、デスクトップでは動画編集以外で使用する事も無く、その他の事はスマホがあれば事足りてしまうので、自作自体の興味も無くなってしまいましたが。
本体周りの様子については以下の前回記事を見て下さい。
立ち上げ
電源
まずは電源ボタンを押してTransBookの電源を入れます。・・・と思ったのですが電源ボタンを1回押す、あるいはしばらく長押ししても電源が入りませんでした。付属のアダプターとUSBケーブルを使用して電源を接続してみると、充電ランプがオレンジ色に点灯して充電が行われている様子ですが、この状態でも電源は入らず、最初は一定の充電量になるまで充電を行う必要がありました。折角やる気が出たのに・・・。
そのまま数時間放置して置いた所、充電ランプは青(白?)色の点灯になっていました。充電が完了した様なのでUSBケーブルを外して電源ボタンを押すと「ASUS」のロゴマークが表示されて電源が入りました。
Windowsセットアップ
搭載されているOSはWindows10 Home 64ビット版です。ここでWindowsのセットアップについての方法や説明を書くつもりはありませんが、Windows10もこれまでのバージョンによってセットアップの方法も変わってきています。今回のTransBookでは電源を入れて立ち上げると最初に言語の選択を行いました。言語の選択後は「Cortana」が話し始めます。音量を下げていなかったのでビックリしました。また以降のセットアップは会話方式で進める事も可能になっていました。
その後は順に「地域(国)」、「キーボードレイアウト」、「ネットワーク(Wifi)」、「ライセンス(同意)」、「PC使用者名(アカウント)」、「Cortanaのユーザー情報使用/不使用選択」、「プライバシー設定」と続きました。ネットワークは周囲のWifiをスキャンして自分の使用する接続先を選択するのですが、Cortanaがその時に電波の一番強かった、他人様のWifiを「これはいかがですか?」と言ってきました。
一通りの設定を終えるとPCはしばらく「お待ちください」となった後に、Windows10のデスクトップ画面が表示されました。意外にあっさりと済んだので拍子抜けしましたが、自作で行う場合はメディアからインストールしたり、ドライバー類のインストールなどもあるので「面倒」というのはそのイメージが強かった様です。
Windowsの場合はマイクロソフトのアカウントが無いと使用できないアプリなどもありますが、とりあえずの利用であればローカルアカウントのみで利用出来る点は、今の時代になってはむしろ優しい仕様なのかもしれません。
気付いた点・気になった点
スタライスペン
私はこれまでペンタブレットやスタライスペンの使用経験はあまりありません。このTransBookに付属しているスタライスペン(ASUSペン)は乾電池式でペン先が細いので、繊細な操作が出来る事が利点なのかと思いますが、画面に触れる数ミリ前からすでに画面に「+」マークが出てペン先を認識しています。あまりのんびりしていると、クリックのつもりがマウスで言えばボタンを押したままの状態になってしまいます。またペンにあるボタンも押すとペン先が揺れるので、スタライスペンというのは上げ下げをキビキビ行わないといけない物だと認識しました。ただし画面に対してペン先をコツコツと当てる事を躊躇い、どうしてもそっと触れるようにしてしまいます。絵や文字を描かない場合であれば静電容量式の方が良いのでしょうが、結局はペンを持ちながら指で画面を触るという状態に。
タッチパッド
このTransBookのタッチパッドには分離した個別の左右クリックボタンはありませんが、タッチパッドの手前側は「押す」事が出来ます。機能は左側を押せば左クリック、右側を押せば右クリックで一般的なボタンですが、押す事の出来る部分もタッチ操作可能な範囲内となっているので、クリックの際に一緒にカーソールが動いてしまう場合がありました。
キーボード(日本語入力)
購入したTransBook(H103HAF)は英語キーボードです。セットアップ時の設定でキーボードレイアウトを「Microsoft IME」にした所、日本語キーボードでは「半角/全角」となっているキー(ESCの下)と同じ位置のキー「~/`」で、切り替えが可能でした。では「~」を打ちたい場合はどうするのかと思いましたが、日本語キーボードと同じ位置のキーで入力する事が出来ました。ただしキーに印字されている文字とは全く異なる文字となるので、頻繁に日本語を入力する場合はやはり日本語キーボードとなっている「T103HAF」の方が良いと思います。
またEnterキーが縦ではなく横に長くなっています。個人的な慣れもあるかと思いますが、キーボードで縦に2行分の高さであれば押し易いのですが、横に長いのでその上下のキーを誤って押してしまう事がありました。
充電用microUSB
モニター(タブレット)側へ充電を行う際のmicroUSBの接続位置なのですが、キーボードと接続してキックスタンドで立てて使用する場合の位置がちょっと高い所にあるのが気になります。
バッテリーもモニター側にあるので仕方が無いのですが、もう少し下側にあったら良かったのにと思いました。ただモニターの両側面の下部にはスピーカーがあり、さらにキックスタンドを開閉する事を考えるとやはりこの位置なのかなとも思います。キーボードと接続して利用する事が多い場合は、コネクター部分がL型になっているmicroUSBケーブルを使用すると良さそうですが、購入時にL型の左右を間違えるとケーブルが上向きになってしまう点に注意が必要です。
その他
Windows10のバージョン
購入時のWindows10のバージョンは「1709」でした。Windowsアップデートを行うと2018年12月現在では「1809」になりました。「1809」ではだいぶ問題もあった(今もある?)様ですが、とりあえず最新バージョンに更新しました。
内部ストレージ
購入したTransBookの内部ストレージはeMMCの64GBですが、Windowsのセットアップ完了後では合計58.2GBと認識され、19.8GB使用済み/38.3GB空きとなっていました。アプリをあれこれ入れたり、写真や動画を大量に保存しなければ困る事は無いと思いますが、バックアップの為にはオンラインストレージやSDカードなどが必要になると思います。私の場合は今回のTransBookを使用するのは母親なので、この先も容量はほとんど変わる事は無いと思います。デジカメも使用していますが、必要な写真は写真プリンターでプリントしていてデータは保存していない様です。
インストール済みアプリ
初めからインストールされているアプリは、ASUSのツール関連が多い印象です。その他ではOffice mobileやセキュリティソフトのマカフィー試用版程度なので、初期は先に挙げたデスクトップ画面の様にアプリのアイコンは一切無い状態で、その後のWindowsアップデートによってMicrosoft Edgeのアイコンが追加されたのみです。その他スタートメニュー内には細かなアプリがいくつかあります。
全体的な性能の印象
低価格なWindowsのタブレット、2-in-1機はここ2,3年では性能的な向上はあまり無い様な気がします。今回のTransBookのCPUは「Atom x5-Z8350」でメモリは4GBです。3年前に母親に渡していたLenovoの2-in-1機のCPUは「Atom Z3745」でメモリは2GB、内部ストレージは32GBでした。メモリが増えたので少しは違いが体感できるかもしれませんが、一般的な使用用途はやはりネット閲覧や文書作成程度になると思います。ただYouTubeでは1080P-60でも視聴できました。以前の2-in-1機では少しもたついていました。また画面解像度が1280×800である点が惜しい所です。ASUSペンが付属していますが、イラストを描く為のペンタブレット用途では厳しい様な気がします。それでも価格を考えれば十分な性能だと思います。最近ではSnapdragonの方が高性能になりつつあるのでしょうか。需要数も違いますし。
これで年末年始の帰省の折に渡して来ます。電源の入らなくなったLenovoの2-in-1の方は、調べてみるとバッテリーのケーブルを一度抜き差しすると再び電源が入る事もあるらしいので、持ち帰って試してみるつもりです。