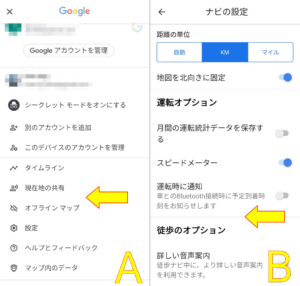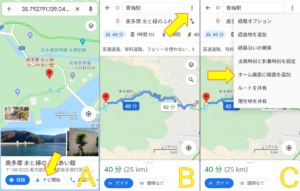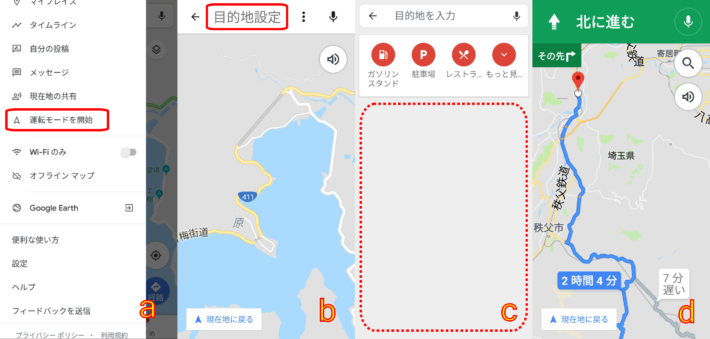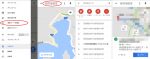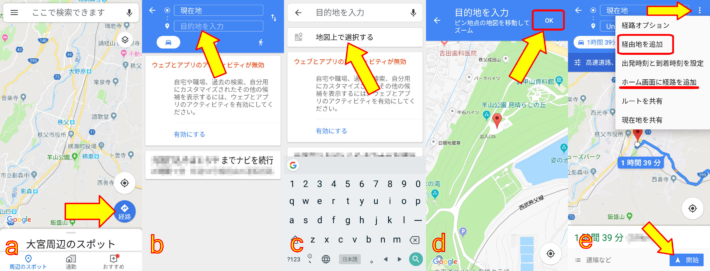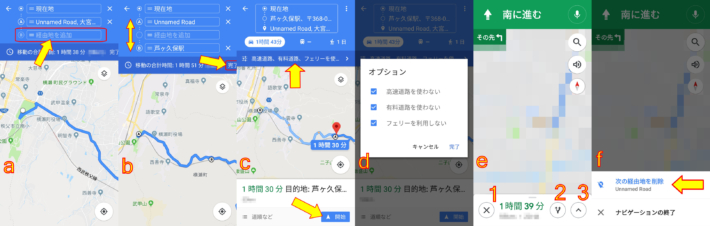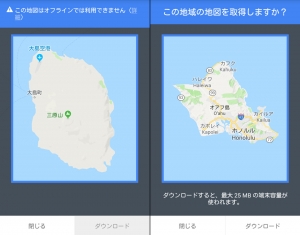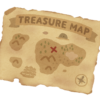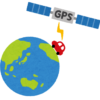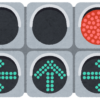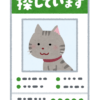GoogleMapでナビ用ルートを作成する スマホ編(2023年4月更新)
※このページ(3ページ目)は以前の古い内容になっています。新しい内容は1ページ目を見て下さい。
※このページは2020年2月時の記事内容です。
2020年2月追記
現在のGoogleMapアプリではメニューの表示方法が、これまでとは異なっています。これまで検索欄の左(上記矢印)から表示させていたメニューは、今後は右側のアカウントのアイコンから表示させます。また画面下部にも保存済み(マイプレイス)や口コミ等の投稿ボタンがあります。
さらに大きな変更では、ナビゲーションの利用方法としての「運転モードを開始」が無くなった様子で、これまでのメニュー内にあった位置にありません(上記A)。またナビの設定の「運転ショートカットを追加」も無くなりました(上記B)。
スマホのみでの利用 その1 目的地を指定(2020年2月変更)
手っ取り早くナビゲーションを利用したい場合は、スマホのGPSをONにして現在地が認識出来ている状態で、地図上で目的地としたい地点を長押しして選択し、下部に表示される「ナビ開始」をタップすると現在地を出発地としてナビゲーションが開始されます(上記A)。
また先の通りナビゲーション開始後、ナビの設定の「運転ショートカットを追加」が無くなりました。ルートを保存したい場合は「ナビ開始」ではなく、「経路」をタップして右上のメニュー(上記B)から「ホーム画面に経路を追加」を選択します(上記C)。結局の所はルートの保存は次の「経路」による方法のみになります。
スマホのみでの利用 その1 運転モードを開始
※「運転モードを開始」は無くなりましたが、参考の為に画像・文章を残しておきます。
ナビ機能を利用するにはスマホのGPS機能がONになっている必要があります。
GoogleMapを立ち上げて左上からメニューを表示させて「運転モードを開始」を選択します(画面a)。次に「目的地設定」をタップすると(画面b)、現在地周辺から検索するガソリンスタンドなどのカテゴリーや、予め保存してある地点から選ぶ画面になります(画面c)。保存してある地点とは「スター付きの場所」で、保存方法については前回記事にて記載しています。地図上から探して設定したい場合は「目的地設定」をタップせずに、地図を動かして目的地としたい地点を長押しすると目的地として設定されます。目的地を設定すると自動的にナビが開始されます(画面d)。
※2018年12月、(画面c)の破線内でこれまで表示されていた「スター付きの場所」が表示されません。メニューから「マイプレイス」で保存した地点を目的地とする事は可能です(保存地点選択後、「経路」)。また「運転モードを開始」前に目的地としたい地点を選択した場合も同様で、これらは以降の「その2」の方法になります。
次にナビが開始されてからの操作です。案内画面(画面a)でルートが複数検索された場合、画面下部にある矢印マーク(2)をタップすると各ルートの時間が表示されます。この各時間をタップするとその時間のルートの案内になります(画面b)。この時に画面下に「経路オプション」というアイコンが表示される時があります(現在地に戻るの隣)。経路オプションでは高速道路や有料道路の使用/未使用が選択出来ます。次に「画面aの3」の上矢印をタップするとメニューが開きます(画面c)。この中で「設定」を選び、「運転ショートカットを追加」をタップすると、ホーム画面上に「車」というショートカットが作成されるのですが、残念ながらその時の目的地の設定が記録されている訳では無く、あくまでGoogleMapで「運転モードを開始」とした状態でアプリが立ち上がるのみです(画面e)。「画面aの1」の×マークをタップすると案内を中断します。目的地の設定も解除されます。×マークはちょっと間違えて触れてしまいそうな気がします。
---「運転モードを開始」ここまで
スマホのみでの利用 その2 経路を指定
次は目的地の他に経由地も設定してナビを行う方法です。
GoogleMapを立ち上げて「経路」をタップします(画面a)。次に「目的地を入力」をタップすると(画面b)、キー入力するか「地図上で選択する」が選べます(画面c)。地図上で選択する場合は地図を動かして、画面中心に表示されているピンを目的地に合わせ「OK」をタップします(画面d)。ルートが検索されるのでそのまま「開始」をタップすると案内が開始されます。経由地を設定するには、右上からメニューを表示させて「経由地を追加」を選びます(画面e)。
※「経路」をタップせずに先に目的地としたい地点を選択し、その地点の詳細表示から「経路」をタップする事も可能です。この場合は既に目的地が設定された状態になります。マイプレイスで保存した地点を選択した場合も同様です。
(画面b)で「~までナビを続行」という項目が出ていますが、これは前回の案内を途中終了させた(?)内容で、これをタップすると今回の目的地、経由地に追加されました。
「経由地を追加」を行うと地点の項目が追加されるので(画面a)、項目をタップして目的地と同様に地図上から選択して「完了」をタップします。経由地はスライドさせる事で順番を変更できます(画面b)。経由地が他に無ければ案内を「開始」、さらに経由地を選ぶには既に新たな経由地の項目が追加されているので、繰り返し選択します。また経路オプションの選択も行えます(画面c、d)。「経路」からナビを行った場合、×マーク(画面eの1)をタップしても案内は中断されません。次の経由地を削除するか改めて「案内の終了」を選択します(画面f)。経由地が無い状態で×マークをタップすると案内は停止しますが、現在地と目的地の設定は残っていて、再び「開始」する事が出来ます。
「経路」からナビを行った場合、右上のメニューから「経由地を追加」を選んだ画面で「ホーム画面に経路を追加」という項目があります。「その1」での方法で「運転ショートカットを追加」がありましたが、「運転モードを開始」の状態でアプリが立ち上がるのみでした。こちらの「ホーム画面に経路を追加」はちゃんと目的地、経由地の内容を含んでいるので案内の開始前にホーム画面に登録しておけば、意図せず終了させてしまった場合などに、再開が容易になると思います。その1(旧)で運転ショートカットを作成した隣にある「車のアイコン」がそれです。
また「出発地」も現在地でなく任意の地点を指定して、ある地点からのルートや所要時間の確認も可能です。この場合はスマホのGPS機能はOFFでも構いません。「ホーム画面に経路を追加」も可能ですが、実際にナビを開始する為には出発地を現在地にする、もしくは「経由地」として現在地を追加して先頭にする必要があります。
まとめ
スマホでGoogleMapのナビ機能を利用するには2つのパターンがありました。その1の方法はかなり手軽に設定から案内開始までが出来る印象です。その2の方法では経由地は8箇所(現在地、目的地含めて10箇所)まで設定出来るので、私の様な走行ルートも重視する場合も経由地を使えば希望に近いルート設定が出来ます。これが車両のカーナビでも出来れば・・・と思うのですが。
追記1
スマホのGoogleMapでは地図をダウンロードしてオフライン時でも利用出来る機能がありますが、残念ながら日本国内の地図はダウンロードを行う事は出来ません。海外の地図であれば可能です(不可の場所もあり)。
※2019年10月、GoogleMapアプリで日本国内の地図のダウンロード(オフラインマップ)が可能になっていました。この機能に関しては別記事(下記)で扱っています。
またこれまで追加や変更となった機能を「追記」という形でこの記事に加えていましたが、この記事を当初の「ルートの作成」に関する記事のみとする為に、それらの内容も上記記事へ移動させました。今後もそちらに追記します。
追記2
2019年1月、スマホ同士あるいはデスクトップパソコンのGoogleMap上で「現在地」を共有する方法を試してみました。ナビ中の現在地も目的地や到着予定時刻と合わせて共有出来ます。

![メリークリスマス その2
👉オリジナルのLoRAは公開していません。
👉他の画像は以下でも公開しています。
https://buymeacoffee.com/hitolog
Credits:
DreamShaper XL Lightning DPM++ SDE / Lykon / https://civitai.com/models/112902(共通)
Pastry [SDXL] / RalFinger / https://civitai.com/models/189905(共通)
Easter Lamb Awful Cakes / Sophorium / https://civitai.com/models/369206(3,4枚目)
GingerbreadStyle / edas / https://civitai.com/models/565790(3,4枚目)
#aigenerated #subaru #wrxsti #wrx #画像生成ai](https://hito-log.com/drive/wp-content/plugins/instagram-feed/img/placeholder.png)