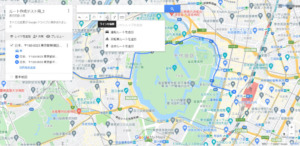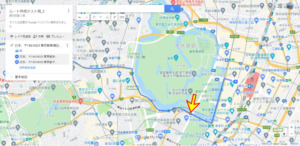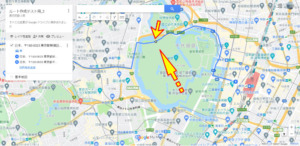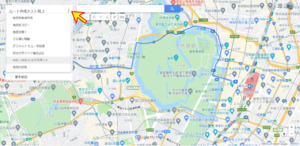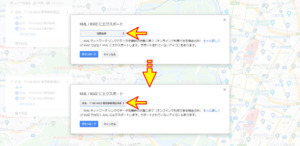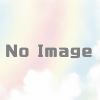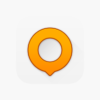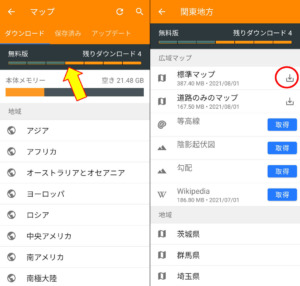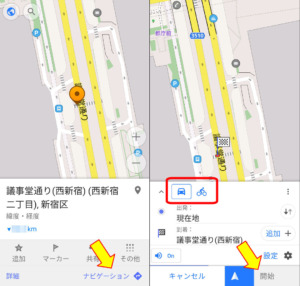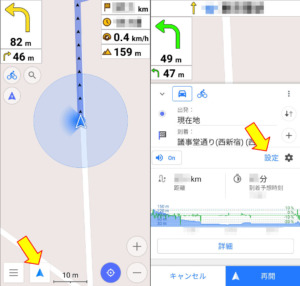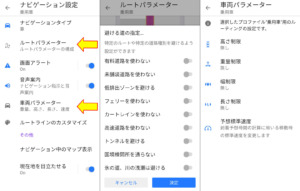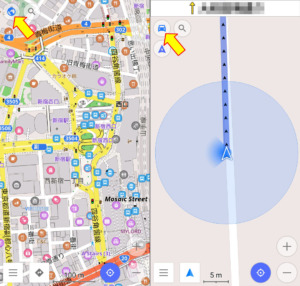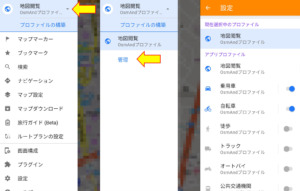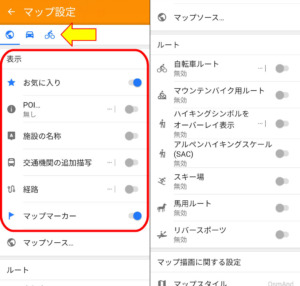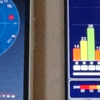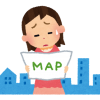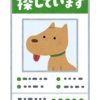Googleマイマップのルートでナビゲーションを行う(スマホアプリ「OsmAnd」)
 長年、車両カーナビへの希望として案内ルートを目的地や経由地指定だけでは無く、GoogleMapのルート検索の様に自由にルートを組んで(ドラッグアンドドロップで)、そのルートでも案内が可能という事があります。実際にはGoogleMapでもドラッグアンドドロップで変更したルートは、GoogleMapアプリのナビゲーション利用時には反映されませんが、マイマップで作成したルートから地図情報(KML/KMZデータ)を利用して、他のナビアプリにインポートする事で可能になりそうなので試してみました。
長年、車両カーナビへの希望として案内ルートを目的地や経由地指定だけでは無く、GoogleMapのルート検索の様に自由にルートを組んで(ドラッグアンドドロップで)、そのルートでも案内が可能という事があります。実際にはGoogleMapでもドラッグアンドドロップで変更したルートは、GoogleMapアプリのナビゲーション利用時には反映されませんが、マイマップで作成したルートから地図情報(KML/KMZデータ)を利用して、他のナビアプリにインポートする事で可能になりそうなので試してみました。
注記
記事の内容はAndroidスマホ(9.0)を使用しています。Androidやアプリのバージョンの他、スマホ機器、iOS機等の条件で利用方法が異なる場合があります。また私の個人的な利用方法と所感ですので、間違いや食い違い等もあるかもしれません。記事内容は2021年8月時点の内容です。以降、アプリ等の画面や操作方法などが変わる可能性もあります。
マイマップ(GoogleMap)
地図サイト、アプリでは最も有名なGoogleMapで、Googleアカウントを所有していれば「マイマップ」から誰でも自由にルートや場所などの情報を含んだ地図を作成、保存する事が出来ます。作成したマイマップは個人のみで利用したり、Web上で公開する事も可能です。
マイマップから地図情報(KML/KMZデータ)を取得する
マイマップの詳しい使い方の説明はここではしませんが、マイマップからKML/KMZデータを取得する方法を以下に書きます。なお地図情報のダウンロードは現在のところ、PCのWebブラウザ上のみで行えます。
マイマップで「新しい地図を作成」を行い、「ルートを追加」か「ラインを描画」で出発地と目的地を指定して地図上にラインを描きます。ラインは自動的に最適な経路が選択されます。
地図上に描かれたラインは、任意の位置をドラッグアンドドロップで好きな位置に変更する事が可能です。車両カーナビでこの様に任意に案内ルートを設定出来る事が、最初の「希望」とした機能ですが・・・。
地図上で希望のラインが書けたら、地図名の右にある●3つから「KML/KMZにエクスポート」を選択します。
次に表示されるウィンドウで、「地図全体」をラインが描かれている「レイヤー名」に変更し、「KMZではなくKMLにエクスポート~」を選択して「ダウンロード」をクリックします。すると、保存先を指定するウィンドウが表示されるので任意の保存先にKMLデータを保存します。KMLデータは以降のスマホで利用するので、Googleドライブなどスマホと共有出来る保存先が良いと思います。
※KML/KMZデータの選択についてはどちらでも構いません。
余談
PCのWebブラウザ上のGoogleMapでは通常の地図画面でルートを検索し、その結果となるルートもドラッグアンドドロップで自由に変更する事が可能で、さらにその結果をスマホに送信する事が出来ます。スマホのGoogleMapアプリで同じルートを開いてナビゲーション利用できるのですが、残念ながらドラッグアンドドロップで変更したルートは反映されません(出発地や目的地、経由地の「地点」のみ)。この辺りの内容は以前に扱っているので下記記事から見て下さい。
地図アプリ「OsmAnd」
ここからはスマホ側の説明になります。今回使用する地図アプリは「OsmAnd」というアプリです。Android版とiOS版があります。※この記事ではAndroid版を使用しているので、iOS版では画面や操作方法、機能が異なる可能性があります。
※KMLデータのインポートは次ページからになります。手っ取り早く見たい場合は次ページへ進んでください。
基本部分
「OsmAnd」は他の地図アプリと比較すると、だいぶ複雑(分かりにくい)印象です。ここでは基本的な部分についてのみ説明します。
地図アプリ「OsmAnd」は使用前に地図をダウンロードする必要があります。基本的には無料ですが、無料版では地図のダウンロード数に限りがあります。国内の場合「アジア」から「日本」~「関東」などと地図を絞っていき、目的の地図をダウンロードします。無料版で不要な地図は削除すれば、残りダウンロード数も回復します。 →回復しません。ただし一旦アプリをアンインストールして再度インストールした所、残りダウンロード数も回復しました。
【Osm】Andなので地図はOpenStreetMapでしょうか。ナビゲーションは地図上で目的地としたい地点をタップして選択し、画面下部の「ナビゲーション」をタップするだけです(上記左)。するとルートが検索されますが、少々時間が掛かります(上記右・ボタンに青い進捗表示)。「開始」でナビゲーションが始まります。またルート検索は車や自転車の交通手段が選択出来ます(赤枠・後述※1)。
ナビゲーションを開始してから画面下部にある「▲」をタップすると(上記左)、ナビゲーションのキャンセル(終了)の他、ルートの詳細では勾配も表示されています(上記右)。さらに「設定」をタップして、
「ナビゲーション設定」を選択すると、「ルートパラメーター」で有料道路等の使用/未使用、「車両パラメーター」で車両サイズに関する設定も可能です。ただし、地図上にこれらのパラメーターがどれだけ含まれているのかは分かりません。あまり期待しない方が良い気がします。
地図表示
「OsmAnd」で最初に戸惑ったのは地図表示に関してです。通常の地図表示からナビゲーションを開始するとその様子が異なりますが、これはナビ画面として他のナビアプリでもある事です。画面の左上のアイコン(後述※2)が画面の状態を示している様です。
「OsmAnd」では地図プロファイルという機能があり、ナビゲーション時の画面構成を別々に設定出来る様になっています。通常は「地図閲覧」がデフォルトですが、ナビゲーションの交通手段(車や自転車)によって使用する地図プロファイルを変更出来る形です。使用するには事前に「地図閲覧」をタップして「管理」を選択し、さらに表示される一覧から使用したいプロファイルのスイッチをONにします。※ただし乗用車(車)は選択していなくても、ナビゲーション利用時には表示される様です(もしかしたらルート検索時の交通手段による?)。
各プロファイルの表示内容は先の※2のアイコンをタップすると、スイッチをONにしたプロファイルに関してそれぞれ設定出来ます(上記左)。さらに上へスワイプするとルート検索時の交通手段(先の※1)で使用する方法を選択出来ます(上記右)。
その他「OsmAnd」の使い方については、機能が多い分まだまだ分からない所も多いのですが、キリが無いのでここまでにします。次ページよりKML/KMZデータのインポートについてです。

![トランスフォームなWRX。
4枚目は某人型ロボットになりそう。
👉オリジナルのLoRAは公開していません。
👉他の画像は以下でも公開しています。
https://buymeacoffee.com/hitolog
Credits:
DreamShaper XL Lightning DPM++ SDE / Lykon / https://civitai.com/models/112902(共通)
TransformersStyle [ XL ] / Dever / https://civitai.com/models/217432(共通)
#aigenerated #subaru #wrxsti #wrx #画像生成ai](https://hito-log.com/drive/wp-content/plugins/instagram-feed/img/placeholder.png)