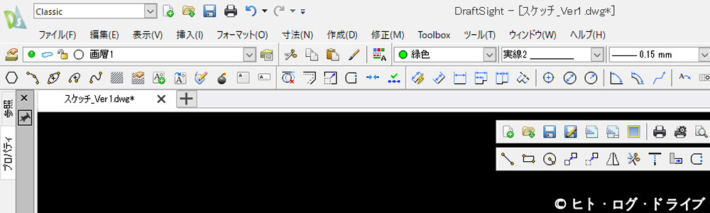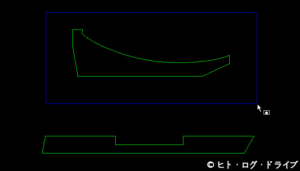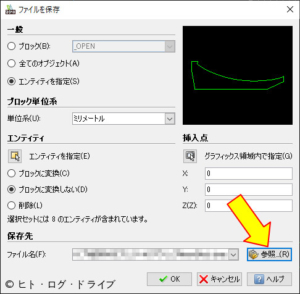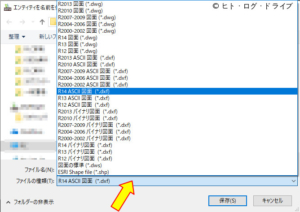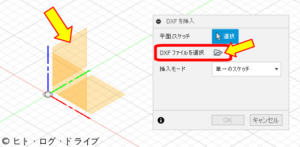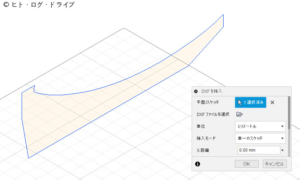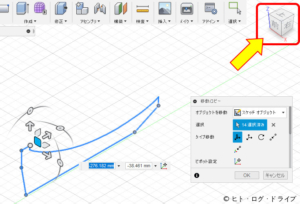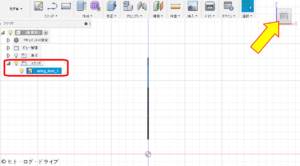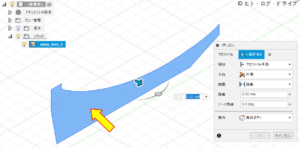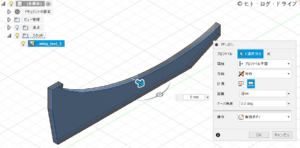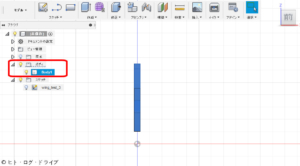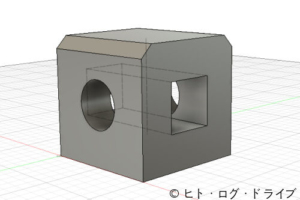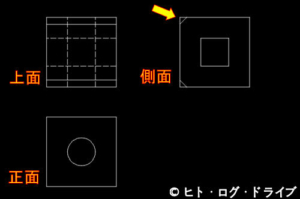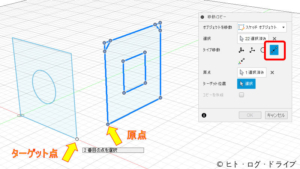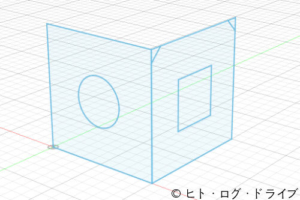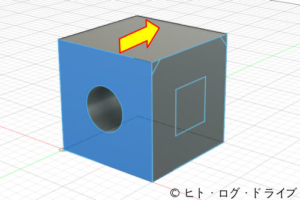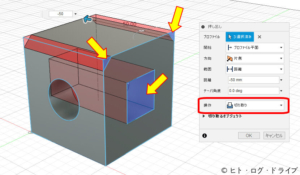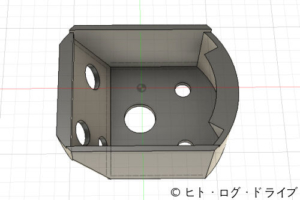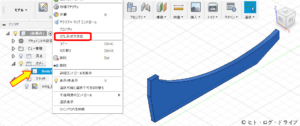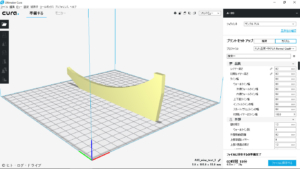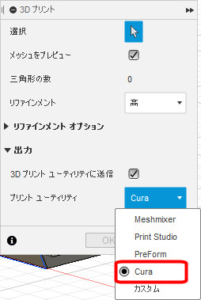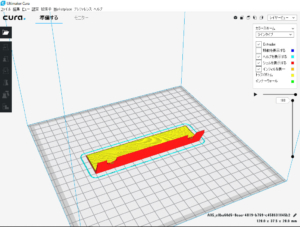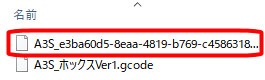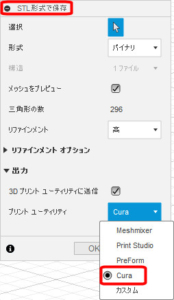WRX 3Dプリンターでウイングスタビライザーを作る その2 2D-CADで描いた部品のプリント
前回、図面化したリアウイングの下面形状が実際の形状と合うか確認する為、試作部品の外形のみ2D-CADで描きました。今回は2D-CADで描いた図を3D-CADで読み込み、「厚み」を付けて3D化します。さらにその後は3Dプリンターのスライスソフトで読み込み、gcodeに変換した上で実際に3Dプリンターで試作部品をプリントします。
2D-CAD・3D-CAD
まず最初に利用している2D-CADは「Draftsight」というソフトです。無償版があり、一部機能制限がありますが個人で利用する分には十分な機能があると思っています。使い方も2D-CADでは定番のAutoCADとほぼ同じです。
3D-CADの方はAutoCADのオートデスク社で「Fusion360」を使用しています。Fusion360も個人の趣味利用やスタートアップ企業は無料で利用出来ます。
2019年11月追記
2D-CADとして使用しているDraftsight(Windows)は、Draftsightが「2019 SP0」になったのと同時に、無償版の提供は無くなりました。また現在使用しているDraftsight2018以前の無償版は、2019年12月31日で利用出来なくなる事がアナウンスされています(Mac及びLinuxは引き続きベータ版として無償利用可能)。
従って私は現在、「QCAD」をメインに使用しています。QCADはオープンソースの2D-CADですが、有料版(Professional)と無償版(Community Edition)があり、有料版から機能(dllファイル)を削除する事で無償版として機能します。Draftsight程ではありませんが、それでもなお個人的な趣味利用程度であれば機能は十分あると思います。またQCADの無償版は保存形式がdxfのみですが、以降の3D-CADへの読み込み方法自体は変わりません。
2D-CADから3D-CADへ
※以降の説明は2D-CAD「Draftsight」および3D-CAD「Fusion360」での方法になります。
2D-CADでDXF形式にて保存
まずは2D-CADで描いた試作部品の外形図を「DXF」形式で保存します。図面上で上記の様に部品を囲ってエンティティ(線)を選択状態にし、メニューから「ファイル-エクスポート-図面エクスポート」と選択します。
図面エクスポートを選択すると、図面上で選択した図の保存画面になりますが、表示されている項目の変更などは特に必要ありません。ただし保存するファイル形式のみ「DXF」にする必要があるので、「参照」をクリックします。
参照をクリックすると保存先の選択ウィンドウが出ますが、ここでファイル名と種類(形式)も決定します。種類ではDXFの形式も様々なバージョンがありますが、今の所は適当に選択してもFusion360側での読み込み結果に違いは見当たりません。読み込めなかった時には他のバージョンで保存し直します。
※DraftsightはZ座標も持っていて簡易的な3D図面を描く事が出来ます。また図面エクスポートでstl形式も指定出来ますが、stlファイルとして出力出来た事がありません。元の図面での条件が色々ありそうですがよく分かりません。基本は2D-CADなので、Draftsightで3D図面を描く事はかなり大変です(特に視点変更)。
3D-CADでDXF形式ファイルを読み込む
次に3D-CADで、保存したDXFファイルを読み込みます。メニューから「挿入-DXFを挿入」を選択します。
挿入する2D図面をXYZのどの面に挿入するか選択し、フォルダーマークをクリックして保存したDXFファイルを選択します。
DXFファイルを選択すると上記の警告が出る場合がありますが、2D-CADと3D-CADで共に寸法単位が同じ設定であれば問題ありません。私の場合はミリ(mm)単位になっています。
2D-CADで描いた図面が3D-CAD上に表示されます。問題が無ければ「OK」をクリックして挿入を完了します。
挿入した図面は3D-CADの原点(中心)から離れている場合があるので、移動コマンドや右上の視点変更を使って原点付近に来るようにします。必ずどこかの点が原点(0,0,0)にある必要はありません。
3D-CADで厚みを付ける
DXFファイルを読み込んでスケッチとした図は2次元なので「厚み」がありません。上記の様に視点を変えて「横」から見ると1本の線しかありません。
厚みを付けるにはスケッチ面をクリックして選択し、メニューから「作成-プレス/プル(押し出し)」を選択します。押し出しでは上記の様に厚みや押し出し方向などを決めます。
厚みや押し出し方向を決めていくとスケッチに厚みが付いて表示されるので、問題無ければ「OK」とします。
厚みを付けると横から見てもその厚みが反映されています。この厚みの付いたモデル(図)はスケッチとは別に「ボディ」として描かれています。
2020年3月追記
もう少し複雑な形状を作成する際には「プレス/プル(押し出し)」の種類として「結合」や「切り取り」機能を使用します。具体的に上記の様な形状を作成する場合、通常2D-CADでは以下の様な図面を描きます。
2D-CADからそれぞれの「面」をdxf形式で別ファイルとして保存しますが、必ずしも全ての面が必要ではありません。
今回の場合は正面と側面のみで可能なので、Fusion360でXZ面とYZ面にそれぞれ保存したdxfファイルを挿入します。次に「移動/コピー」コマンドで同じ角となる点を移動して一致させます。点を合わせるには「点から点」での移動が便利です。
次に正面側からプレス/プルで厚みを付けますが、この時点では側面からの四角穴や面取り部分がありません。
側面の四角穴と面取り部分を選択し、同じプレス/プルで「切り取り」を選択して、先に作成したボディから切り取ります。この時、ボディの表示をしていないと切り取る事は出来ません。また側面の面取り部分はスケッチ図面として囲まれていないと選択出来ないので、※1の図面で線を残している理由になります(後からスケッチで修正も出来ますが)。
これはあくまで私の方法でそもそも2D-CADを利用する事自体も必須ではありませんが、私は2D-CADの方が検討や作図が楽なのでこの方法で行っています。3D-CADで立体的なスケッチとして構成すれば複雑な形状でもそれぞれの方向から厚みを付けたり切り取る事が出来ます。必要であれば断面図も描いて挿入します。
スライスソフト用にSTL形式で保存する
厚みを付けた後は3Dプリンターで印刷する為のスライスソフトで読み込める様に、「STL形式」で保存します。「ボディ」から今回のモデルを右クリックし、表示されるメニューの中から「STL形式で保存」を選択します。
ここで考慮する箇所は「リファインメント」だけでしょうか。高・中・低とあり、高だとモデルを細かく、低だと粗く分解(データ化)するのだと思われますが、スライスソフトの方でもプリント品質の選択があるので、とりあえず「高」にしています。複雑なモデルだとデータ量も多くなりそうです。
スライスソフトでgcodeに変換する
この後はスライスソフト(Cura)でSTLファイルを読み込んで、プリント条件などを決定した上でgcodeに変換します。この辺りは前回までのUSBメモリーのキャップを作った時に既に行っていますが、スライスソフトでSTLファイルを読み込んだ際も3D-CADでDXFファイルを読み込んだ時と同様に、印刷範囲(テーブル)内にモデルが収まっていない場合があるので、モデルを移動させて入る様にします。モデルの大きさ自体が印刷範囲を超えている場合は当然印刷出来ません。
2019年2月追記
Fusion360の上部メニューから「メイク-3Dプリント」で、私が利用しているスライスソフト「Cura」に直接送信する事が可能になっていました。
上記で「Cura」を選択して「OK」をクリックすると、PCにCuraがインストールされていればCuraが自動的に立ち上がります。
そして上記の様にFusion360で作成したモデルがCuraでプリント範囲の中心に置かれた状態になります。これはかなり便利になったと思ったのですが・・・
このままプリント条件を決めてG-Codeファイルに変換すると、名称が上記の様になってしまいます。
そういえば、STLファイルに変換する際にも3Dプリンターへ送信出来る機能があったと気付き、こちらからも試しましたが結果は先の方法と同じでした。STLファイルに名前を付けて保存しつつ、「送信」出来ると思ったのですが。また先の方法も含め「送信」を行うたびにCuraが新たに立ち上がってしまいます。
結局の所、Curaでプリント条件だけを変えたい時などもあるので、STLファイルが無いとFusion360から立ち上げる必要があります。個人的にはこの「送信」は使わずに、これまで通りSTLファイルに変換する方法で行います。
プリントした試作部品
それぞれの部品のプリントは1つ約2時間掛かっています。プリント品質は「中」ですが、この辺りはフィラメントの材質や個々の細かな設定があるのでプリント結果や掛かる時間は様々です。より綺麗にプリントしようとすれば時間が掛かるので、兼ね合いに悩む所です。
出来上がった試作部品を実際にリアウイングやトランクに合わせてみて、修正が必要か見てみます。
「3Dプリンター」関連記事
以下は「3Dプリンター」タグの記事一覧です(投稿順)。現在の記事とこれ以降に投稿した記事も含みます。
- 3Dプリンター「JGAurora A3S」を購入
- 3Dプリンター「JGAurora A3S」各部の様子とバージョン
- 3Dプリンター「JGAurora A3S」を組み立てる
- 3Dプリンター「JGAurora A3S」で使用するPC用ソフト(スライスソフト)について
- 3Dプリンター「JGAurora A3S」で初めてのプリント
- WRX 3Dプリンターでウイングスタビライザーを作る その1 型取りと図面化
- WRX 3Dプリンターでウイングスタビライザーを作る その2 2D-CADで描いた部品のプリント
- 3Dプリンター「JGAurora A3S」のファームウェアをアップデートする
- 3Dプリンター「JGAurora A3S」のLCDパネルのファームウェアをアップデートする
- WRX 3Dプリンターでウイングスタビライザーを作る その3 全体形状とPETGフィラメント
- WRX 3Dプリンターでウイングスタビライザーを作る その4 正式な部品の図面化と反り対策
- WRX 3Dプリンターでウイングスタビライザーを作る その5 正式な部品の完成
- WRX 3Dプリンターでウイングスタビライザーを作る その6 正式な部品での確認と結果
- WRX 3Dプリンターでメーターブラケットを作る
- WRX 3Dプリンターでウイングスタビライザーを作る その7 再検討と再作成
- WRX 3Dプリンターでウイングスタビライザーを作る その8 表面の補修とPETGへの塗装
- WRX SONY FDR-X3000とHDR-AS100VにND(減光)フィルターを付ける
- WRX センターパネル(ナビパネル)下のスペースを埋める その1 準備編
- WRX センターパネル(ナビパネル)下のスペースを埋める その2 設置編
- WRX センターパネル(ナビパネル)下のスペースを埋める その3 改良編
- WRX SONY HDR-AS100Vの自作マウント部品とその他の部品
- WRX SONY FDR-X3000とHDR-AS100VにPL(偏光)フィルターを付ける
- WRX 3Dプリンター 車内で使用するフィラメントの材質について(耐熱温度)
- 3Dプリンター「JGAurora A3S」のメンテナンスをする
- WRX 風力式のエアコンオートルーバーを作る