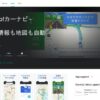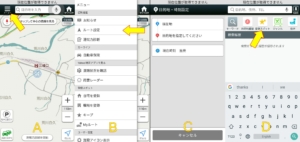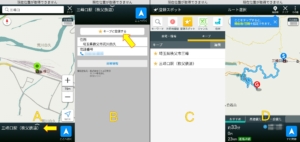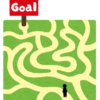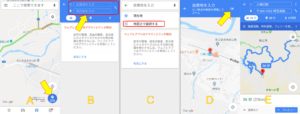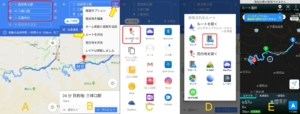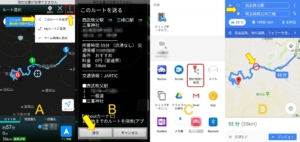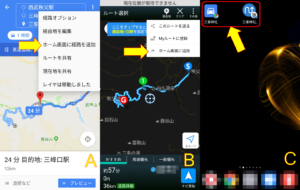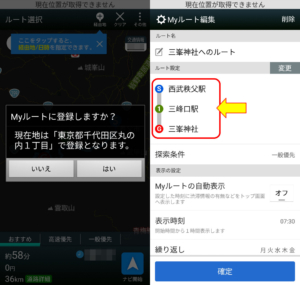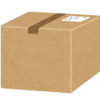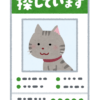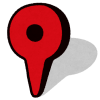GoogleMapとYahoo!カーナビを連携(共有)する(2021年3月更新)
※このページ(2ページ目)は、以前の古い内容になっています。新しい内容は1ページ目を見て下さい。
「Yahoo!カーナビ」アプリ
先にYahoo!カーナビでの出発地と目的地の設定方法を見てみます。※ここではナビとしての利用方法までは説明しません。
Yahoo!カーナビで出発地と目的地を設定する場合、左上のメニューボタンからメニューを表示させ(上記A)、メニュー内の「ルート設定」を選択します(上記B)。すると出発地(デフォルトでは現在地)と目的地のそれぞれを設定する項目が表示されます(上記C)。出発地または目的地の項目を選択すると、検索による地点の設定の他、履歴やジャンル検索、住所入力による地点の設定が可能です(上記D)。ただし地図上で任意の地点を出発地とする方法がありません。「登録スポット」という項目があるので、先に地点を登録する事で任意の地点を出発地に、または目的地にも設定出来る様です。
一旦通常の地図表示に戻ります。地図上で任意の地点を長押しすると、その地点にピンが置かれます(上記A)。画面下部に表示されるピン位置の情報欄をタップすると「キープに登録する」のボタンが表示されるので(上記B)、このボタンを押して登録します。出発地や目的地としたい地点をキープに登録して、改めてルート設定を行います。先の出発地や目的地の設定で「登録スポット」から選択する事で(上記C)、地図上の任意地点を出発地や目的地としてルート検索が可能になります(上記D)。※目的地のみであれば、キープに登録せずに上記Aの画面で「ここへ行く」を選択すれば、現在地からその目的地までの設定になります。
通常のナビ利用であれば、今居る場所(現在地)から目的地へのルートが分かれば良いだけですが、私の個人的にはナビを使う目的は主に休日のドライブでの利用がメインで、事前にルートを決めておきたい、通る道も選んでおきたい場合があります。この場合は出発地や目的地は現在地や観光地などではなく、道路上の任意の地点としたい事が多いので、ナビアプリ等も地図上の任意の地点から選択出来る事が非常に重要な要素です。
出発地が現在地でない場合はナビを開始する事が出来ませんが、ナビを利用したい場所(出発地に設定した場所)まで行った上でナビを開始、あるいは出発地の設定を現在地に変更して利用します。また経由地設定を利用する事である程度の希望のルートを作成します。
2019年4月、Yahoo!カーナビとYahoo!マップそれぞれについてもう少し詳しく見てみました。
「GoogleMap」アプリ
次にGoogleMapでの出発地と目的地の設定方法を見てみます。
GoogleMapでは最初に右下の「経路」ボタンを押します(上記A)。すると出発地と目的地を入力する項目が表示されるので(上記B)、それぞれを選択して設定します。項目を選択すると検索の他、現在地と「地図上で選択する」方法があります(上記C)。「地図上で選択する」では画面中央にピンが置かれ、地図を動かして地点としたい場所にピンを合わせます。その後右上の「OK」を押す事でピンのある地点を出発地、あるいは目的地として設定出来ます(上記D)。出発地と目的地を選択するとルートが検索されます(上記E)。GoogleMapでは任意の地点でも簡単に設定が可能です。※その他、メニューにある「運転モードを開始」で現在地から目的地への設定も可能です。
GoogleMapでのルート設定、PC(デスクトップ)からの送信に関しては上記記事をそれぞれ見て下さい。
GoogleMapからYahoo!カーナビへ地点送信(共有)
先の様にGoogleMapでは地点の設定の他、様々な情報やストリートビューと合わせた実際の様子なども確認出来る点は非常に魅力です。GoogleMapやYahoo!カーナビ等の地図アプリには「共有」機能があり、地点や検索したルートを他のアプリへ送信出来る機能があります。これまでこのブログではGoogleMapと「NaviCon」アプリの共有機能について幾つか記事を書いていますが、GoogleMapとYahoo!カーナビ間では共有機能はサポートされていない様です。
ただし先日「Map2Geo」というアプリについて記事を書きましたが、このアプリを利用する事でGoogleMapとYahoo!カーナビ間でも地点の他、ルートも共有出来ました。従って地点の選択はGoogleMapで行い、実際のナビはYahoo!カーナビを利用する事も可能です。
上記では既に「Map2Geo」アプリがインストールされています。最初にGoogleMapで出発地と目的地を設定し、ルートを検索します。今回は経由地の設定も行っていて、地図上には3つの地点があります(上記A)。右上の「丸3つ」をタップしてメニューを表示させ、「ルートを共有」を選択します(上記B)。ルートを共有するアプリが表示されますが、この中にはYahoo!カーナビはありません。「Map2Geo」アプリによる「他の地図へ転送」アイコンがあるので、これを選択します(上記C)。さらにアプリの一覧が表示されるので、この中からYahoo!カーナビを選択します(上記D)。Yahoo!カーナビを選択するとYahoo!カーナビアプリがGoogleMapで選択した出発地と目的地、さらに経由地も設定された状態で立ち上がりました(上記E)。
※2019年4月、「Map2Geo」によるGoogleMapからのルート共有でYahoo!カーナビ側に正しく出発地、目的地が反映されない場合がありましたが、2019年8月のアプリアップデート(Map2Geo Ver.6.09)によって解消された模様です。
ちなみに、Yahoo!カーナビからGoogleMapへの共有も可能です。GoogleMapの時と同じ様にYahoo!カーナビから「このルートを送る」を選択して(上記A)、「送信」を行うと(上記B)、最初のアプリ一覧にはGoogleMapはありませんが「Map2Geo」アプリによる「他の地図へ転送」からGoogleMapを選択すると(上記C)、GoogleMapでも出発地と目的地が設定された状態で立ち上がります(上記D)。ただし経由地は設定されていませんでした。
※2019年4月、Yahoo!カーナビ側からのルート共有で「Map2Geo」を選択すると「座標を取得出来ませんでした」と表示され、共有を行う事が出来ませんでしたが、2019年8月のアプリアップデート(Map2Geo Ver.6.09)によって解消された模様です。
「Map2Geo」アプリについては下記記事を見て下さい。
「Map2Geo」は地図アプリに地点やルートの共有機能を追加するアプリですが、サポートするアプリはGooglePlayのアプリページに記載されています。またルートの共有については転送元・転送先としてGoogleMapとYahoo!カーナビのみ、ルートの転送先のみとして他の幾つかの地図・ナビアプリがあります。
ただしルートの共有としていますが実際には出発地や目的地の共有で、ルート自体は転送先アプリで再検索している様子です。従って転送元で検索したルートが転送先で同じ様に検索されずに、異なるルートになる事もあります。
私の場合はGoogleMap上で地点を保存しておき、その地点をNaviConアプリへ送信しています。NaviConアプリはスマホから対応する車両カーナビへ地点を送信出来るアプリです。スマホアプリでナビは使っておらず、実際のナビ案内は車両カーナビで行っています。ただしGoogleMapからNaviConへのルートの共有が現状出来ない点が残念です。
ルートの保存について
ここからは補足的な内容ですが、ルートを事前に設定しても保存が出来ないと意味がありません。GoogleMapとYahoo!カーナビでは、それぞれホーム画面に地点情報を含んだアイコンを作成することが出来ます。
上記AはGoogleMap、BはYahoo!カーナビです。どちらにも「ホーム画面に(経路を)追加」があります。ルートを検索した上でこれを選択すると、ホーム画面にアイコンが作成されます(上記C)。各アイコンをタップすると出発地や目的地が設定された状態で各アプリが立ち上がります。
またYahoo!カーナビでは先の画面で「Myルートに登録」を行う事でアプリ内にも保存出来ます。出発地や目的地をGPSによる「現在地」にしている場合は、GPSで検出されている現在の地点が保存される様です(上記左)。上記ではGPSをONにしておらず、デフォルトの「東京駅」の住所になっています。出発地や目的地を任意の地点にしている場合はそのままの地点で保存されました(上記右)。
ホーム画面に追加した場合は地点情報を含んだ状態でアプリが立ち上がるので便利ですが、保存するルートが多いとアイコンでは分かり難くなってしまいます。アプリ内でも保存出来るYahoo!カーナビはこの点については良いと思いました。

![Full of Electronic Controls.
最近の車は電子制御が満載。
雨の日は感電に注意?
👉オリジナルのLoRAは公開していません。
👉他の画像は以下でも公開しています。
https://buymeacoffee.com/hitolog
Credits:
DreamShaper XL Lightning DPM++ SDE / Lykon / https://civitai.com/models/112902(共通)
Semiconductor Style [SDXL] / RalFinger / https://civitai.com/models/232581(1,2枚目)
Electrical Wires Style SDXL / artificialstupidity / https://civitai.com/models/279247(3枚目)
#aigenerated #subaru #wrxsti #wrx #画像生成ai](https://hito-log.com/drive/wp-content/plugins/instagram-feed/img/placeholder.png)