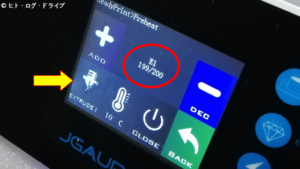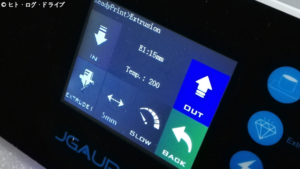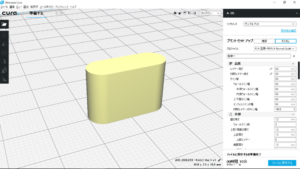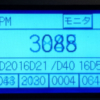3Dプリンター「JGAurora A3S」で初めてのプリント
PC上での作業環境となる3D-CADとスライスソフトの導入も完了しました。既に3Dプリンターを購入して2週間経過しています。ここまでそれだけの時間が必要だった訳では無く、単に関わっていなかっただけですが、そろそろ何かプリントしてみようと思います。ただしプリントを行うにあたっては様々な調整や設定があるので、トライ&エラーを繰り返す事になりそうです。
注記!(後日追記)
A3Sは本体側面にUSBメモリー用のポート(TypeA)が無く、代わりに正面のパネル側にSDカードスロットの付いた「A3S MkII」とされる機種に更新されている様です。A5でも新たに「A5S」という機種が追加されましたが、そのA5Sと同様に内部のボードやモータードライバー、操作パネルのボードも一新されている様です。従ってA3S MkIIとされる機種では、この記事の内容とは異なる仕様になっていると思われますので、注意して下さい。
さらに追記
また「JGAurora」はその後「JGMaker」と社名を変更した様子です。JGMakerのサイトで引き続きA3S等の3Dプリンターが掲載されています。
Y軸テーブルの高さ合わせ
まずは「JGAurora A3S(以下A3S)」でZ軸が一定の高さの時に、ノズル先端とテーブル上面の間隔がどの位置(XY方向)でも一定になる様に調整します。それなりの3Dプリンターであれば自動でテーブル高さを計測し、誤差をZ軸に反映して補正してくれる機能もある様ですが、安価な3Dプリンターでは手動で行います。ただしA3Sにはノズルの先端を、調整を行う位置(5ヶ所)まで移動させる機能があるので、それほど面倒な作業ではありませんでした。
操作パネル内に「LEVEL」項目があり、この中にそれぞれ5か所の調整ポイントへ移動するボタンがあります。ポイントはテーブルの四隅と中心で、1~5と順番が振られているのでその順番で調整を行います。
各ポイントではノズルの先端がテーブル上面ギリギリまで下がります。この状態で付属している透明シートをテーブル上に置き、ノズル先端とのすき間に挟みます。テーブルの四隅にある調整ネジでテーブルとノズル先端のすき間がシートの厚み分になる様に調整を行います。シートを完全に挟んでしまうとシートを外した時にさらにテーブルがバネで上昇する事もあるので、挟んだまま手でシートを引き抜ける程度にする事がポイントでしょうか。
また5ヶ所を一通り調整してから1か所目に戻ると大概はズレているので、最低でも「2周」する必要があると思います。さらにテーブル自体も僅かに湾曲している場合もあるので、特に中心位置の調整は難しいかもしれません。私の場合は中心位置が四隅に比べると低い(挟んだままのシートが四隅に比べて簡単に引き抜ける)状況です。プリントは中心位置で行う事が多いと思うので、中心位置を優先にしつつ四隅は多少アバウトに調整しました。
フィラメントの準備
次にフィラメントをホルダーにセットして先端をフィーダーに通します。フィーダー下に検出用のリミットスイッチがあるので、下側からフィラメントを差し込みます。多少引っ掛かりがあるので少し強めに押し込みました。目視は出来ませんが、送り用モーターのギア部分まで届く様にします。
次にノズルのヒーター温度を確認します。使用するフィラメントを溶かす事の出来る温度までノズルの温度を上げます。上記の「+」を押すと設定温度が上がり、「-」で下がります。温度計はその温度の上昇・下降の温度間隔(1、5、10ずつ)で、「CLOSE」で加熱が停止します。左下の「EXTRUDE1」を押すとテーブル側の温度設定画面にもなります。
ノズルの温度が上がったら操作パネルからフィーダーを操作して、フィラメントを送り込んでいきます。送りスピードを調整出来ますが、ノズル付近までフィラメントが来たらゆっくり送ります。上記の「IN」でノズル側への送り、「OUT」で引き戻しです。左右矢印は送り量(1、5、10mm)、メーターは送り速度(SLOW、NORMAL、FAST)です。
また組み立ての際にフィラメントを送る為の配管をコルゲートチューブから外へ出しましたが、フィラメントの先端が今どの位置なのかを確認する為にも役立ちました。配管が透明では無いのでちょっと分かり難いのですが。
フィラメントがノズルまで到達すると溶けたフィラメントが出てくるので、これを綺麗に処理します。手で摘まんで取りたくなりますが、ノズル部分は熱くなっているのでピンセットを使用します。
プリントするデータ
A3Sに付属しているUSBメモリー内には、スライスソフトによって変換済みのサンプルデータ(.gcode)が幾つか入っています。私は今回このデータは使わずに、Fusion360で書いて用意しました。
車のナビで使っている、音楽用のUSBメモリーのキャップがどこかにいってしまったので、キャップを作る事にしました(最初の写真)。USBメモリーの先端部をノギスで測って図面を描きますが、キャップが抜け落ちずにちょうど良い感じでハマる寸法にする必要があります。ただし樹脂は冷えると収縮するのでそれも考慮しなくてはいけません。最初は分からないので適当ですが。
Fusion360の使い方を忘れていましたが、なんとか描けました。これを「stl形式」ファイルとして保存してスライスソフト(Cura)で読み込みます。
スライスソフトではGコードへの変換の他、ノズルやテーブルの温度、レイヤー厚や速度など様々な設定を行いますが、現段階では何が何だか分かっていません。A3S用の付属スライスソフト(JGcreat)から手入力でコピーした条件(プロファイル)をそのまま利用する事にしました。
スライスソフトでデータをUSBメモリーにGコード(gcode)で保存してから、USBメモリーをA3SのUSBポートに刺します。A3Sの操作パネルから「PRINT」を選択し、USBメモリー内の該当データを指定するとプリントが始まります。ただしノズルやテーブルの温度が低い場合は、加熱によって設定温度に到達してからXYZ軸がそれぞれ動き始めます。
プリントの様子
今回使用したフィラメントは付属のサンプル用フィラメント(PLA)ですが、1回目のプリントでは途中でテーブルから造形物が剥がれてしまいました。設定ではテーブル温度は50度だったので2回目は温度を上げて70度にしてみると、最後までプリントする事が出来ました。初回にしてはまともにプリント出来たので驚きました。ただ出来上がったキャップをUSBメモリーに付けてみるとかなり窮屈で、その後手では簡単に外す事も難しい状態でした。思っていた以上に収縮した様です。
Fusion360で少し寸法を変え、改めてCuraで変換して3回目のプリントを行いました。今度はとても良い具合です。キャップ内部に糸引きがあったり僅かに隙があったりもしましたが、USBメモリーのキャップ程度はもうこれで良いかもと思える出来です。
しかしやはり細かく見ると色々と目に付きます。まだまだ色々条件を探る必要があります。別で購入したPETG+のフィラメントも試さないといけません。
そう言えば3Dプリンター用に必要と思われる物をホームセンターで買ったのですが、プリント後の造形物を整える為の道具がカッターナイフ程度しかありませんでした。ヤスリやリューターなども必要そうですが室内ではあまり使いたく無いのですよね。
「3Dプリンター」関連記事
以下は「3Dプリンター」タグの記事一覧です(投稿順)。現在の記事とこれ以降に投稿した記事も含みます。
- 3Dプリンター「JGAurora A3S」を購入
- 3Dプリンター「JGAurora A3S」各部の様子とバージョン
- 3Dプリンター「JGAurora A3S」を組み立てる
- 3Dプリンター「JGAurora A3S」で使用するPC用ソフト(スライスソフト)について
- 3Dプリンター「JGAurora A3S」で初めてのプリント
- WRX 3Dプリンターでウイングスタビライザーを作る その1 型取りと図面化
- WRX 3Dプリンターでウイングスタビライザーを作る その2 2D-CADで描いた部品のプリント
- 3Dプリンター「JGAurora A3S」のファームウェアをアップデートする
- 3Dプリンター「JGAurora A3S」のLCDパネルのファームウェアをアップデートする
- WRX 3Dプリンターでウイングスタビライザーを作る その3 全体形状とPETGフィラメント
- WRX 3Dプリンターでウイングスタビライザーを作る その4 正式な部品の図面化と反り対策
- WRX 3Dプリンターでウイングスタビライザーを作る その5 正式な部品の完成
- WRX 3Dプリンターでウイングスタビライザーを作る その6 正式な部品での確認と結果
- WRX 3Dプリンターでメーターブラケットを作る
- WRX 3Dプリンターでウイングスタビライザーを作る その7 再検討と再作成
- WRX 3Dプリンターでウイングスタビライザーを作る その8 表面の補修とPETGへの塗装
- WRX SONY FDR-X3000とHDR-AS100VにND(減光)フィルターを付ける
- WRX センターパネル(ナビパネル)下のスペースを埋める その1 準備編
- WRX センターパネル(ナビパネル)下のスペースを埋める その2 設置編
- WRX センターパネル(ナビパネル)下のスペースを埋める その3 改良編
- WRX SONY HDR-AS100Vの自作マウント部品とその他の部品
- WRX SONY FDR-X3000とHDR-AS100VにPL(偏光)フィルターを付ける
- WRX 3Dプリンター 車内で使用するフィラメントの材質について(耐熱温度)
- 3Dプリンター「JGAurora A3S」のメンテナンスをする
- WRX 風力式のエアコンオートルーバーを作る