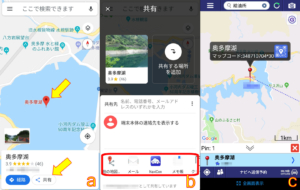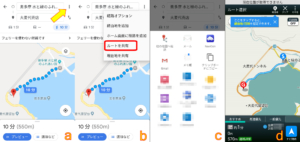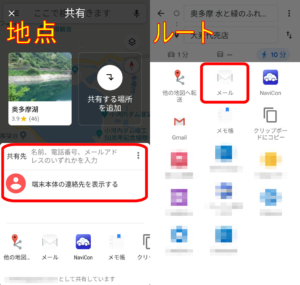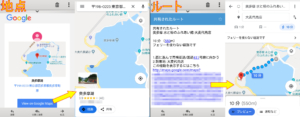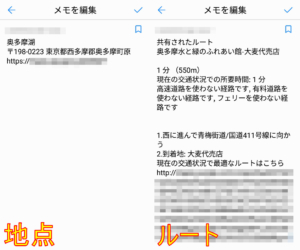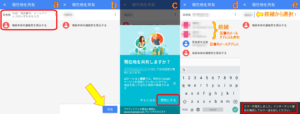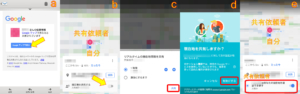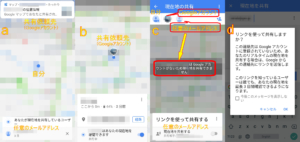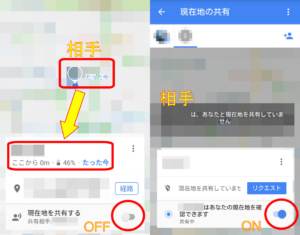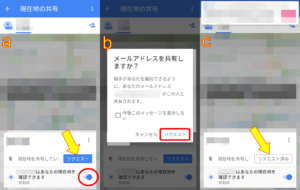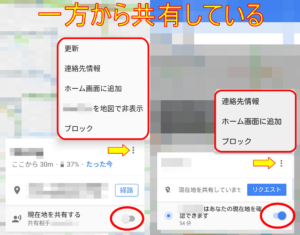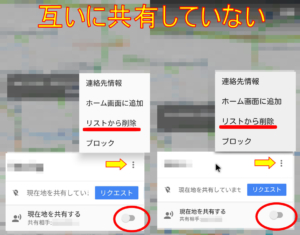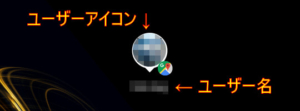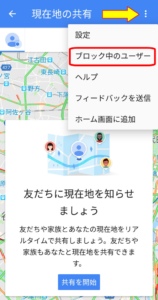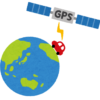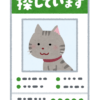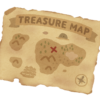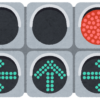GoogleMapで他人と現在地を共有する その1 スマホ同士(基本編)
 これまでGoogleMapについての記事をいくつか書いていますが、スマホのGoogleMapアプリから他の地図アプリへ地点やルートを共有(送信)したり、PCのWebブラウザ上のGoogleMapで設定したルートや地点をスマホに送信、利用する方法などを扱っています。どの場合も利用するのは個人のみを想定していましたが、今回は「他人」との共有で、主に「現在地」についての共有を試してみます。
これまでGoogleMapについての記事をいくつか書いていますが、スマホのGoogleMapアプリから他の地図アプリへ地点やルートを共有(送信)したり、PCのWebブラウザ上のGoogleMapで設定したルートや地点をスマホに送信、利用する方法などを扱っています。どの場合も利用するのは個人のみを想定していましたが、今回は「他人」との共有で、主に「現在地」についての共有を試してみます。
注記
この記事でのスマホはandroid(8.0と4.4)機器を使用しています。GoogleMapアプリのバージョンやスマホ機器(androidバージョン、他機種、iOS機など)の条件で利用方法が異なる場合があります。また私の個人的な利用方法と所感ですので、間違いや食い違い等もあるかと思います。この記事の作成は2019年1月です。
個人での地点・ルートの共有(おさらい)
スマホのGoogleMapアプリで他の地図アプリへ地点やルートを共有(送信)する場合は、地点やルートを選択、設定した上で「メニュー」から「共有」を選択し、共有したいアプリを指定します。
※地点、ルートともGoogleMapアプリから「共有」で表示されるアプリであっても、実際に共有出来るアプリ、出来ないアプリがあります。
地点
GoogleMap上で地点を選択して「共有」をタップします(上記a)。共有先の入力ウィンドウの下部にあるアプリアイコンで、共有したいアプリを選択します(上記b)。共有したいとしたアプリがGoogleMap上で選択した地点と同じ地点が選択された状態で立ち上がります(上記c、アプリはNaviCon)。
ルート
GoogleMap上でルートを設定し、画面右上からメニューを表示させます(上記a)。メニューから「ルートを共有」を選択します(上記b)。表示されるアプリアイコンの中から共有したいアプリを選択します(上記c)。共有したいとしたアプリがGoogleMap上で設定したルートと同じルートが設定された状態で立ち上がります(上記d、アプリはYahooカーナビ)。
他人との地点・ルートの共有
次に他人へ地点やルートを共有(送信)する場合は、メールやメッセージを送信する事で可能です。こちらも基本的には地点やルートを選択、設定した上で「共有」からメールアドレスを入力したり、メッセージアプリなどを選択します。
共有したい相手にメールやメッセージが届き、リンクをタップする事で相手側のGoogleMap上で同じ地点やルートが表示されます。
また共有の際に「クリップボード」アプリを選択すると、メールなどに記載される内容がクリップボードにコピーされるので、別途一覧に表示されないメッセージアプリなどに貼り付けて送信も可能です。ただしルートの場合は上記の様にリンクの文字列が長いので、アプリによっては送信できる文字数を超えてしまう場合があります。
他人との現在地共有
ここからが本題となる他人との「現在地」の共有についてですが、GoogleMapアプリで現在地を共有すると、お互いの現在地をリアルタイムで確認する事が可能になります。
現在地の共有方法
現在地の共有を依頼する側のスマホと、依頼される側のスマホで順に説明していきます。
1.依頼する側のスマホ
GoogleMapアプリを立ち上げてGPSによる現在地表示が出来ている事を確認し、画面左上からメニューを表示させます(上記a)。メニューから「現在地の共有」を選択します(上記b)。続けて表示される「共有を開始」をタップすると(上記c)、現在地を共有する時間とユーザー(共有相手)の指定になります(上記d)。時間は+と-で変更が可能で、共有開始からその時間が経過すると自動で共有が終了します。任意に終了させたい場合は「無効にするまで」を選択します。
ユーザーの指定では先の地点やルートの時と同様に行います(上記a)。ユーザーの指定後は画面下に表示される「共有」をタップします(上記b)。続けて表示される現在地の共有を「有効にする」をタップします(上記c)。これで指定したユーザーに現在地共有の「リクエスト」が送信されます。
※ユーザーの指定はGoogleアカウント(Gmail)の他、任意のメールアドレスでの入力も可能です。ただし私の場合は任意のメールアドレスを入力していき、途中で表示される「候補」から選択すると、その後の共有の有効によるリクエスト送信でエラーが出てしまいました(上記e)。任意のメールアドレスの場合は「候補」は使用せずに、メールアドレスを入力後に表示される「受信者を追加」を選択するとリクエスト送信が出来ました(上記d)。また任意のメールアドレスにリクエストを送信しても、GoogleMapアプリを使用する為にはGoogleアカウントが必要です。最初に指定する際にユーザーのGoogleアカウントが分からない場合に、任意のメールアドレスを使用する形になると思います。
2.依頼される側のスマホ
共有を依頼される側のスマホにはメールなどによる、現在地の共有リクエストが届きます。上記は任意のメールアドレスで受信した場合のメールですが、そのメール内の「Googleマップで表示」をタップすると(上記a)、GoogleMapアプリが立ち上がり、マップ内に共有を依頼した側の現在地にそのアイコンが表示されています。ただしこの段階では依頼した側のスマホでは、まだ依頼される側の現在地は共有(表示)されていません。互いに現在地を共有するには画面下にある「現在地を共有する」のスイッチをタップして、依頼される側のスマホでも共有を有効にする必要があります(上記b)。同じ様に共有する時間を選択し(上記c)、次に表示される現在地の共有を「有効にする」をタップします(上記d)。共有が有効になると画面下のスイッチがONになり、共有を依頼した側のスマホで確認出来る状態であると表示されます(上記e)。依頼する側の現在地だけを共有する(知らせる)場合は、依頼される側のスマホで共有を有効にする必要はありません。
※上記ではスマホ画面の現在地が共有を依頼する側、依頼される側と重なっていますが、私が同じ場所で2台のスマホを使っている為です。
3、再び依頼する側のスマホ
共有を依頼された側のスマホで現在地の共有が有効となると、依頼した側のスマホに通知が表示され(上記a)、マップ内にも依頼された側の現在地にアイコンが表示されます(上記b)。画面の様子は共有を依頼した側、依頼された側とも同じになります。
※最初に任意のメールアドレスでユーザーを指定した場合、その後に依頼された側がGoogleアカウントでGoogleMapアプリを開き、共有を開始した場合は画面上部に2人のユーザーがアイコンで表示されています(上記c、任意のメールアドレスとGoogleアカウント、左端は自分)。Googleアカウントによる共有が可能になったら、最初に使用した任意のメールアドレスによるユーザーはリストから削除した方が良さそうです(削除方法は後述します)。また任意のメールアドレスでリクエスト送信を行った場合のリンクの有効期限は「最大3日」となっていますが、任意のメールアドレスユーザーに対する共有のスイッチOFF、あるいはユーザーから削除すると、その時点でリンクは機能しなくなりました。再度共有を有効にする場合はスイッチをONにするか、改めてメールによるリンクを送信します(上記c、d)
現在地共有の終了
現在地の共有を終了する場合は、共有を依頼した側、依頼された側ともに画面下に表示されている「共有中」のスイッチをタップしてOFFにします。ただしどちらか一方のスマホだけ共有をOFFにしても、ONとなっている側の現在地はもう一方のスマホ(スイッチOFF側)ではGoogleMapアプリ上に表示が続きます(上記)。
共有の再リクエスト
一度現在地の共有を行ったスマホ同士では共有を終了した後でも、リストからそのユーザーを削除しない限りは共有の再リクエストを送る事が出来ます。リクエストを受ける側のユーザーが送る側のユーザーをリストから削除している場合でも可能です。また最初の共有時に依頼した側、依頼された側は関係ありません。
リクエスト送信側
画面上部のリスト(アイコン)からリクエストを送りたいユーザーを選択し、「リクエスト」をタップします(上記a)。確認画面が表示されるので同様に「リクエスト」をタップします(上記b)。リクエストの送信後は「リクエスト済み」となり、相手が共有を有効にしてくれるのを待ちます(上記c)。
また共有のリクエストをせずとも「共有」のスイッチをタップしてONにすれば、相手に自分から先に共有した事が通知されます(上記a、リクエストの下)。リクエスト自体は「共有」のスイッチON/OFFどちらの状態でも可能です。
リクエスト受信側
リクエストを受信するとスマホに通知が表示されます。通知をタップするとリクエストが届いた旨の表示となるので、「続行」をタップします(上記a)。その後は最初に共有を行った時と同様に、共有する時間を選択して「共有」をタップします(上記b)。
ただしリクエスト受信側が通知を見て共有を有効にしても、リクエスト送信側が無効(共有スイッチOFF)のままの場合は、送信側の現在地は受信側には表示されません。必要であれば改めてリクエストを送り返します。
気になった点
リクエストの送受信について、送信側がリクエストを送った後も受信側が共有を有効にしないと、送信側の「リクエスト済み」がずっとそのままでした。再度のリクエストはどの様にするのか不明です。共有のスイッチON/OFFは可能です。
リストの削除
共有を行ったユーザーをリストから削除したい場合は、条件として「互いに共有を行っていない事(共有スイッチOFF)」が必要の様です。
上記は一方からのみ共有を行っている状態で、それぞれのユーザーの表示項目(矢印)からメニューを表示させた状態です。どちらのメニューにも削除に関する内容はありません。
変わって上記は互いに共有を行っていない状態です。メニュー内に「リストから削除」が追加されました。ユーザーを削除した後に、改めてそのユーザーと共有を行う場合は初めて共有を行う時と同様の方法で行います。
補足
ユーザーの表示項目から表示されるメニューについて、幾つか補足します。
・「ホーム画面に追加」は、ホーム画面にそのユーザーの名前が付いたアイコンが作成されます(下記)。このアイコンをタップすると、GoogleMapアプリのメインメニューから「現在地の共有」を選択した状態でアプリが起動し、さらにそのユーザーが選択された状態になります。ユーザーを削除してしまっている場合は選択されません。
・「(ユーザー)を地図で非表示」は、共有中のユーザーを一時的に地図上から非表示に出来ます。画面上部のアイコンも表示されなくなりますが、「非表示中のユーザー」一覧から再び表示させる事が可能です。
・「ブロック」はそのユーザーからの共有やリクエストを拒否する事が可能です。ただしGoogleMapアプリのヘルプでは
他のGoogleサービスでの連絡方法にも影響を与えます。
と記載されています。またブロックしたユーザーは「ブロック中のユーザー」一覧に含まれるので、解除したい時はこの一覧から削除します(下記)。
※「非表示中のユーザー」も上記メニュー内に表示されます。
ここまで試してみて(まとめ)
個人的にもGoogleMapアプリはよく利用するのですが、現在地の共有に関しては全く関心がありませんでした。GoogleMapだけでも様々な情報が得られるのでとても便利なのですが、現在地の共有も利用するシーンによってはとても有効な機能になりそうです。ただ私の場合は他人と待合せたり、一緒に行動する事があまり無いのでこの先も利用する機会は無さそうですが・・・。
ただし共有を行う際の相手ユーザーの選択は少し慎重に行う必要がありそうです。間違ったユーザーに共有リクエストを送信してしまった場合、相手のスマホに自分の現在地を知らせ、さらに共有リクエストの通知などが出てしまいます。現在地はかなり重要なプライバシーです。もちろん共有をOFFにしたりユーザーをリストから削除出来ますが、ユーザーをリストから削除する場合は先の通り互いに共有をOFFにする必要があります。
・・・思いのほか長い記事になってしまいましたが、実際のところ現在地の共有に関してはまだ続きがあるので一旦記事を区切ります。次回はGoogleMapアプリでナビゲーションを行っている場合の共有や、PC(デスクトップ)との共有についてです。
また後日、NaviConアプリでの現在地の共有機能(友達マップ)も試しています。
「マップ」関連記事
以下は「マップ」タグが付く記事一覧です(投稿順)。現在の記事とこれ以降に投稿した記事も含みます。
- カーナビゲーションのルート作成(設定)について
- DENSO NaviCon(ナビコン)を使ってみる 基本編
- DENSO NaviCon(ナビコン)を使ってみる 応用編
- DENSO NaviCon(ナビコン)を使ってみる 感想編
- GoogleMapとNaviConを連携(共有)する(2021年12月更新)
- GoogleMapでナビ用ルートを作成する スマホ編(2023年4月更新)
- GoogleMapでナビ用ルートを作成する PC編(2021年12月更新)
- DENSO NaviCon(ナビコン) Ver5.90を試してみる
- GoogleMapsGoを使ってみる その1(旧バージョン)
- オフラインマップアプリ MAPS.MEを使ってみる(NaviConとの連携を含む)
- Map2Geoで地図アプリ間の地点共有(送信)を行う(2021年3月更新)
- GoogleMapsGoを使ってみる その2(ナビゲーション対応)
- GoogleMapとYahoo!カーナビを連携(共有)する(2021年3月更新)
- GoogleMapで他人と現在地を共有する その1 スマホ同士(基本編)
- GoogleMapで他人と現在地を共有する その2 ナビゲーション・PC(応用編)
- DENSO NaviCon(ナビコン)で他人と現在地を共有する(友達マップ) 基本編
- DENSO NaviCon(ナビコン)で他人と現在地を共有する(友達マップ) 補足・その他編
- Yahoo!カーナビアプリ(Y!カーナビ)のルート設定とその他の機能を見てみる(2021年12月更新)
- Yahoo!マップアプリ(Y!MAP)のルート設定とその他の機能を見てみる(2021年12月更新)
- GPSの無いAndroid端末で外部GPSを使う その1(USB-GPS + GNSS Commander)
- GPSの無いAndroid端末で外部GPSを使う その2(GPS 2 Bluetooth + GNSS Commander)
- ノートPCで地図ナビゲーションを試す USB接続GPS+Androidエミュレーター(BlueStacks)
- MapFanカーナビアプリのルート設定とその他の機能を見てみる
- GoogleMapアプリの地図ダウンロード(オフラインマップ)を試す+その他機能
- カーナビアプリを使用してみる(GoogleMap・Yahoo!カーナビ・MapFan・MAPS.ME)
- GPSの無いAndroid端末で外部GPSを使う その3(GPS 2 Bluetooth + Bluetooth GPS)
- DENSO NaviCon(ナビコン) Ver6.30での違いを見てみる(2021年12月更新)
- GPSの無いAndroid端末で外部GPSを使う その4(USB-GPS + UsbGps4Droid)
- オフラインマップアプリ「Organic Maps」を使ってみる
- Googleマイマップのルートでナビゲーションを行う(スマホアプリ「OsmAnd」)