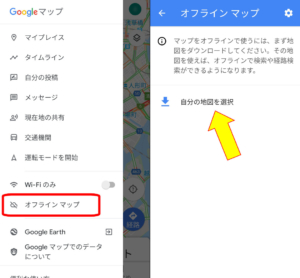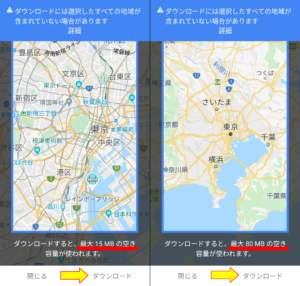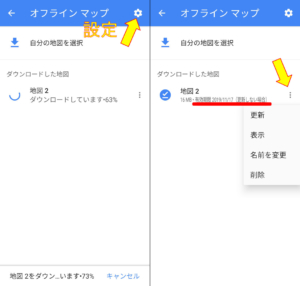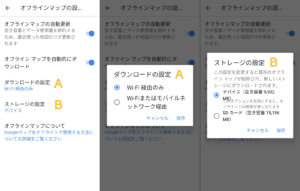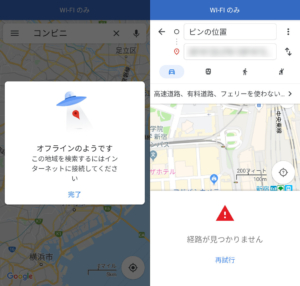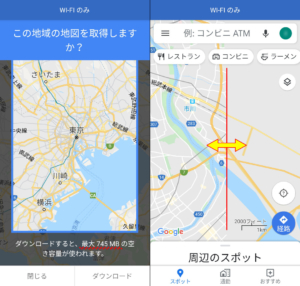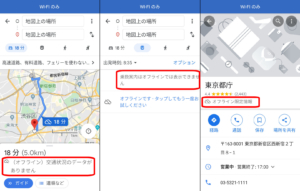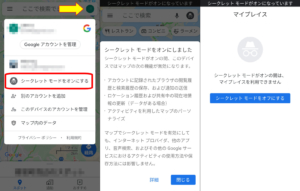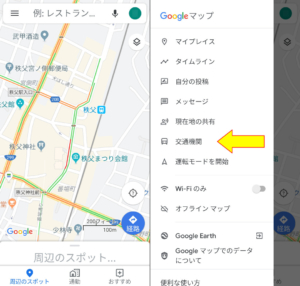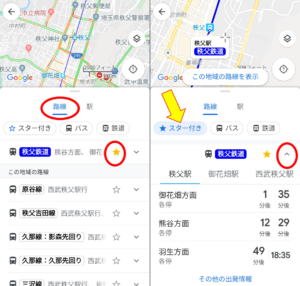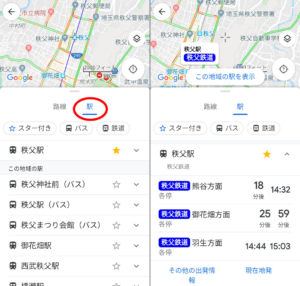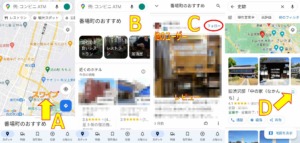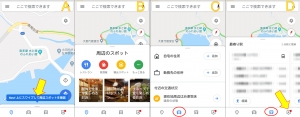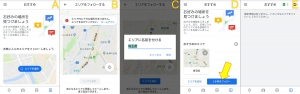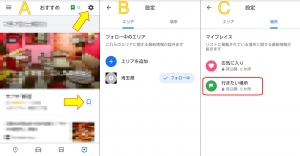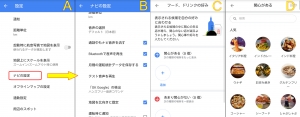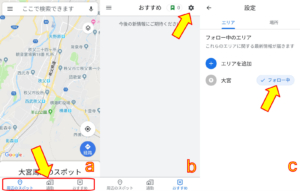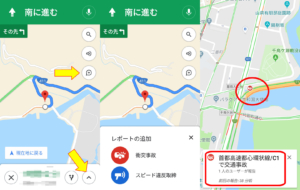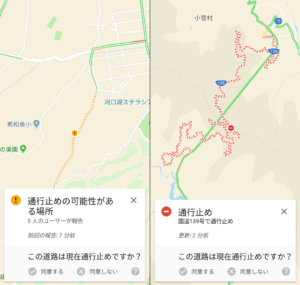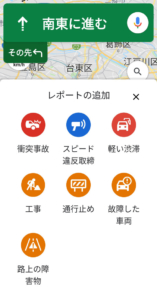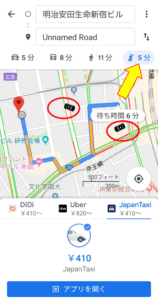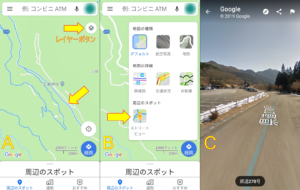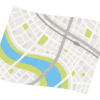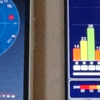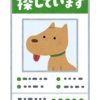GoogleMapアプリの地図ダウンロード(オフラインマップ)を試す+その他機能
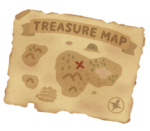 2019年10月、GoogleMapアプリのアップデートがあったので、ついでに地図のダウンロードを試してみた所、これまで日本国外の地図では可能だったダウンロードが、日本国内の地図でも可能になっていました。2019年3月に大幅な仕様変更があったのでいずれは日本国内でも可能になるかもと思っていましたが、これでGoogleMapを使用する上で利便性も大きく向上しそうです。※2021年12月、記事内容を少し修正しました。
2019年10月、GoogleMapアプリのアップデートがあったので、ついでに地図のダウンロードを試してみた所、これまで日本国外の地図では可能だったダウンロードが、日本国内の地図でも可能になっていました。2019年3月に大幅な仕様変更があったのでいずれは日本国内でも可能になるかもと思っていましたが、これでGoogleMapを使用する上で利便性も大きく向上しそうです。※2021年12月、記事内容を少し修正しました。
注記
記事の内容はAndroidスマホ(9.0)にてGoogleMapアプリ(バージョン10.27.2)を使用しています。Androidやアプリのバージョンの他、スマホ機器、iOS機等の条件で利用方法が異なる場合があります。また私の個人的な利用方法と所感ですので、間違いや食い違い等もあるかもしれません。
地図をダウンロードする
GoogleMapアプリのメニューを表示させて「オフラインマップ」を選択します。次に表示される「自分の地図を選択」をタップします。
ダウンロードしたい地図の範囲を指定する画面になります。四角の中に入る様に地図を移動、拡大縮小します。地図範囲が大きいほどダウンロードする容量が増えます。範囲を決めたら画面下部の「ダウンロード」をタップします。※地図の尺度によってはダウンロード出来ない場合がある様です。
地図がダウンロードされます。ダウンロードした地図には約1か月(その後、約1年になりました)の有効期限があり、手動で更新する場合はダウンロードした地図の右側からメニューを表示させて「更新」を行います。有効期限があるのは古い情報のまま場所や経路の検索を行わない為と考えられます。またこのメニューからは名前の変更(上記では「地図2」)や、ダウンロードした地図の削除も行えます。※ダウンロードする地図範囲は複数可能です。また地図の更新は地図範囲によっては非常に時間が掛かる場合があります。
さらにオフラインマップの設定では、ダウンロードした地図の自動更新や保存先の選択が行えます。「自動更新」と「自動的にダウンロード(その後、「おすすめの地図を自動ダウンロード」となっています)」の違いがよく分かりませんが、オンライン状態で表示させた地図をオフライン地図として保存する(キャッシュ?)でしょうか?
オフラインマップを使用する
GoogleMapアプリのヘルプ(先の「オフラインマップについて」のリンク先)では、以下の様に記載されています。
インターネット接続が遅い場合や利用できない場合は、オフライン マップで経路が表示されます。
またスマホのバッテリーやモバイル通信量を節約する方法として、GoogleMapアプリのメニューにある「Wi-Fiのみ」をONにするともあります。
「Wi-Fiのみ」をONにすると、上記の様に利用出来ない項目がグレーアウトして表示されました。※意図的にオフラインで使用するにはGoogleMapアプリで「Wi-Fiのみ」をONにしますが、スマホ側のWi-Fi設定はOFF(無効)にします。「Wi-Fiのみ」としてもスマホのWi-Fiがアクセスポイントに接続してインターネット通信がある場合は、オフラインになりません。
オフラインマップで出来る事・出来ない事
GoogleMapアプリのヘルプではさらに「オフラインマップを使用する」として、以下の項目が記載されています。
- 経路を検索して表示する
- ナビを使用する
- 場所を検索する
逆に注記として以下が記載されています。
運転経路はオフラインで確認できますが、公共交通機関、自転車、徒歩の経路は確認できません。また、運転経路には、交通状況、別の経路、車線案内は含まれません。
オフラインマップでは地図上の場所と経路、その経路によるナビゲーションのみといった感じでしょうか。リアルタイムな情報は当然使用する事は出来ないので、ナビゲーションでは注意が必要かもしれません。
注記
2019年10月現在、私の環境ではオフラインマップをダウンロードした上で「Wi-Fiのみ」とすると、場所や経路の検索が行えません。メニューでグレーアウトしていない「運転モードを開始」でも同様です。
地図のダウンロード完了時には上記の通知も出るのですけれど。ただしダウンロードされた地図もあまり詳細な情報は含まれていない印象です。オフラインマップはまだ本当にダウンロードのみで、また徐々に機能が加えられる形なのでしょうか。しかし地図のダウンロードが可能になった点はやはり大きな進歩だと思います。
2019年11月15日追記
昨日GoogleMapアプリが更新されたのでオフラインマップを再確認した所、無事に場所や経路の検索が可能になっていました。ただし既にダウンロードしてある地図は更新する必要がありそうです。
その理由はこれまでのダウンロードした地図ではあまり詳細な地図では無く、正直これがオフライン用?と疑問でしたが、改めてダウンロード(更新)してみると明らかに情報量が異なる地図になりました。ただしその分、必要な容量が大幅に増えていました。上記の左側で今回改めて地図のダウンロード範囲を選択している画面ですが、以前のおおよそ同じ範囲(※1の画面)で比較すると、10倍くらいの容量になっています。上記右側はダウンロードした範囲と、ダウンロードしていない範囲の境目です。これまではダウンロードしても境目が無く、全体的にも簡易的な表示でした。
実際に経路を検索してナビゲーションを開始する事も出来ました(上記左)。ただし電車や徒歩はヘルプにある通りにナビゲーションは行えません(上記中)。また地点の検索も可能ですが、地点の詳細については「オフライン限定情報」となっています。口コミや写真などが表示されません(上記右)。
GoogleMapアプリのその他の機能
ここからはGoogleMapアプリのその他の機能、または追加や変更となった機能についてです。オフラインマップでは利用出来ない機能もあります。
GoogleMapアプリのシークレットモード
2019年11月、GoogleMapアプリ内で「シークレットモード」の機能が付きました。通常では設定で「ロケーション履歴」や「アクティビティ」のON/OFFを設定する必要がありましたが、シークレットモードを有効にする事でこれらを一時的にOFFにする事が出来ます。ただしマイプレイス等の機能は利用出来なくなります。
シークレットモードはGoogleMapアプリで検索欄右にあるアイコンをタップし、アカウントの切り替えを行うウインドウ内から選択出来ます。シークレットモードを選択するとアプリが一度閉じ、再度シークレットモードとなって立ち上がります。元に戻すには同じ様にアイコンから行います。
交通機関
2021年12月追記
※この「交通機関」の項目は、2021年12月現在では無くなっています。地図内にあるバス停や駅のマークを選択する事で時刻等の詳細が表示されます。同様に「路線」や「駅」の項目も無くなっています。以下の枠内の内容は以前の古い内容です。
| GoogleMapアプリのメニューに「交通機関」という項目が追加されました。これは現在表示している地図内を走行している電車やバスの各路線、および駅とバス停の一覧が表示される機能です。
まずは知りたい場所が含まれる様に地図を表示させ(後から地図を移動させる事も出来ますが)、メニューから「交通機関」を選択します。 路線画面下部から地図内を走行する電車やバスの各路線の一覧が表示されます。☆マークをタップするとその路線を「スター付き」として保持する事が出来ます。また各路線の▽マークをタップすると、その路線で地図内にある各駅やバス停の行き先や時刻の詳細が表示されます。 駅一覧の上部で「駅」をタップすると、地図内にある駅やバス停の一覧に切り替わります。駅やバス停の☆マークをタップして「スター付き」にすると、マイプレイスの「スター付き」にも保存されます。路線と同様に各駅やバス停の詳細表示で行き先や時刻が表示されます。 知りたい範囲を変更したい場合は地図を動かして「この地域の路線(または駅)を表示」をタップすれば、再検索されます。 以前はGoogleMapアプリの画面下部に車と電車のマークがあり、この内の電車マークで同じ様な表示が可能でしたが、車と電車のマークは無くなり「通勤」になってしまいました。これによって表示中の地図から駅やバス停の表示も出来なくなっていましたが、今回復活した形になるでしょうか。この機能も非常に便利だと思います。 |
公開済み記事より移動分
以下はこれまでGoogleMapアプリでナビ用ルートを作成する方法についての記事(下記)に記載していた内容です。その記事が追記で長くなってしまったので、こちらにまとめ直す事にしました。
お勧めスポット
2021年12月追記
※この「お勧めスポット」の項目は、2021年12月現在では表示されている地図の中心部で「○○市(区・町)のおすすめ」となっています。画面下部からスワイプして表示させると(上記A)その地域のおすすめが表示され、さらにジャンルによる絞り込みや他のユーザーの口コミなどが表示されます(上記B)。また以前はエリア(地図範囲)を「フォロー」する機能がありましたが、現在ではクチコミを投稿した「他のユーザー」に対してフォローを行う機能に変更されています(上記C)。おすすめで表示される地点は上記Dのマークをタップすると、お気に入りに保存出来ます。またおすすめに表示される内容については、GoogleMapアプリのメニューから「設定」内にある「趣味・嗜好の編集」の内容による様です。以下の枠内の内容は以前の古い内容です。
| 2018年7月現在、GoogleMapに新たな機能の追加と一部以前とは異なる箇所がありますが、基本的な部分は変わっていない印象です。新たな機能については地域を選択することで、その地域内のおすすめスポットを紹介してくれる様です。
GoogleMapを立ち上げると上記AあるいはBの様に、画面下部に「周辺のスポット」が表示されます。レストランや居酒屋をタップすると、現在表示中の地図範囲にあるお店などが表示されます。画面下部で車のマークをタップすると自宅や勤務先の登録に加え、現在地周辺の交通状況が表示されます(上記C)。さらに電車のマークでは現在地周辺の駅やバス停と、その時間に近い時刻表も表示されました(上記D)。時刻表についてはかなり便利に思えます。(※1) さらに電車のマークの右にある、吹き出し(?)のマークをタップしてみます。 上記Aは吹き出しのマークをタップした後です。地図上で任意の範囲を指定してお気に入りのエリアとして保存出来ます。エリアは上記Bの画面で地図を移動させたり拡大縮小出来ますが、ある程度の情報が無い場合はもっと広い範囲にする様に指示されます。エリアの選択を行って任意の名前を付けた後(上記C)、そのエリアをフォローすると(上記D)(※2)おすすめの情報が表示されます。上記Eでは何も出ていませんが・・・。 上記Aはおすすめが表示されている状態です。各おすすめの名称横にある旗マークをタップすると、マイプレイスの「行きたい場所」に保存されます(変更可)。画面右上の歯車マークをタップすると設定画面になり(上記B)、お気に入りのエリアで「フォロー中」をタップしてチェックマークを外し、一度設定画面から戻るとチェックマークを外したエリアは削除されます。上記Cの「場所」ではマイプレイスの「お気に入り」と「行きたい場所」が表示されています。 GoogleMapの左上のメニューから「設定」を選択するとナビに関する設定もありますが、この辺りは以前と変わっていないと思います(上記A,B)。「設定」には「周辺のスポット」という項目があり、さらにフードとドリンクの好みを選択する項目があります(上記C)。関心の有無をジャンルから選択する様になっています(上記D)。この好みの選択はフォローしたエリアのおすすめの表示に関係すると思いますが、現状では飲食関係しかありません。最初の周辺のスポットでは様々なジャンルがあります。 2018年12月追記(※1)2018年12月現在、画面下部にあった車と電車のマークがなくなっていました(画面a)。現在は「通勤」になっています。特に電車マークにあった現在地に近い駅やバス停の時刻表示は便利だと思っていたのですが・・・。 (※1)の機能は2019年10月のアップデートで「交通機関」として復活した形です。 (※2)お気に入りのエリアに名前を付けて保存後、「フォロー」という選択は無くなりました。デフォルトで「フォロー」している状態になっています。エリアの保存後、本来はオススメの情報が出てくると思いますが、これまでと同様に何も表示されませんでした(画面b)。右上の歯車アイコンをタップするとフォローしているエリアの一覧が出てきます(画面c)。「フォロー中」をタップしてチェックを外して前画面に一旦戻ると、フォロー及び保存したエリアは削除されていました。 |
レポートの追加
ナビを利用中に「レポートの追加」という機能があります。画面内の「+の吹き出しマーク」をタップするか、下部のメニューから「レポートの追加」を選択します(上記左図)。「衝突事故」や「スピード違反取締」、「軽い渋滞」をユーザーが報告する事が可能で(上記中央図)、その情報が他のユーザーの地図上にも表示されます。ただし運転中のスマホ操作は大変危険です。
また通行止めの情報もユーザーによる報告と表示が可能になっていました。
2019年11月追記
レポートの追加内容が大幅に増えていました。
経路検索のタクシー
経路検索で「タクシー」を選択すると、都心部ではちゃんと機能する様になっていました。実際の配車登録は配車アプリで行う形の様ですが、近くを走行しているタクシーの移動状況も地図上に表示されています。
ストリートビュー
2019年9月、レイヤーボタンで表示される項目に「ストリートビュー」が追加されていました(上記B)。ストリートビューをONにすると、地図上でストリートビューの映像があるルートに青い線が表示されます(上記A)。この状態から見たい地点の青い線をタップすると、ストリートビューの映像が表示されます(上記C)。
これまでは地図上で地点を選択し、その詳細情報からストリートビュー映像へ切り替える必要があったので、かなり便利になったと思います。レイヤーは他の航空写真などとも合わせて表示できますが、「交通状況」と合わせてしまうとちょっと分かり難いでしょうか。
「マップ」関連記事
以下は「マップ」タグが付く記事一覧です(投稿順)。現在の記事とこれ以降に投稿した記事も含みます。
- カーナビゲーションのルート作成(設定)について
- DENSO NaviCon(ナビコン)を使ってみる 基本編
- DENSO NaviCon(ナビコン)を使ってみる 応用編
- DENSO NaviCon(ナビコン)を使ってみる 感想編
- GoogleMapとNaviConを連携(共有)する(2021年12月更新)
- GoogleMapでナビ用ルートを作成する スマホ編(2023年4月更新)
- GoogleMapでナビ用ルートを作成する PC編(2021年12月更新)
- DENSO NaviCon(ナビコン) Ver5.90を試してみる
- GoogleMapsGoを使ってみる その1(旧バージョン)
- オフラインマップアプリ MAPS.MEを使ってみる(NaviConとの連携を含む)
- Map2Geoで地図アプリ間の地点共有(送信)を行う(2021年3月更新)
- GoogleMapsGoを使ってみる その2(ナビゲーション対応)
- GoogleMapとYahoo!カーナビを連携(共有)する(2021年3月更新)
- GoogleMapで他人と現在地を共有する その1 スマホ同士(基本編)
- GoogleMapで他人と現在地を共有する その2 ナビゲーション・PC(応用編)
- DENSO NaviCon(ナビコン)で他人と現在地を共有する(友達マップ) 基本編
- DENSO NaviCon(ナビコン)で他人と現在地を共有する(友達マップ) 補足・その他編
- Yahoo!カーナビアプリ(Y!カーナビ)のルート設定とその他の機能を見てみる(2021年12月更新)
- Yahoo!マップアプリ(Y!MAP)のルート設定とその他の機能を見てみる(2021年12月更新)
- GPSの無いAndroid端末で外部GPSを使う その1(USB-GPS + GNSS Commander)
- GPSの無いAndroid端末で外部GPSを使う その2(GPS 2 Bluetooth + GNSS Commander)
- ノートPCで地図ナビゲーションを試す USB接続GPS+Androidエミュレーター(BlueStacks)
- MapFanカーナビアプリのルート設定とその他の機能を見てみる
- GoogleMapアプリの地図ダウンロード(オフラインマップ)を試す+その他機能
- カーナビアプリを使用してみる(GoogleMap・Yahoo!カーナビ・MapFan・MAPS.ME)
- GPSの無いAndroid端末で外部GPSを使う その3(GPS 2 Bluetooth + Bluetooth GPS)
- DENSO NaviCon(ナビコン) Ver6.30での違いを見てみる(2021年12月更新)
- GPSの無いAndroid端末で外部GPSを使う その4(USB-GPS + UsbGps4Droid)
- オフラインマップアプリ「Organic Maps」を使ってみる
- Googleマイマップのルートでナビゲーションを行う(スマホアプリ「OsmAnd」)