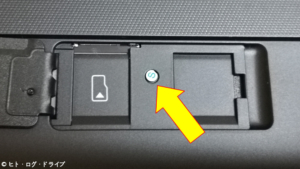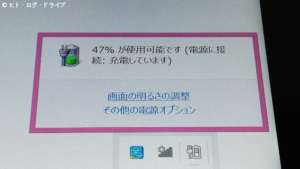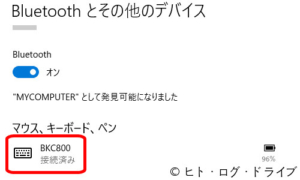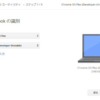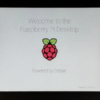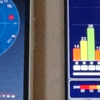Lenovo YOGA Tablet2 電源が入らない状態を修復する
母親用に昨年末に購入した「ASUS TransBook Mini(H103HAF)」を、年末年始で帰省した折に渡して来ました。代わりに電源の入らなくなってしまった「Lenovo YOGA Tablet2」を持ち帰ってきましたが、ネット上ではその他のメーカーや機種などでも電源が入らなくなってしまう事があり、1つの解決方法として一度バッテリーの接続を外してみる事が共通してある様でした。今回は持ち帰った「Lenovo YOGA Tablet2」でその解決方法を試してみます。
注記
この記事の内容は実際に私が行った結果で書いていますが、同じ型式の製品であっても方法や結果を保証する事は出来ません。また製品のネジやカバーを取り外すとその後の保証は受けられない事になります。さらに製品カバーを外したり、バッテリーコネクターの抜き差し等の作業は危険を伴います。実際に行う際には自己判断と自己責任の下で御願い致します。
「ASUS TransBook Mini(H103HAF)」については以下の記事を見て下さい。
2020年5月追記
レノボからYOGA Tablet2での「劣化したバッテリーが原因と思われる異常発熱、発火の事案が発生」に対応する為の充電最適化アップデート(ソフトウェアアップデート:Android、または無償点検:Windows)の案内が掲載されました。
私のYOGA Tablet2はWindows版(1051F)で、シリアルナンバーによる確認の結果、無償点検の対象となっていました。ただし電源が入らなくなる事は事案として案内されていません。従って既に保証期間の過ぎているYOGA Tablet2で、電源の入らない状態では有償修理後の別対応になると思います。
経緯
これまで使用していた「Lenovo YOGA Tablet2」は約3年半前に今回と同じ様に私が購入し、母親に渡して使用していました。「Lenovo YOGA Tablet2」の前は当時いわゆる「ネットブック」を使用していましたが、キーボードも使わないし、タッチパネルのタブレットが良いだろうとLenovoに買い替えたのですが、半年くらい前からそのLenovoの電源が入らなくなってしまいました。最初はバッテリー残量が無いのでは?と思いしばらく充電を続け、その後に電源を入れると一瞬Windowsの起動画面になるものの、すぐに電源が切れてしまいます。結局そのまま一度もWindowsが起動して使用出来る事はなく、バッテリーの劣化によるもので仕方が無いかと諦めました。
ちなみに「Lenovo YOGA Tablet2」はOS:Windows8.1、CPU:Atom Z3745(1.3GHz)、メモリー:2GB、ストレージ:32GB(eMMC)、モニター:10.1インチというモデルです。今どきのスマホよりも貧弱な印象ですが、ネット閲覧やブラウザゲーム辺りでは十分な性能でした。
状態の再確認
持ち帰った「Lenovo YOGA Tablet2」は通常、充電時は電源ランプが点滅して「充電中」となりますが、改めて充電を行ってみると電源ランプの点滅さえもせず、全くの無反応状態です。最初に電源が入らなくなった時は充電による電源ランプの点滅はしていたのですが、あれから使用しない期間も半年ほどになり、改めてそのまましばらく充電を続けましたが、一向に電源ランプが点滅する事はありませんでした。
やはりバッテリーの劣化という事で諦めても良いのですが、何かデータが残っていたり、そもそも3年程度でバッテリーが完全に使用出来なくなるほど劣化するのかも疑問です。という事で、バッテリーの接続を外してみるという解決方法を以下より試してみます。
バッテリーの接続を外す
ネットで「Lenovo YOGA Tablet2 バッテリー」と検索すると、筒形のバッテリーが幾つか出てきます。バッテリーの先端から電源配線と、その先に小さなコネクターが付いている様子も伺えます。本体の形状からもバッテリーは背面のキックスタンドとのヒンジ部分に入っていると思われるので、まずは本体の背面カバーを開けて内部を確認してみます。
3か所のネジを外す
本体背面のキックスタンドを開くとMicroSDメモリーのスロットと、型式等が記載されたシールがあります。この内MicroSDメモリーのスロットの隣に「S」と書かれた丸い小さなシールがあり、これがネジ止めされている1か所目です。
次に型式等が記載されたシールを指で上からなぞると、2か所「凹み」を感じます。この凹みがそれぞれネジ止めされている2、3か所目です。どちらもシールを剥がしてネジを露出させる必要があり、「S」の方は小さいのですぐ剥がせますがこちらのシールは少し大変そうなので、今回私は凹みの部分のみを切り取る事にしました。
3か所のネジを緩めて取り外しますが、ネジは精密ドライバーでないと回す事は出来ません。私の手持ちでは「PH1」では全く噛みません。「PH0」か「PH00」辺りが適している様で、「PH000」では細すぎでしょうか。
カバーを外す
3か所のネジを外したらそのまま背面の樹脂製カバーを外します。本来はこの様なカバーを外す際には傷を付けない為に同じく樹脂製のヘラの様な物(車で言えば内貼り剥がし)を使いますが、私は持っていないのでマイナスの精密ドライバーにマスキングテープを貼って代用しました。ただし最初の差し込みでは精密ドライバーの様に先端の小さな物が必要かと思います。
精密ドライバーの差し込み易い場所を探し、最初は電源スイッチやカメラのレンズがある部分から精密ドライバーを差し込んでみる事にしました(上記の上側の写真位置)。精密ドライバーの先端がカバー内に少しだけ入り、てこの原理で隙間を開けながらそのまま横に少しずつ精密ドライバーを移動させていきます。割と短い間隔でツメがありますがパキパキと外す事が出来るので、カバー外周を反対側まで回る様に移動しながらツメを外していきます。
本体の両側面と上部全てのツメを外すと、最後は最初に精密ドライバーを差し込んだカメラのある部分と、その反対側の部分のみが固定されている状態になります(上記矢印位置)。この部分は少しだけ力を加えてカバーをめくると外れました(上記の状態)。これで本体からカバーが完全に分離します。
バッテリーのコネクターを外す
カバーを外してからバッテリーがあると思われるヒンジ部分に注目すると、検索で見たバッテリーの電源配線に似た配線がありました。隣はカメラの配線で、反対側のヒンジ部分には少し幅広のケーブルがあります。バッテリーの電源配線と思われる物はすぐ近くのコネクターで接続されているので、これを一旦外します。コネクターは非常に小さくて薄くなっていますが、爪を引っ掛けて持ち上げれば外れました。
復旧
電源が入らない状態からの解決方法としては、このまま改めてバッテリーのコネクターを接続すれば再び電源が入る様になるそうですが、念の為カバーは外した現状のまま確認してみます。
コネクター再接続
コネクターを再び接続してバッテリーを繋ぎます。コネクターは位置を合わせて上から押さえれば接続出来ます。次に充電の為のアダプターとMicroUSBケーブルを接続してみても、最初に再確認した時と状態は変わりませんでした。電源スイッチを押しても電源は入りません。そこでもう少しバッテリーのコネクターを外した状態で放置してみる事にしました。
30分後くらいに再びコネクターを接続しましたが状態は変わらず、またしばらく充電を行ってみても同じでした。私の場合は完全にバッテリーも使用出来なくなってしまったのだと思いましたが、コネクターを外した状態で充電アダプターとケーブルを繋ぎ、電源を入れてみると一瞬だけLenovoのロゴマークが表示されました。ただし充電アダプターによる給電のみではWindowsの起動には至りませんでした。
電源ランプの点滅(充電中)
何か惜しい所まで来ている様な気がしてなかなか諦めが付きません。コネクターを付けたり外したり、電源を入れてみたりを繰り返していると、いつの間にかコネクターを接続した状態で電源ランプが点滅する様になりました。何がきっかけとなったのかは分かりませんが、充電が開始された様子なのでそのまま数時間放置しました。
Windowsの起動
数時間後、まだ電源ランプが点滅して充電状態でしたが電源を入れてみました。するとLenovoのロゴマークと共に「自動修復」の文字が表示されました。電源自体もすぐに切れる事はありません。
自動修復ではそのまま「再起動」させると、起動に関する問題の解決になるとあるので、そのまま再起動させました。今度はLenovoのロゴマークと通常の起動時の回転マークが表示され、Windowsが無事に起動しました。
起動直後の日時は電源が入らなくなった約半年前(2019年1月現在)になっていました。
バッテリーもこの時点で半分ほど充電されていましたが、充電しない状態が続き「過放電」になってしまった事も考えられるので、満充電から使える時間もカタログ値に比べて相当短くなってしまっているかもしれません。
カバーを付ける
無事に起動出来たので外したカバーを取り付けます。付ける際は外した時の逆順で、先にカメラのある部分とその反対側から合わせ、その後は外周を回る様にツメをはめていきました。ツメ部分は指で押さえればパチンとはまります。外す時と比べてとても簡単でした。
その他
実際にはこの「Lenovo YOGA Tablet2」の再利用は考えておらず、先に書いた様に一度中身のデータを確認しておきたかっただけです。幸いデータ自体は別にバックアップを取っていたり、中身にも大した物はありませんでした。
また付属しているキーボード(型式:BKC800)は本体側のヒンジ部分にマグネットで貼り付く形です。電気的な端子部分は無くBluetoothで繋がります。したがってキーボード側にもMicroUSBによる充電端子とBluetoothのON/OFFスイッチが付いています。スイッチには「ペアリング」の位置もあって、ペアリングを行う際に使用します。
Bluetoothなので別のPCでも認識、使用する事が可能です(上記上側)。Windows10ではPINコードを要求される事も無く簡単に繋がりましたが、androidスマホで試してみた所、PINコードが正しくないと表示されます。PINコード自体はキーボードの底面シールに記載がありましたが、スマホ側でPIN入力の要求も表示されないのでこれ以上は試していません(上記下側)。またキーボードは購入時からほとんど使用していませんでしたが、充電には問題はありませんでした。
余談
2019年5月、久々にまた電源を入れて立ち上げてみました。前回充電してから1度も使用、充電をしていませんでしたがWindowsは立ち上がり、残り30%の充電容量となっていました。改めて充電をしようと思い、電源アダプターとMicroUSBケーブルを繋ぎましたが、バッテリーのシステムアイコンでは「電源が接続されている」にもかかわらず、「充電していません」と表示されてしまい、一向に充電残量が増えません。Windowsを起動しながらでは電源供給が追い付かないのかと思い、電源を切って6時間ほど充電させましたがその後に起動して確認すると、わずか3%しか充電残量が増えていません。
この時使用していたMicroUSBのケーブルは、MicroBからTypeAへの変換ケーブルにTypeAの延長ケーブルでアダプターに繋いでいました。アダプターは付属の物を使用していましたが、このアダプターの出力は「5.2V 2.0A」と記載されています(上記)。USBの規格として電圧がちょっと疑問ですがUSBケーブルは変換せずに、高容量に対応した(していそうな)物を直接繋いだ所、Windowsを立ち上げた状態でも「充電しています」となり、徐々に充電残量も増えました。やはり付属のアダプターとUSBケーブルを使用する事が大事です(私は本体用のUSBケーブルが行方不明)。ちなみにBluetoothキーボードの充電用USBケーブルも付属していますが、「ONLY FOR KEYBOARD」となっています。
「YOGA Tablet 2」関連記事
当初は再利用は考えていませんでしたが、その後に改めて再利用方法をあれこれと試しています。以下はYOGA Tablet 2に関連した(タグを付けた)記事一覧です(投稿順)。この記事も含んでいます。
- Lenovo YOGA Tablet2 電源が入らない状態を修復する
- YOGA Tablet2にAndroid-x86を入れる その1 インストール編
- YOGA Tablet2にAndroid-x86を入れる その2 他バージョンとアンインストール編
- YOGA Tablet2にAndroid-x86を入れる その3 64bit版インストール編
- YOGA Tablet 2にChromium OS(Chrome OS)をインストールする その1 調査編
- YOGA Tablet 2にChromium OS(Chrome OS)をインストールする その2 Chromium OS Builds編 2021年5月更新
- YOGA Tablet 2にChromium OS(Chrome OS)をインストールする その3 CloudReady編 2022年2月更新
- YOGA Tablet 2にUbuntu 21.04をインストールする(32bit UEFIの問題回避・2021年5月更新)
- YOGA Tablet2 1051FでGPSを使う 内蔵GPSとU-Blox7(USB接続)
- ノートPC(Windows10&11・GPS未搭載機)でGPSを使う U-Blox7(USB接続)
- GPSの無いAndroid端末で外部GPSを使う その1(USB-GPS + GNSS Commander)
- GPSの無いAndroid端末で外部GPSを使う その2(GPS 2 Bluetooth + GNSS Commander)
- ノートPCで地図ナビゲーションを試す USB接続GPS+Androidエミュレーター(BlueStacks)
- YOGA Tablet 2にRaspberry Pi Desktopをインストールする その1 インストール編
- YOGA Tablet 2にRaspberry Pi Desktopをインストールする その2 設定編
- GPSの無いAndroid端末で外部GPSを使う その3(GPS 2 Bluetooth + Bluetooth GPS)
- YOGA Tablet 2(1051F・Windows8.1)にWindows10をインストールする その1 setup.exeの実行
- YOGA Tablet 2(1051F・Windows8.1)にWindows10をインストールする その2 BIOSからの実行
- YOGA Tablet 2(1051F・Windows8.1) 充電最適化アップデートに該当
- YOGA Tablet 2(1051F・Windows8.1) 充電とUSB機器の同時利用を試す(OTGケーブル)
- YOGA Tablet 2(1051F) Ubuntuでのブートローダーのインストール失敗と音声が出ない問題について
- GPSの無いAndroid端末で外部GPSを使う その4(USB-GPS + UsbGps4Droid)
- YOGA Tablet 2にChromium OS(Chrome OS)をインストールする その4 Chrome OS Flex編