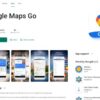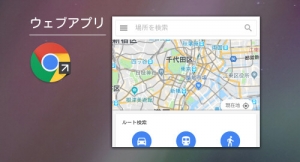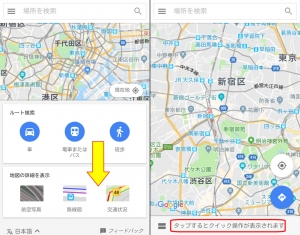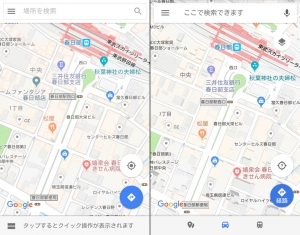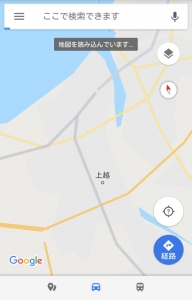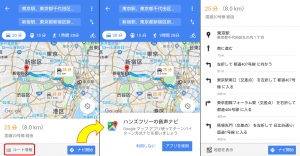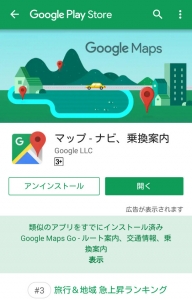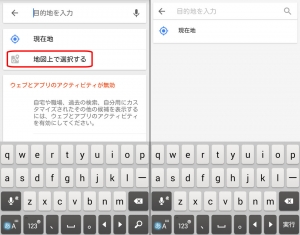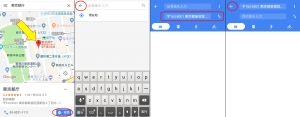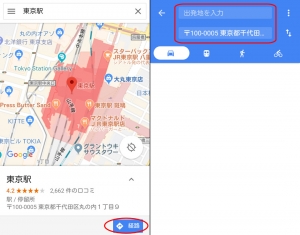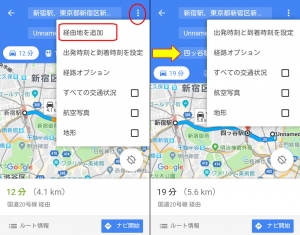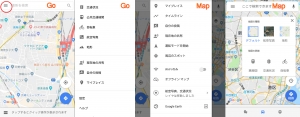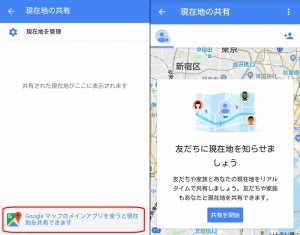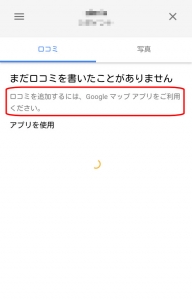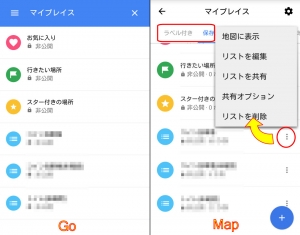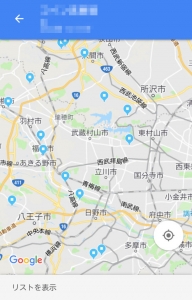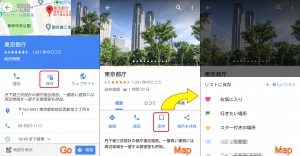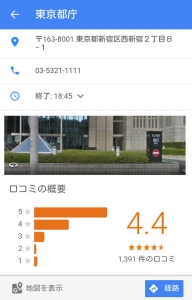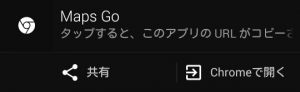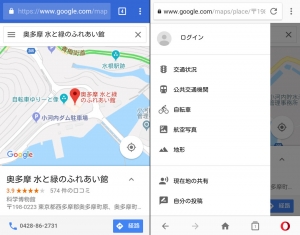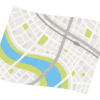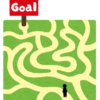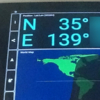GoogleMapsGoを使ってみる その1(旧バージョン)
 スマホでよく利用する「GoogleMap」アプリですが、これとは別に「GoogleMapsGo」というアプリもあります。PlayストアアプリからGoogleMap(マップ・ナビ、乗換案内)を選択すると「類似のアプリ」として表示されますが、通常のGoogleMapアプリと比較すると軽量で、メモリ容量の少ない端末や通信状況が不安定な環境でもスムーズに動作する、という案内になっています。あくまで私個人の目線ですが実際に利用してみて、通常のGoogleMapアプリに比べてGoogleMapsGoでは何が出来て、何が出来ないかを見てみます。
スマホでよく利用する「GoogleMap」アプリですが、これとは別に「GoogleMapsGo」というアプリもあります。PlayストアアプリからGoogleMap(マップ・ナビ、乗換案内)を選択すると「類似のアプリ」として表示されますが、通常のGoogleMapアプリと比較すると軽量で、メモリ容量の少ない端末や通信状況が不安定な環境でもスムーズに動作する、という案内になっています。あくまで私個人の目線ですが実際に利用してみて、通常のGoogleMapアプリに比べてGoogleMapsGoでは何が出来て、何が出来ないかを見てみます。
※スマホおよびアプリはAndroid版を利用しています。この記事作成時(2018年6月)ではGoogleMapsGoのiOS版はリリースされていない模様です。また記事内容は私の環境、利用方法での所感となります。間違いや勘違いがあったり、今後のGoogleMapsGoのバージョンアップ等で異なる内容となる場合がありますので、その際は御容赦願います。
※通常のGoogleMapアプリ、GoogleMapとNaviConアプリの連携等についてはそれぞれ下記を見て下さい。
2018年9月12日追記
GoogleMapsGoの機能が少し追加されています。詳しくは下記記事にて書いていますが、「ターンバイターンのGPSナビゲーション」と「口コミ、評価、写真の投稿」などが可能になっています。
※従って以下の記事内容では現在、一部実際とは異なる箇所があります。
GoogleMapsGoの様子
GoogleMapsGoは通常のアプリとは違い、Chromeウェブブラウザ上での動作(プログレッシブウェブアプリ、PWA)となっています。従ってChromeのインストールも必要です。ただしストアからGoogleMapsGoのインストールを行うと他のアプリと同様にショートカットが作成され、GoogleMapsGoを起動してみてもChromeが立ち上がったり、Chromeのウィンドウ内に表示される事はなく(例外あり)、見た目は単独のアプリと変わりません。
GoogleMapsGoを起動してから起動中のアプリとして確認してみると、上記の様にGoogleMapsGoではなくChromeのアイコンと共に「ウェブアプリ」と表示されています。
上記の左側はGoogleMapsGoを起動した直後の状態です。ルート検索と地図表示の切り替えボタン(クイック操作)が表示されています。とりあえず地図を見るのであれば、この部分を下へスワイプすれば隠す事が出来ます(上記右側)。再び表示させるには画面下部をタップします。
上記の左側はGoogleMapsGo、右側がGoogleMapです。地図の見た目の違いは無い様です。画面移動時の地図表示に関してはGoogleMapよりは確かに軽い感じがします。
上記はGoogleMapです。GoogleMapでは一度表示させた(読み込んだ)地図であればそれほど時間が掛かる様子はありませんが、それまで表示させた事の無い場所、あるいは異なる尺度の地図では上記の様に読み込みが発生します。WiFiでの接続や高速通信時であればそれほどストレスにはなりませんが、私の場合はWiFiや高速通信であっても時々上記の様になる事があります。この辺りは利用している通信業者の影響もあるかと思いますが。
GoogleMapsGoでは低速通信時でも割とスムーズに地図が表示されます。地図表示を「航空写真」にしても多少の表示待ちが発生しますが、低速通信のままでも十分利用出来る印象です。
後日追記
GoogleMapでは地図をダウンロードしてオフラインで利用出来る機能がありますが、残念ながら日本国内の地図ではダウンロードを行う事が出来ません。GoogleMapでは通信が発生すると下記の様に表示される事があります。
ここからは私の憶測です。スムーズに地図が表示される時は一時的に保存された地図データ(キャッシュ)を再表示させていると思われますが、GoogleMapsGoでも同様に一度表示させた地図はスムーズに表示されます。新たな地図(場所)の表示の際には通信が発生しますが、GoogleMapよりは短い時間(=少ない通信量?)で済んでいる印象です。またGoogleMapsGoでこれまで表示させた事の無い地図でもスムーズに表示される事もあります。内部的な仕組みは分かりませんが、GoogleMapsGoではGoogleMap側のキャッシュも利用しているのでしょうか?
GoogleMapsGoで「できないこと」
GoogleマップのヘルプページにGoogleMapsGoではサポートされていない機能について、以下の内容が記載されています。
・ターンバイターンのGPSナビゲーションを利用する
・現在地を他のユーザーとリアルタイムで共有する
・ダウンロードしたエリアをオフラインで見る
・口コミ、評価、写真を投稿する
・地図情報に関する問題を報告する
・場所についての情報を編集する
・自宅や職場の住所を設定する
・場所間の距離を測定する
・場所に非公開のラベルを追加する
GoogleMapsGoを起動すると「ルート検索」があるものの、上記の「できないこと」に「GPSナビゲーション」が含まれています。
上記は車移動によるルート検索を行った結果です。左側が検索直後で2つのルートが表示されています。所要時間表示の部分をタップすればそれぞれのルートの選択が可能で、この辺りはGoogleMapと変わらない様子です。さらに画面下部には「ナビ開始」のボタンまであるので、このままナビゲーションも可能なのかと思いましたが、実際のナビゲーションは「アプリ(GoogleMap)を使用」する案内になりました(上記中央)。また上記左側の「ルート情報」をタップすると、右側の様に経路情報が表示されます。
「軽量」を目的としているので、ナビゲーション機能が利用出来ないのは仕方が無い事なのだと思います。ナビゲーション機能を利用する為に「アプリを利用」ボタンをタップしてみます。
・・・GoogleMapではなくストアアプリが開きました。勿論GoogleMapはインストール済みです。てっきり出発地や目的地を引き継いでGoogleMapが開くのだと思ったのですが。
その他気付いた点
地点の設定
上記左側はGoogleMap、右側はGoogleMapsGoでのルート検索です。GoogleMapsGoでは出発地や目的地の設定で「地図上で選択する」がありません。現在地ではなく任意の地点としたい場合、新宿駅の様な大きな施設等であれば検索ですぐに選択出来ますが、個人宅や小さなお店等ではなかなか難しい気がします。
ただし目的地については上記左端の様に先に地図上で地点をタップしてマークし、画面下部の「経路」をタップする事で指定する事が出来ました。「経路」のタップ後は上記左から2番目の状態になりますが、ここで赤丸の戻る矢印をタップすると左から3番目の状態となって、目的地になっている事が確認出来ます。また出発地と目的地は上下の矢印をタップすると入れ替える事が出来ます。入れ替えた後に再び戻る矢印から地図に戻って(一番右側の状態)、地図上からもう一度目的地を選択すれば設定可能かもしれません。
上記は地図に戻って再び目的地を地図上でマークし、「経路」をタップした結果です。・・・先に入れ替えた出発地は無くなってしまいました。地図上からの選択は目的地だけでしか利用出来ない様です。
次に経由地の設定を見てみます。上記はGoogleMapです。上記左側で画面右上の赤丸からオプションを表示して「経由地を追加」を行ってみます。GoogleMapでは出発地と目的地を含めて最大10か所の地点を経路として設定する事が出来ます(上記右側)。
変わって上記はGoogleMapsGoです。同じ様にオプションの表示が可能で、その中に「経由地を追加」もあります。経由地を1つ設定すると(上記右側で「四ツ谷駅」)、オプションの中から「経由地を追加」が無くなりました。GoogleMapsGoでは経由地は1つだけの様です。
またGoogleMapsGoのオプション内にある内容では、GoogleMapのヘルプに記載されている様に「共有機能」と、設定した地点情報を含んだショートカットを作成する「ホーム画面に経路を追加」がありません。またGoogleMapでは「レイヤは移動しました」となっていますが、GoogleMapsGoでの「交通状況」や「航空写真」、「地形」と同じ機能を指しています(GoogleMapではレイヤボタンからの選択に変更)。逆にGoogleMapsGoでは年月日を含む出発時刻または到着時刻の指定が可能になっています。
現在地の共有
GoogleMapsGoの地図表示の状態からメニューを開いてみます(上記左側2つ)。GoogleMapでのメニュー表示は左から3番目です。GoogleMapsGoでの「交通状況」から「地形」まではGoogleMapでのレイヤボタンで表示される内容(上記一番右側)と同じ内容の様です。それ以外では「現在地の共有」と「自分の投稿」、「マイプレイス」の3つがGoogleMapsGoでも利用出来る機能となっています。ただし「現在地の共有」はGoogleMapのヘルプでは「できないこと」になっています。
GoogleMapsGoで「現在地の共有」を行うと上記左側の画面になります。画面下部に「アプリを使うと共有できる」とあるので、やはりGoogleMapsGoからでは利用出来ない様子です。さらにこの部分をタップしてみるとGoogleMapが起動し、GoogleMapで「現在地の共有」の開始画面となりました。
自分の投稿
「自分の投稿」ではGoogleMapに投稿した口コミや写真を確認する事が可能ですが、投稿はGoogleMapを利用する様にとの案内が表示されています。
マイプレイス
上記の左側はGoogleMapsGo、右側はGoogleMapです。GoogleMapでは上部に「ラベル付き」や「訪れた場所」、作成した「地図」も選択出来ましたが、GoogleMapsGoでは保存した場所のみとなっています。また保存先のリストを共有したり編集を行う事も出来ませんが、リストをタップすると保存した地点のマークを地図上に表示する事は可能です。
GoogleMapでは各リストの右側から表示させたオプションで、「地図に表示」を選択すると常に地図上に保存した地点のマークを表示出来ましたが、GoogleMapsGoではマイプレイスから戻ると表示は無くなります。
地点の保存についてはGoogleMapsGoでも可能です(上記左側)。ただし「保存」を行うと「スター付きの場所」に保存され、GoogleMapで可能だった任意のリストへの保存は出来ませんでした(上記中央と右側)。
またGoogleMapsGoでも各地点の詳細情報内で口コミや写真、ストリートビューの表示も可能でした(上記)。ただし写真やストリートビューはやはりデータ量が多いので、低速通信では時間が掛かります。
地図の回転
ここまであれこれと試してみて今さらですが、指2本でのピンチインとピンチアウトは当然可能ですが、地図を回転させる事が出来ない事に気付きました。画面上部が北方向の固定になっています。ただGoogleMapでは逆にピンチインやピンチアウトと同時に地図が回ってしまう事もあるので、回転固定機能が欲しいと思う時もあります。
※その他色々GoogleMapとは異なる点はありますが、大きな点では以上でした。
使ってみて
私の場合はGoogleMapで地点を保存しておき、最終的にはNaviConアプリを経由してカーナビに送信する事を目的としてこれまで色々記事を書いて来ました。GoogleMapsGoでは共有機能が無いのでNaviConとの連携は出来ません。地点の保存については一応可能ですが、リストを選択する事が出来ません。GoogleMapsGoでの保存先としてスター付きの場所はいつも空の状態にしておき、保存後はGoogleMapで他のリストへ移動させる方法もあるかと思います。
GoogleMapsGoは地図表示が軽快で交通状況も表示出来るので、目的地やルート先の確認程度であれば便利なアプリになると思います。
後日追記
GoogleMapsGoを起動させた状態でスマホの「通知」を見てみると、上記の通知が表示されていました。GoogleMapsGo上で地点を選択しておき、この通知から「Chromeで開く」を選択すると下記左側の様にChromeブラウザ内に表示されました。また「タップすると~URLがコピー~」ではChromeで表示した時のアドレスがクリップボードにコピーされます。コピーされたアドレスを別ブラウザで表示させてもChromeと同じ内容が表示されました(下記右側)。
上記の左側がChrome、右側はOperaです(メニューを開いています)。通知にはさらに「共有」があります。一応NaviConへ共有してみます。
アドレスの共有なので、NaviConではウェブページからの住所抽出になってしまいます。それでもブラウザで開けば住所などの記載もあるので認識出来るかと期待しましたが、結果は上記の通りでした。
2018年9月12日追記
GoogleMapsGoで各地点を選択すると、以前は無かった「共有」という項目が追加されていました。
上記の右側がその様子です。これによって地点をNaviCon等の他のアプリと共有する事が出来る様になりましたが、共有する地点によって正確に反映されない場合があります。詳しくはGoogleMapsGoについての「その2」の記事に書いています。
「マップ」関連記事
以下は「マップ」タグが付く記事一覧です(投稿順)。現在の記事とこれ以降に投稿した記事も含みます。
- カーナビゲーションのルート作成(設定)について
- DENSO NaviCon(ナビコン)を使ってみる 基本編
- DENSO NaviCon(ナビコン)を使ってみる 応用編
- DENSO NaviCon(ナビコン)を使ってみる 感想編
- GoogleMapとNaviConを連携(共有)する(2021年12月更新)
- GoogleMapでナビ用ルートを作成する スマホ編(2023年4月更新)
- GoogleMapでナビ用ルートを作成する PC編(2021年12月更新)
- DENSO NaviCon(ナビコン) Ver5.90を試してみる
- GoogleMapsGoを使ってみる その1(旧バージョン)
- オフラインマップアプリ MAPS.MEを使ってみる(NaviConとの連携を含む)
- Map2Geoで地図アプリ間の地点共有(送信)を行う(2021年3月更新)
- GoogleMapsGoを使ってみる その2(ナビゲーション対応)
- GoogleMapとYahoo!カーナビを連携(共有)する(2021年3月更新)
- GoogleMapで他人と現在地を共有する その1 スマホ同士(基本編)
- GoogleMapで他人と現在地を共有する その2 ナビゲーション・PC(応用編)
- DENSO NaviCon(ナビコン)で他人と現在地を共有する(友達マップ) 基本編
- DENSO NaviCon(ナビコン)で他人と現在地を共有する(友達マップ) 補足・その他編
- Yahoo!カーナビアプリ(Y!カーナビ)のルート設定とその他の機能を見てみる(2021年12月更新)
- Yahoo!マップアプリ(Y!MAP)のルート設定とその他の機能を見てみる(2021年12月更新)
- GPSの無いAndroid端末で外部GPSを使う その1(USB-GPS + GNSS Commander)
- GPSの無いAndroid端末で外部GPSを使う その2(GPS 2 Bluetooth + GNSS Commander)
- ノートPCで地図ナビゲーションを試す USB接続GPS+Androidエミュレーター(BlueStacks)
- MapFanカーナビアプリのルート設定とその他の機能を見てみる
- GoogleMapアプリの地図ダウンロード(オフラインマップ)を試す+その他機能
- カーナビアプリを使用してみる(GoogleMap・Yahoo!カーナビ・MapFan・MAPS.ME)
- GPSの無いAndroid端末で外部GPSを使う その3(GPS 2 Bluetooth + Bluetooth GPS)
- DENSO NaviCon(ナビコン) Ver6.30での違いを見てみる(2021年12月更新)
- GPSの無いAndroid端末で外部GPSを使う その4(USB-GPS + UsbGps4Droid)
- オフラインマップアプリ「Organic Maps」を使ってみる
- Googleマイマップのルートでナビゲーションを行う(スマホアプリ「OsmAnd」)

![WRXスノークローラー。
実際にも実現は可能?
4枚目はゲレンデタクシーの本格車版。
👉オリジナルのLoRAは公開していません。
👉他の画像は以下でも公開しています。
https://buymeacoffee.com/hitolog
Credits:
DreamShaper XL Lightning DPM++ SDE / Lykon / https://civitai.com/models/112902(共通)
Nissan X-Trail Mountain Rescue [SDXL] / denrakeiw / https://civitai.com/models/270634(共通)
BasicMonsterTruckXL / SeekerOfTheThicc / https://civitai.com/models/294732(共通)
#aigenerated #subaru #wrxsti #wrx #画像生成ai](https://hito-log.com/drive/wp-content/plugins/instagram-feed/img/placeholder.png)