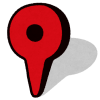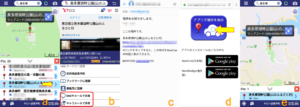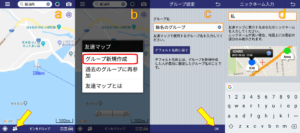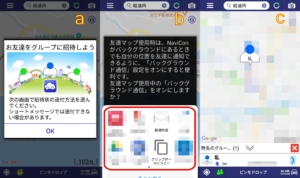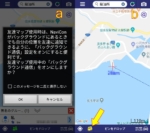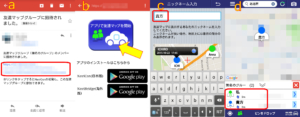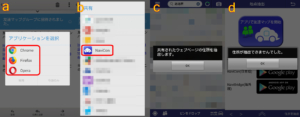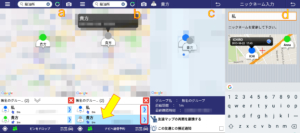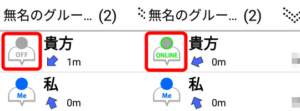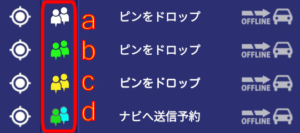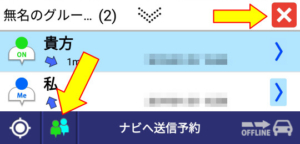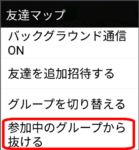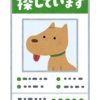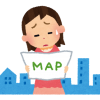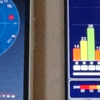DENSO NaviCon(ナビコン)で他人と現在地を共有する(友達マップ) 基本編
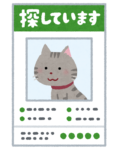 少し前にGoogleMapアプリで他人と現在地をリアルタイムで共有する方法についての記事を書きましたが、今回はスマホの地図上で選択した地点をカーナビに送信する事が出来る「NaviCon」アプリで、同様に他人と現在地を共有出来る機能の「友達マップ」を試してみます。
少し前にGoogleMapアプリで他人と現在地をリアルタイムで共有する方法についての記事を書きましたが、今回はスマホの地図上で選択した地点をカーナビに送信する事が出来る「NaviCon」アプリで、同様に他人と現在地を共有出来る機能の「友達マップ」を試してみます。
GoogleMapアプリでの現在地共有については下記記事から見て下さい。
またNaviConアプリについては下記記事になります。
NaviConアプリの詳細については下記NaviConサイトを見て下さい。「よくあるご質問(FAQ)」のページも参考になります。
注記
この記事でのスマホはandroid(8.0と4.4)機器、NaviConアプリ(5.92)を使用しています。NaviConアプリのバージョンやスマホ機器(androidバージョン、他機種、iOS機など)の条件で利用方法が異なる場合があります。また私の個人的な利用方法と所感ですので、間違いや食い違い等もあるかと思います。この記事の作成は2019年1月です。
地点・ルートの共有
まず最初に、NaviConアプリを利用しての地点やルートの共有を見てみます。NaviConアプリではGoogleMapアプリとは異なり、他のアプリへの共有機能はありません。スマホのNaviConアプリ同士で地点やルートを「他人」と共有する事が出来ます。
地点
NaviConアプリで検索やピンのドロップで地点を指定し、共有したい地点の詳細を表示します(上記a)。詳細の画面下部にあるSNSまたはメールでの共有を選択し、地点を共有したい人にメール等でリンクを送信します(上記b)。メール等を受信した側では記載されたリンクをタップします(上記c、メールの場合)。一旦ウェブブラウザアプリでリンクを開いて「アプリで場所を表示」をタップすると(上記d)、NaviConアプリが立ち上がり、地図上で共有する地点にピンがドロップされています(上記e)。
ルート
ルートの場合も基本的には地点の共有と同じです。共有したいルートを表示させ、画面下部のSNSまたはメールでの共有を選択し、ルートを共有したい人にリンクを送信します(上記a)。受信した側で記載されたリンクをタップします(上記b)。一旦ウェブブラウザアプリでリンクを開き、「アプリで場所を表示」をタップすると(上記c)、NaviConアプリが立ち上がり、ルートとして地図上の各地点にピンがドロップされています(上記d)。
補足
ルートの共有からNaviConアプリを立ち上げ、地図上の各地点にピンがドロップされている状態でこれをルートとして保存するには、ピンはそのままの状態でメニューから「ルートプランの選択・編集」→「新規ルートプラン作成」を選択し、ルートに名前を付けた上で「地図に表示中のピン」を選択すると、そのまま地図上の各地点が表示されます。上から順(ルート順)に地点を選択して画面下部の「完了」で保存出来ます。
友達マップの開始
ここからがこの記事の本題となりますが、NaviConアプリにおける「友達マップ」もGoogleMapアプリの「現在地の共有」と同様に、地図上で互いの現在地をリアルタイムで知らせる事が出来る機能です。まずは以下より、実際に友達マップを開始してみます。
招待する側
NaviConアプリを起動し、画面下部の「友達マップボタン」から友達マップを開始します(上記a)。最初にグループ名の新規作成を選択し(上記b)、任意のグループ名を入力して「OK」をタップします(上記c)。その後は地図上で表示する、自分のニックネームを入力します(上記d)。
ニックネームを入力して決定すると、招待される側に対してメールアプリなどを利用してリンクを送信します(上記a、b)。文字数制限のあるメッセージアプリではリンクを含む全ての内容を送信出来ない可能性があるので、メールでの送信が無難かと思います。リンクを送信した後はNaviConの地図上に自分のアイコンとニックネームが表示されています。
補足
友達マップを開始するとバックグラウンド通信に関するウィンドウが表示されます。バックグラウンド通信はNaviConアプリを表示しない(最小化)状態でも通信を行い、友達マップの位置情報を更新します(上記a)。だたし1時間NaviConアプリを利用しないとバックグラウンド通信は終了するとFAQに記載されています。バックグラウンド通信の設定は別途メニューの「設定」内にもあります。
また私の場合だけかもしれませんが、「お友達をグループに招待しよう」の画面(1つ前の画像a)で「OK」をタップせずに以降をキャンセルしてしまうと、画面下部のボタンに回転マークが表示されたままの状態が続きました(上記b)。この時は一旦NaviConアプリを最小化、もしくはアプリ切替の動作を行うと地図上に自分のアイコンとニックネームが表示された状態になりました。
招待される側
招待する側からリンクが記載されたメッセージが届きます。今回はGmailアプリにて受信しました(上記a)。このメール内のリンクをタップすると、「友達マップを開始」ボタンとPlayストアのNaviConアプリへのリンクがWebページとして表示されます(上記b)。既にNaviConをインストールしてある場合はそのまま「友達マップを開始」をタップするとNaviConが立ち上がり、送信する側と同様に地図上に表示する自分のニックネームを入力する画面になります(上記c)。ニックネームを入力して決定するとNaviConの地図上に、招待する側と共に招待される側も表示されました(上記d)。※地図上で招待する側(私)が見えませんが、同じ場所で重なっている為です。
補足
こちらも私の場合ですが、最初に招待される側でGmailアプリではない、別のメールアプリでメッセージを受信してリンクをタップした所、Webページとして開くブラウザアプリの選択になりました(上記a)。この場合は一旦ブラウザアプリでリンクを開き、表示されるページで「友達マップを開始」をタップするとNaviConが立ち上がりました。
初めはリンクをタップするとNaviConが立ち上がると思っていたので、リンクを選択状態にしてメールアプリの「共有」から直接NaviConを指定してみた所(上記b)、Webページなので住所抽出機能で立ち上がってしまいました。NaviConアプリ内でWebページが表示されますが、住所が記載されている訳では無いので当然エラーとなってしまいます(上記d)。またNaviConアプリ内の「友達マップを開始」をタップしても、「ページが見つかりません」と表示されます。
友達マップの開始後
画面の様子
招待する側、招待される側ともにNaviConの地図上に表示された後の様子は同じです(上記a)。画面下部で各メンバーの項目をタップすると、地図上でそのメンバーの位置に移動して表示します(上記bの矢印)。さらに各メンバーの項目横の「>」をタップすると詳細が表示されますが(上記c)、自分自身の場合はニックネームの変更が可能でした(上記d)。
下面下部に表示される項目でグループ名の横に表示される()内の数字は、このグループに参加しているメンバー数を表しています(上記矢印)。またグループ名をタップするとメンバー全員が地図内に収まる形で地図が表示されます。
各メンバーのアイコンは自分自身は「Me」で表されています。他のメンバーは「ON」「OFF」「ONLINE」の3つで表されますが、「ON」はNaviConアプリを立ち上げていて現在地を通信中、「OFF」はNaviConアプリを立ち上げていないか、バックグラウンド通信がOFFのままアプリがバックグラウンド状態、「ONLINE」はバックグラウンド通信がONでバックグラウンド状態をそれぞれ表しています。
さらに画面最下部の「友達マップ」ボタンは上記の様に4つの状態があり、自分自身のアプリ状態を表しています。それぞれ友達マップを行っていない(上記a)、友達マップを行っていて通信中(上記b)、友達マップを行っているが何らかの原因で通信出来ていない(上記c)、友達マップを行っていて通信中かつ「バックグラウンド通信」がON(上記d)となっています。
友達マップの終了
友達マップを終了するには、画面最下部の「友達マップ」ボタンをタップするか、グループ名横の「×」をたっぷします。
「友達マップ」ボタンをタップした場合は上記のメニューが表示されるので、「参加中のグループから抜ける」をタップします。「×」をタップした場合はメニューは表示せずに、直接「参加中のグループから抜ける」形になります。
補足
友達マップの開始後は特に「招待する側」、「招待される側」で違いは無く、友達マップの終了やグループへの再参加なども異なる点はありませんでした。またさらに「友達を追加招待する」場合も、グループのメンバーであれば誰からでも行えるので、「友達マップ」ボタンから選択して友達マップの開始の時と同様に行います。
グループへの再参加など、その他の機能については一旦記事を区切って書く事にします。
「マップ」関連記事
以下は「マップ」タグが付く記事一覧です(投稿順)。現在の記事とこれ以降に投稿した記事も含みます。
- カーナビゲーションのルート作成(設定)について
- DENSO NaviCon(ナビコン)を使ってみる 基本編
- DENSO NaviCon(ナビコン)を使ってみる 応用編
- DENSO NaviCon(ナビコン)を使ってみる 感想編
- GoogleMapとNaviConを連携(共有)する(2021年12月更新)
- GoogleMapでナビ用ルートを作成する スマホ編(2023年4月更新)
- GoogleMapでナビ用ルートを作成する PC編(2021年12月更新)
- DENSO NaviCon(ナビコン) Ver5.90を試してみる
- GoogleMapsGoを使ってみる その1(旧バージョン)
- オフラインマップアプリ MAPS.MEを使ってみる(NaviConとの連携を含む)
- Map2Geoで地図アプリ間の地点共有(送信)を行う(2021年3月更新)
- GoogleMapsGoを使ってみる その2(ナビゲーション対応)
- GoogleMapとYahoo!カーナビを連携(共有)する(2021年3月更新)
- GoogleMapで他人と現在地を共有する その1 スマホ同士(基本編)
- GoogleMapで他人と現在地を共有する その2 ナビゲーション・PC(応用編)
- DENSO NaviCon(ナビコン)で他人と現在地を共有する(友達マップ) 基本編
- DENSO NaviCon(ナビコン)で他人と現在地を共有する(友達マップ) 補足・その他編
- Yahoo!カーナビアプリ(Y!カーナビ)のルート設定とその他の機能を見てみる(2021年12月更新)
- Yahoo!マップアプリ(Y!MAP)のルート設定とその他の機能を見てみる(2021年12月更新)
- GPSの無いAndroid端末で外部GPSを使う その1(USB-GPS + GNSS Commander)
- GPSの無いAndroid端末で外部GPSを使う その2(GPS 2 Bluetooth + GNSS Commander)
- ノートPCで地図ナビゲーションを試す USB接続GPS+Androidエミュレーター(BlueStacks)
- MapFanカーナビアプリのルート設定とその他の機能を見てみる
- GoogleMapアプリの地図ダウンロード(オフラインマップ)を試す+その他機能
- カーナビアプリを使用してみる(GoogleMap・Yahoo!カーナビ・MapFan・MAPS.ME)
- GPSの無いAndroid端末で外部GPSを使う その3(GPS 2 Bluetooth + Bluetooth GPS)
- DENSO NaviCon(ナビコン) Ver6.30での違いを見てみる(2021年12月更新)
- GPSの無いAndroid端末で外部GPSを使う その4(USB-GPS + UsbGps4Droid)
- オフラインマップアプリ「Organic Maps」を使ってみる
- Googleマイマップのルートでナビゲーションを行う(スマホアプリ「OsmAnd」)

![メリークリスマス その2
👉オリジナルのLoRAは公開していません。
👉他の画像は以下でも公開しています。
https://buymeacoffee.com/hitolog
Credits:
DreamShaper XL Lightning DPM++ SDE / Lykon / https://civitai.com/models/112902(共通)
Pastry [SDXL] / RalFinger / https://civitai.com/models/189905(共通)
Easter Lamb Awful Cakes / Sophorium / https://civitai.com/models/369206(3,4枚目)
GingerbreadStyle / edas / https://civitai.com/models/565790(3,4枚目)
#aigenerated #subaru #wrxsti #wrx #画像生成ai](https://hito-log.com/drive/wp-content/plugins/instagram-feed/img/placeholder.png)