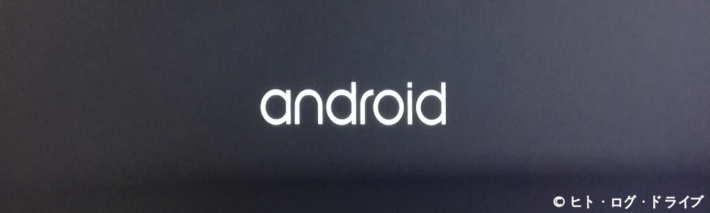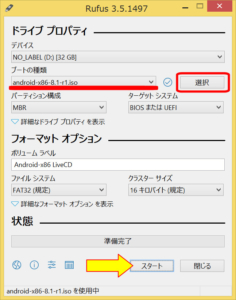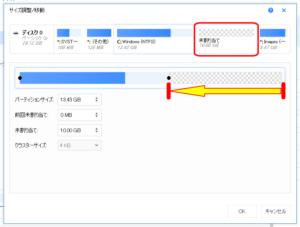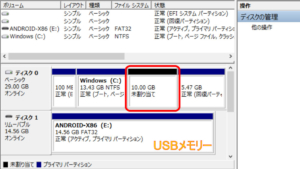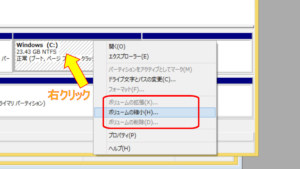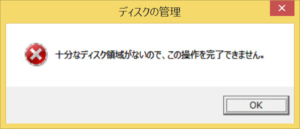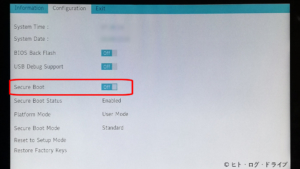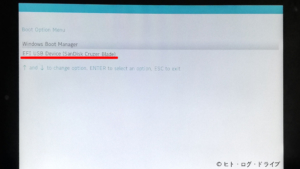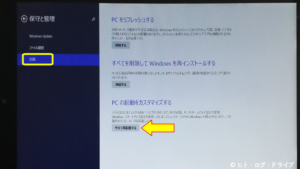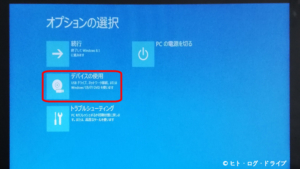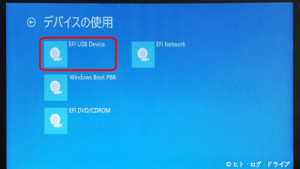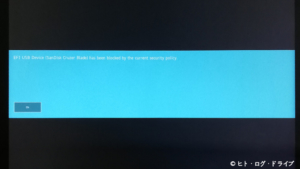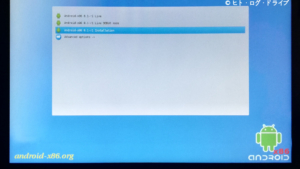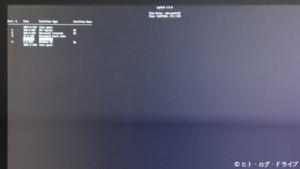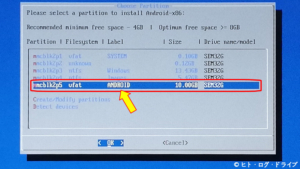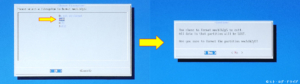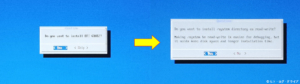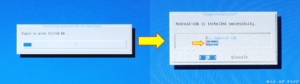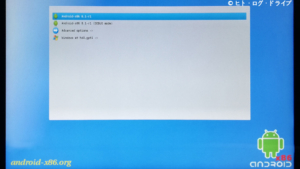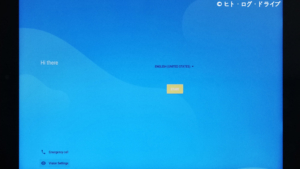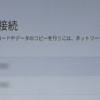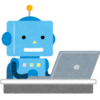YOGA Tablet2にAndroid-x86を入れる その1 インストール編
今年(2019年)の初めに、電源が入らなくなってしまったLenovo YOGA Tablet2のバッテリー端子を一度抜いて、再び充電と使用が出来る様にしました。結局それから使用する機会もなく眠ったままでしたが、勿体ないのでAndroid-x86を入れてみる事にしました。
注記
この記事の内容は実際に私が行った結果で書いていますが、同じ型式の製品、同じバージョンのWindowsやAndroid-x86、及びその他アプリであっても方法や結果を保証する事は出来ません。またPCのBIOSやディスクパーティションの操作を誤ると、PCの起動不可やデータ消去に繋がります。実際に行う際には自己判断と自己責任の下で御願い致します。
Lenovo YOGA Tablet2
YOGA Tablet 2は「with Windows(1051F)」というモデルで、Windows8.1(32bit)がインストールされています。Atom Z3745に2GBメモリーにeMMC 32GBというスペックです。Web閲覧程度であれば問題ありませんが、かといってそれ以上の用途が思い付かない状態で、直してみたものの結局はスマホで済んでしまっています。
実際にAndroid-x86をインストールしても使用頻度が上がるとも思いませんが、上手くインストール出来てそこそこ使えそうであれば、車用に車内に置いても良いかと考えています。
Android-x86
Android-x86はモバイル用Androidをx86アーキテクチャ向けに移植されているオープンソースのOSです。元はネットブックでAndroidを動かす事を目的に始まった様ですが、現在もAndroidの各バージョン毎にリリースされています。現在(2019年5月)の最新はバージョン8.1(Oreo)の安定版r1になっています。
32bit版と64bit版もそれぞれ存在します。ノートやデスクトップといった制約は特にありませんが、全てのx86のPCで動作する訳でもなく、一見インストールが完了しても使用出来ない機能(WifiやBluetooth等)がある事もあります。
今回のインストールにあたって
YOGA Tablet 2にインストールするにあたって、元のWindows8.1は残してデュアルブートでAndroid-x86をインストールしようと思います。
必要な物
- Android-x86のイメージファイル
- USBメモリー
- イメージファイル書き込みソフト
- パーティション編集ソフト
- USBマウス
- USBキーボード
- USBハブ
上記はあくまで私がYOGA Tablet 2にAndroid-x86をインストールするのに必要だった物です。YOGA Tablet 2はUSBポートが1つしかなく(MicroB)充電兼用です。USB機器の利用と充電を同時に可能とするハブもある様ですが、所有していないので十分に充電させてから作業を行います。またYOGA Tablet 2のキーボードはBluetooth接続なので、別途USBマウスやキーボードが必要となりました。
作業開始
インストール用USBメモリーの作成
まずはAndroid-x86のサイトからインストールを行うAndroidのイメージファイル(拡張子.iso)をダウンロードしました。バージョンは最新の8.1-r1にしました。「x86」が32bit版、「x86-64」が64bit版になっているので、インストール先のPCに合わせます。私の場合はWindows8.1が32bitなのでAndroid-x86も32bit版を使用する事にしました。
ダウンロードしたイメージファイルをイメージファイル書き込みソフトでUSBメモリーに書き込みます。私は16GBのUSBメモリーと「Rufus」を使用しています。「デバイス」でUSBメモリー、「ブートの種類」の選択で先のAndroidのイメージファイルを指定して書き込み(スタート)を行うと、ブート可能なUSBメモリーが作成されます。Rufusの他の項目は特に設定(変更)しませんでした。
ちなみにYOGA Tablet 2ではキックスタンドを開き、さらに内部にあるゴムのフタを開くとMicroSDカードのスロットがありますが、このMicroSDカードスロットからはブートする事は出来ませんでした。
YOGA Tablet 2のパーティション変更
Windows8.1とのデュアルブートとする為、現在のパーティション(ドライブ)を2つに分ける必要があります。32GBの容量の内、OSによる確保分やリカバリー領域を除くと23GBしか無く、さらにWindows8.1などで9GB消費しています。空き容量は14GB程しかありませんが、Windows側も今後それほど使用する予定もないので、14GB中10GBをAndroid用に割り当てたいと思います。
パーティションの変更はフリーソフトの「EaseUS Partition Master Free」で行いました。Cドライブ(Windows)の割り当て領域を減らして10GB分の未割り当て領域を確保します。その後、その未割り当て領域を新たなドライブとして作成しました。フォーマット形式はここでは何でも構いません。ボリュームラベル(ドライブ名)も分かる様に付けておきます。
パーティションの変更はWindowsの管理ツールから「ディスクの管理」でも可能ですが(ボリュームの拡張・縮小)、空き容量が少ないと実行出来ません。私はこのパターンだったので上記ソフトを使いました。
Android-x86のインストールで必要なディスク容量やPC仕様等の要件は、明確に案内はされていません。OSのみであれば空き容量は4GB程度でも可能そうですが、その後にアプリをインストールする事も考慮する必要がります。SDメモリーへのインストールが許可されたアプリであれば、MicroSDカードを利用する方法もありそうです。
※ディスク容量に関しては、以下の(※2)の画面で最小4GB、最適8GBと表示されています。
USBメモリーからのブート
Android-x86をインストールするには一旦PCを終了(再起動)し、作成したブート可能なUSBメモリーから起動します。ただしYOGA Tablet 2では、先にBIOSで「セキュアブート」を無効にする必要があります。通常は電源を入れてF2やF10、DELキーを押したままにするとBIOS画面が出ますが、YOGA Tablet 2はキーボードがBluetooth接続の為に使用出来ません。YOGA Tablet 2では本体左側面にあるボリュームスイッチの「+」側を押したまま、電源スイッチを長押しするとBIOS画面が表示されます。BIOS画面でもタッチ操作は可能です。またUSBキーボードがあれば「F2」キーでBIOS画面に入れます。
BIOS画面の「BIOS Setup」からConfiguration内のSecure Bootを「OFF」にします。その後Exit Saving Changes(もしくはF10)で保存してBIOSを一旦終了させ、改めて立ち上がる際にもう一度BIOS画面を表示させます。
次にBIOS画面から「Boot Menu」を選択すると、「Windows Boot Manager」とUSBメモリーによる「EFI USB Device(USBメモリー名)」が表示されます。USBメモリー側を選択するとUSBメモリーからブートされ、Android-x86のインストールが開始されます。
YOGA Tablet 2のBIOSは変更出来る項目がほとんどありません。通常の起動順序を変更する事も出来ないので、ちょっと不便かもしれませんが、そもそもYOGA Tablet 2でBIOSを変更する必要もないので仕方が無い点です。
Windowsの回復機能からUSBメモリーのブート
Windowsの設定でWindows8.1では「保守と管理」、Windows10では「更新とセキュリティ」にある「回復」でUSBメモリーからのブートを行う事も可能です。YOGA Tablet 2では画面右からスワイプで設定を開き、最下部の「PC設定の変更」から「保守と管理」が選択出来ます。共に「PCの起動をカスタマイズする」で「今すぐ再起動する」を選択すると、オプションの選択画面が表示されます。さらに「デバイスの使用」から「EFI USB Device」を選択すると、再起動後に「Windows Boot Manager」と「EFI USB Device(USBメモリー名)」の選択画面(先の※1)が表示されます。
ただしこの場合も先にBIOSでのSecure Bootの「OFF」が必要です。ONのままだと上記の様に表示されてしまいます。
Android-x86のインストール
USBメモリーからブートすると、Android-x86のメニューが表示されます。4つの内の上2つ(Live)はインストールは行わずにUSBメモリーからAndroidを直接起動しますが、設定やアプリをインストールしても保存されず、Androidを終了すると元に戻ってしまいます。あくまで動作確認用での利用になります。
また「Advanced options」ではパーティションの作成や削除といった操作も同時に可能ですが、昔ながらの操作画面で少し分かり難いので、可能であればWindows上で先にインストール先とする領域の確保等を行った方が良さそうです。
Androidのインストールで改めてフォーマットされてしまいますが、ボリュームラベル(ドライブ名)を付けておけばインストール先の選択も分かり易くなります。
従ってインストールは上から3番目の「Android-x86 8.1-r1 installation」を選択して行いました。インストール先を指定すると、次にフォーマット形式を選択します。Android-x86の場合は「ext4」を選択します。
フォーマットの確認ウィンドウで「Yes」を選択すると、ブートローダーのインストール確認ウィンドウとなるので「Yes」を選択します。さらにシステムディレクトリへの書き込み確認ウィンドウで「Yes」を選択すると、Android-x86のインストールが始まります。
インストール自体は数分で完了します。完了するとAndroid-x86の起動か、リブートの選択ウィンドウが表示されるので「Reboot」を選択します。
リブートを行うとブートメニューが表示されるので、まずはWindowsを選択して元のWindows8.1が起動するか確認します。Windows8.1の起動が確認出来たら再起動を行い、再び表示されるブートメニューから「Android-x86 8.1-r1」を選択してAndroid-x86を起動してみます。
最初に言語の設定を行いますが、その後はAndroidスマホと同じ様な進め方です。Wifiや名前、時刻等を設定するとAndroidの画面が表示されます。
インストール後のAndroid-x86
今回インストールしたAndroid-x86は「8.1-r1」ですが、初期設定中から頻繁に無反応な状態がありました。PCのスペックもありますし、しばらくすれば落ち着くかと思いそのまま設定を終えて色々試してみましたが、「GooglePlay開発者サービス」が頻繁にエラーを出しています。またこれを最新版に更新しようとした所、今度はWifiが切断されたままで再接続する事が出来ません。ネットに繋がらないと何も出来ないので現状でYOGA Tablet 2では「8.1-r1」は厳しそうだと感じました。従って画面の様子も撮る余裕がありませんでした。
次回記事にて、その後の様子を書く予定です。 →書きました。次回記事ではAndroid-x86の「7.1-r2」等をインストールしてみたりもしましたが、結局はWifiが同じように切断されてしまうので、Android-x86の使用を諦めています。従ってYOGA Tablet 2にインストールしたAndroid-x86の「アンインストール」方法を主に記載しています。
またYOGA Tablet 2(1051F)はCPU自体は64bitに対応している様子なので、64bit版のAndroid-x86も下記記事で試しています。
「YOGA Tablet 2」関連記事
以下は「YOGA Tablet 2」タグの記事一覧です(投稿順)。現在の記事とこれ以降に投稿した記事も含みます。
- Lenovo YOGA Tablet2 電源が入らない状態を修復する
- YOGA Tablet2にAndroid-x86を入れる その1 インストール編
- YOGA Tablet2にAndroid-x86を入れる その2 他バージョンとアンインストール編
- YOGA Tablet2にAndroid-x86を入れる その3 64bit版インストール編
- YOGA Tablet 2にChromium OS(Chrome OS)をインストールする その1 調査編
- YOGA Tablet 2にChromium OS(Chrome OS)をインストールする その2 Chromium OS Builds編 2021年5月更新
- YOGA Tablet 2にChromium OS(Chrome OS)をインストールする その3 CloudReady編 2022年2月更新
- YOGA Tablet 2にUbuntu 21.04をインストールする(32bit UEFIの問題回避・2021年5月更新)
- YOGA Tablet2 1051FでGPSを使う 内蔵GPSとU-Blox7(USB接続)
- ノートPC(Windows10&11・GPS未搭載機)でGPSを使う U-Blox7(USB接続)
- GPSの無いAndroid端末で外部GPSを使う その1(USB-GPS + GNSS Commander)
- GPSの無いAndroid端末で外部GPSを使う その2(GPS 2 Bluetooth + GNSS Commander)
- ノートPCで地図ナビゲーションを試す USB接続GPS+Androidエミュレーター(BlueStacks)
- YOGA Tablet 2にRaspberry Pi Desktopをインストールする その1 インストール編
- YOGA Tablet 2にRaspberry Pi Desktopをインストールする その2 設定編
- GPSの無いAndroid端末で外部GPSを使う その3(GPS 2 Bluetooth + Bluetooth GPS)
- YOGA Tablet 2(1051F・Windows8.1)にWindows10をインストールする その1 setup.exeの実行
- YOGA Tablet 2(1051F・Windows8.1)にWindows10をインストールする その2 BIOSからの実行
- YOGA Tablet 2(1051F・Windows8.1) 充電最適化アップデートに該当
- YOGA Tablet 2(1051F・Windows8.1) 充電とUSB機器の同時利用を試す(OTGケーブル)
- YOGA Tablet 2(1051F) Ubuntuでのブートローダーのインストール失敗と音声が出ない問題について
- GPSの無いAndroid端末で外部GPSを使う その4(USB-GPS + UsbGps4Droid)
- YOGA Tablet 2にChromium OS(Chrome OS)をインストールする その4 Chrome OS Flex編

![トランスフォームなWRX。
4枚目は某人型ロボットになりそう。
👉オリジナルのLoRAは公開していません。
👉他の画像は以下でも公開しています。
https://buymeacoffee.com/hitolog
Credits:
DreamShaper XL Lightning DPM++ SDE / Lykon / https://civitai.com/models/112902(共通)
TransformersStyle [ XL ] / Dever / https://civitai.com/models/217432(共通)
#aigenerated #subaru #wrxsti #wrx #画像生成ai](https://hito-log.com/drive/wp-content/plugins/instagram-feed/img/placeholder.png)