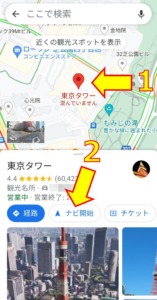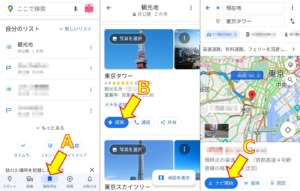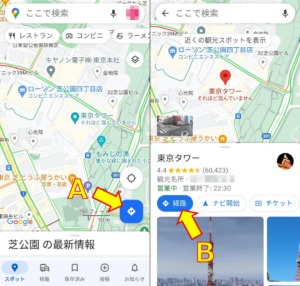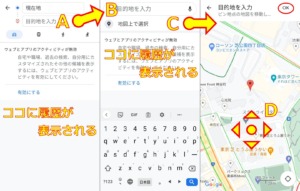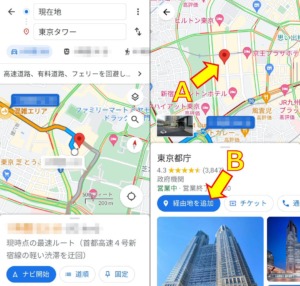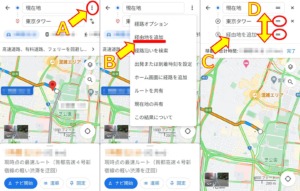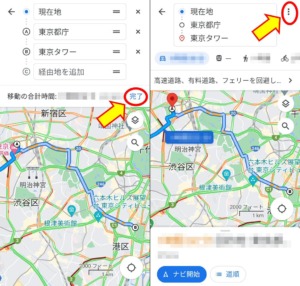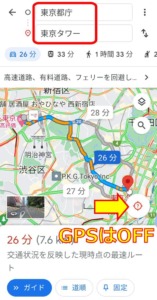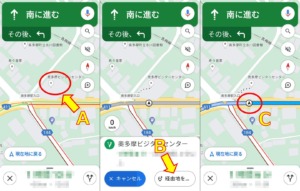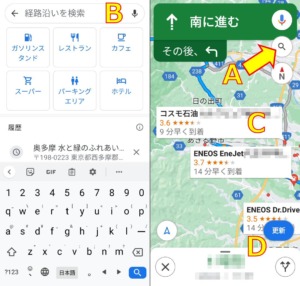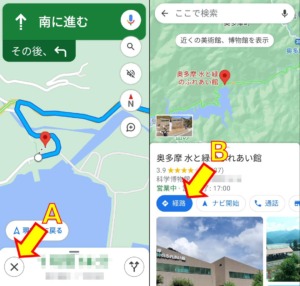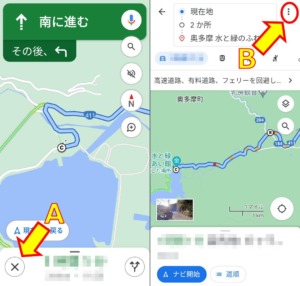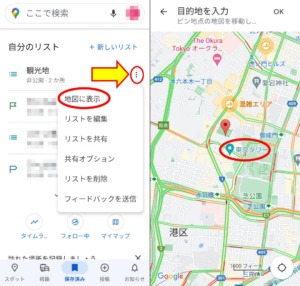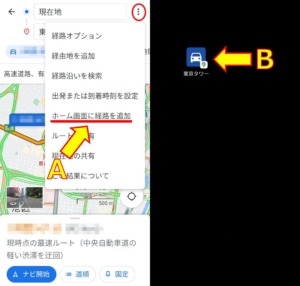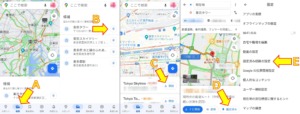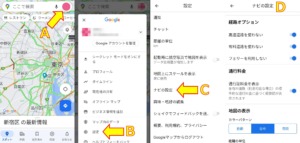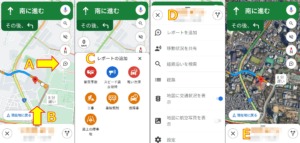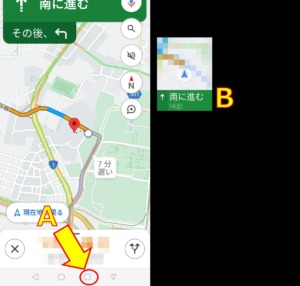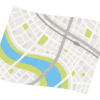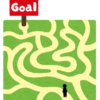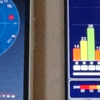GoogleMapでナビ用ルートを作成する スマホ編(2023年4月更新)
 これまでカーナビでのルート案内に関する記事をいくつか書いてきましたが、実際の案内については車両に設置される「専用カーナビ機器」を使用する事を前提としてきました。しかしGoogleMapアプリ単体にもルート検索や案内(ナビゲーション)機能があり、特に各地の情報量やリアルタイムで混雑状況を知る事が出来る点については、非常に便利で有難い機能です。今回はGoogleMapアプリでのルート検索や、案内機能について見てみます。
これまでカーナビでのルート案内に関する記事をいくつか書いてきましたが、実際の案内については車両に設置される「専用カーナビ機器」を使用する事を前提としてきました。しかしGoogleMapアプリ単体にもルート検索や案内(ナビゲーション)機能があり、特に各地の情報量やリアルタイムで混雑状況を知る事が出来る点については、非常に便利で有難い機能です。今回はGoogleMapアプリでのルート検索や、案内機能について見てみます。
注記
記事の内容はAndroidスマホ(9.0)にてGoogleMapアプリ(マップ-ナビ、乗換案内)を使用しています。AndroidのOSやアプリのバージョン、iOS機等の条件で利用方法が異なる場合があります。また私の個人的な利用方法と所感ですので、説明の至らない点や間違い等もあるかと思います。
※2023年4月現在、2021年3月時にこれまでの記事を見直して新規に書き直しましたが、2年経過してアプリの様子もまた異なって来たので、主にスクリーンショットを現在の物に差し替えました。またこれまでの記事は2ページ目・3ページ目に残していますが、通常では見る必要は無いと思います。関連する記事も徐々に見直す予定ですが、時期や記事によっては未修正になっている場合があります。
PC(デスクトップ・ノート)上のGoogleMapでルートを設定して、スマホに送信する方法については下記記事を見て下さい。
スマホのGoogleMap上での地点やルートをYahoo!カーナビに送信する方法については下記記事で扱っています。
その他、カーナビ機器に地点を送信する事が出来るNaviConアプリ等については、下記の関連記事から見て下さい。
- DENSO NaviCon(ナビコン)を使ってみる 基本編
- DENSO NaviCon(ナビコン)を使ってみる 応用編
- DENSO NaviCon(ナビコン)を使ってみる 感想編
- GoogleMapとNaviConを連携(共有)する(2021年12月更新)
- DENSO NaviCon(ナビコン) Ver5.90を試してみる
- DENSO NaviCon(ナビコン)で他人と現在地を共有する(友達マップ) 基本編
- DENSO NaviCon(ナビコン)で他人と現在地を共有する(友達マップ) 補足・その他編
- DENSO NaviCon(ナビコン) Ver6.30での違いを見てみる(2021年12月更新)
2021年8月追記
GoogleMapのマイマップで作成したルートから「KML/KMZデータ」のダウンロードを行い、スマホアプリの「OsmAnd」にインポートする事で、マイマップの同じルートでナビゲーション利用する事が可能です。詳しくは下記記事にて。
---追記ここまで---
ルートを検索する(目的地のみ)
手っ取り早くナビゲーションを利用したい場合は、スマホのGPSをONにして現在地が認識出来ている状態で、地図上で目的地としたい地点(マーク)をタップして選択し、下部に表示される地点の詳細から「ナビ開始」をタップすると、現在地を出発地としてナビゲーションが開始されます。
また事前に「お気に入り」や「行ってみたい」のリストとして保存した地点は、下部に表示される「保存済み」から選択して(上記A)、表示されたリストの一覧から目的地としたい地点の「経路」をタップすると(上記B)、現在地からその地点までの経路が検索されます。その後は「ナビ開始」でナビゲーションが開始されます(上記C)。※この「経路」からの方法は次の「目的地・経由地」による方法と同様です。
目的地(経由地)を地図上のマーク(施設や店舗等)では無く、任意の地点(交差点、道路上など)にしたい場合は、地図上を長押しすればその地点を「指定した地点」とする事が出来ます。
目的地までの経路検索で複数のルートがある場合(〇時間〇分、あるいは〇分早い・〇分遅い)、その吹き出しをタップする事でルートを選ぶ事が出来ます。ナビゲーションを開始してからでも可能です。
ルートを検索する(目的地・経由地)
目的地の他に経由地も含めたい場合は地図上の矢印(経路)ボタンをタップするか(上記A)、地図上で目的地としたい地点を選択してから下部に表示される「経路」をタップします(上記B)。
矢印ボタンまたは「経路」をタップした場合は出発地はすでに「現在地」になっているので、次に目的地あるいは経由地を指定します。「目的地を入力」または「経由地を追加」の入力欄(「経由地を追加」が無い場合は以降の※2へ)をタップすると(上記A)、文字入力による検索か、履歴が表示されている場合はその履歴からも選択出来ます(上記B)。「地図上で選択」(上記C)の場合は、地図上でピンを任意の地点に合わせて選択します(上記D、合わせた後にOKをタップ)。
目的地と経由地を指定すると現在地~経由地~目的地までのルートが検索されます(上記左画面)。さらに経由地を追加する場合、地図上のマーク(施設や店舗等)で経由地としたい地点を選択し(上記A)、その詳細情報から「経由地を追加」をタップします(上記B)。ただしこの場合は長押しによる任意の地点選択は出来ません。経由地を任意の地点、または検索による指定は次の「経由地の追加」で行います。
画面右上の3つの●をタップして「経由地を追加」を選択します(上記A・B)。「経由地を追加」の入力欄が表示されるので(上記C)、先の※1と同様の方法で経由地を指定します。また目的地や経由地は入力欄の「=」を指で上下にスライドさせる事で順番を入れ替える事が可能です(上記D)。目的地や経由地は現在地を含め合計10か所まで指定可能です。削除は各欄の×ボタンにて。
現在地から経由地~目的地までの地点や順番が設定出来たら「完了」をタップし(上記左画面)、「ナビ開始」でナビゲーションが開始されます。再編集したい場合は画面右上の3つの●から「経由地を編集」をタップするか、各地点が表示されている項目欄をタップします(上記右画面)。
Tips(ヒント)
現在地
現在地についてはGPSがOFFのままでも検索や地図上から地点を指定する事が可能です。従って現在地では無い、別の地点をスタート地点として所要時間等を調べる事も出来ます。ただしGPSがOFFのままだったり、現在地とスタート地点が異なる場合はナビゲーションは開始出来ません。スタート地点が異なる場合はそのスタート地点を現在地に修正したり、経由地として現在地を追加して先頭に移動させれば開始出来ます。
ナビゲーション中の経由地追加
ナビゲーション中に経由地を追加したい場合は地図上の地点アイコンをタップし(上記A)、続いて画面下部に表示される「経由地を追加」をタップします(上記B)。現在地と目的地の間に経由地が追加されて(上記C)、ルートも自動で再検索されます。これを繰り返す事で複数地点を経由地として追加出来ますが、新たに追加される位置(ルートの順番)は現在地の次の様です。Aを現在地、Bを目的地とすると・・・例1:A→B にCを追加 = A→C→B。例2:A→C→B にDを追加 = A→D→C→B。ただしナビゲーション中の地図では地点マーク(施設や店舗等)はほとんど表示されず、またかなり地図をズームインしないと表示されません。追加した順番を確認する為にも一旦ナビゲーションを終了させて、経由地の追加や確認を行った方が良さそうです(次で説明)。
また、ナビゲーション中に検索ボタン(上記A)をタップする事で経路沿いの施設検索が可能です(上記B)。検索結果の中から選択する事で(上記C)経由地として追加されます。地図を動かした上でその表示範囲内で再検索したい場合は更新(上記D)をタップします。
ナビゲーションを終了させて経由地追加・確認・削除
一旦画面下の×ボタンをタップしてナビゲーションを終了します(上記A)。この時、目的地のみを指定して「ナビ開始」とした場合は再び目的地を選択している状態に戻るので、今度は画面下部の「経路」をタップします(上記B)。すると目的地や経由地の欄が表示されるので、先の※2と同じ方法で経由地を追加してから再びナビゲーションを開始します。
地図上で矢印(経路)ボタン、あるいは目的地を選択した上で「経路」から経由地も指定した上でナビゲーションを開始した場合も、画面下の×マークをタップして(上記A)ナビゲーションを終了させます。この場合は目的地や経由地の欄の表示(※3と同じ)に戻るので、同様に経由地をさらに追加して再びナビゲーションを開始したり、追加した経由地の確認や削除が可能です。
※実際には経由地が無く目的地のみの指定でも、「経路」からナビゲーションを開始して終了すると、この目的地や経由地の欄の表示になります。
ナビゲーション中の経由地の削除
ナビゲーション中に次に向かう経由地が不要になった場合、画面下の×マークをタップして「次の経由地を削除」で削除が可能です。ただし削除出来るのはあくまで次の経由地のみなので、1つ先や複数の場合は一旦ナビゲーションを終了させて経由地の再編集を行い、再びナビゲーションを開始します。
「経路」での保存済みからの選択
「経路」で目的地や経由地の入力欄から地点を指定する場合、保存済みにある「お気に入り」や「行ってみたい」のリストから直接選択出来る方法が現状ではありません。ただし保存済みの「お気に入り」等は地図上にアイコンの表示/非表示が出来るので(上記左画面)、先にアイコンを表示させた状態にする事で地図上から選択する事が出来ます(上記右画面)。
経路(ルート)の保存
アイコン作成
ナビゲーションの経路の保存は、スマホの画面上にアイコンを作成する形で可能です。「経路」から目的地や経由地の選択画面で地点や順序の指定とルート検索を行った後に、画面右上の3つの●から「ホーム画面に経路を追加」をタップすると(上記A)、アプリアイコンと同様にスマホの画面上に経路のアイコンが作成されます(上記B)。このアイコンをタップする事で、保存した経路のナビゲーションが開始された状態でGoogleMapアプリが立ち上がります。
※実際のルートはその都度検索されるので毎回同じルートとは限りません。あくまで目的地や経由地の各地点の保存です。
履歴の固定
保存とは少し異なりますが、地図上の矢印(経路)マークではなく画面下にある「経路」をタップすると(上記A)、これまで指定した地点の履歴が表示されます。各履歴地点の横にあるピンマークをタップすると(上記B)、以降はその地点がリスト上部に優先的に表示(固定)されます。また固定した地点は目的地や経由地の欄での指定の際にも優先的に表示されます。リスト上部に優先的に表示されている地点の横にある「開始」で、ナビゲーションをすぐに開始する事が出来ます(上記C)。優先的に表示されている地点の項目をタップすると経路の編集画面になります。この際、優先的な表示(固定)を解除したい場合は、経路の編集画面で「固定済み」となっている表示をタップして「固定」に戻します(上記D)。優先的に表示している地点が複数ある場合は、「設定」にある「固定済み経路の設定」から「固定した経路を削除」で一括解除が可能です(上記E)。
設定
ナビゲーションに関する設定は、Googleアカウントのアイコン(上記A)をタップし、メニューから「設定」(上記B)、さらに「ナビの設定」(上記C)を選択すると、高速道路や有料道路等の使用/未使用・音声案内をはじめとする様々な設定項目があります。
おまけ
表示内容の変更等
ナビゲーション中に吹き出しマーク(上記A)をタップすると、現在地の状況をレポートとして送信出来ます(上記C)。レポートは他の人にもアイコンで表示されます。画面下部のタブ(上記B)を上部へスワイプするとメニューが表示されます(上記D)。マップを航空写真にしたり(上記E)、交通状況の表示やナビゲーションの設定を開く事が可能です。
※上記、Aのある地図で「車線規制」のアイコンが表示されていますが、私が送信したものでは無く、この時に別の人から送信されて地図内に表示されたものです。
車両アイコン
ナビゲーション中の自車を示す矢印アイコンをタップすると、その他のアイコンに変更出来ます。
子画面化(PinP)
Androidではナビゲーションを開始してからアプリ選択ボタンをタップすると(上記A)、GoogleMapアプリは子画面になります(上記B・要PinP許可設定)。従って他のアプリを開きながらでもナビゲーションが可能で、子画面は好きな位置に移動させる事も出来ます。元に戻すには子画面をタップします。
「マップ」関連記事
以下は「マップ」タグが付く記事一覧です(投稿順)。現在の記事とこれ以降に投稿した記事も含みます。
- カーナビゲーションのルート作成(設定)について
- DENSO NaviCon(ナビコン)を使ってみる 基本編
- DENSO NaviCon(ナビコン)を使ってみる 応用編
- DENSO NaviCon(ナビコン)を使ってみる 感想編
- GoogleMapとNaviConを連携(共有)する(2021年12月更新)
- GoogleMapでナビ用ルートを作成する スマホ編(2023年4月更新)
- GoogleMapでナビ用ルートを作成する PC編(2021年12月更新)
- DENSO NaviCon(ナビコン) Ver5.90を試してみる
- GoogleMapsGoを使ってみる その1(旧バージョン)
- オフラインマップアプリ MAPS.MEを使ってみる(NaviConとの連携を含む)
- Map2Geoで地図アプリ間の地点共有(送信)を行う(2021年3月更新)
- GoogleMapsGoを使ってみる その2(ナビゲーション対応)
- GoogleMapとYahoo!カーナビを連携(共有)する(2021年3月更新)
- GoogleMapで他人と現在地を共有する その1 スマホ同士(基本編)
- GoogleMapで他人と現在地を共有する その2 ナビゲーション・PC(応用編)
- DENSO NaviCon(ナビコン)で他人と現在地を共有する(友達マップ) 基本編
- DENSO NaviCon(ナビコン)で他人と現在地を共有する(友達マップ) 補足・その他編
- Yahoo!カーナビアプリ(Y!カーナビ)のルート設定とその他の機能を見てみる(2021年12月更新)
- Yahoo!マップアプリ(Y!MAP)のルート設定とその他の機能を見てみる(2021年12月更新)
- GPSの無いAndroid端末で外部GPSを使う その1(USB-GPS + GNSS Commander)
- GPSの無いAndroid端末で外部GPSを使う その2(GPS 2 Bluetooth + GNSS Commander)
- ノートPCで地図ナビゲーションを試す USB接続GPS+Androidエミュレーター(BlueStacks)
- MapFanカーナビアプリのルート設定とその他の機能を見てみる
- GoogleMapアプリの地図ダウンロード(オフラインマップ)を試す+その他機能
- カーナビアプリを使用してみる(GoogleMap・Yahoo!カーナビ・MapFan・MAPS.ME)
- GPSの無いAndroid端末で外部GPSを使う その3(GPS 2 Bluetooth + Bluetooth GPS)
- DENSO NaviCon(ナビコン) Ver6.30での違いを見てみる(2021年12月更新)
- GPSの無いAndroid端末で外部GPSを使う その4(USB-GPS + UsbGps4Droid)
- オフラインマップアプリ「Organic Maps」を使ってみる
- Googleマイマップのルートでナビゲーションを行う(スマホアプリ「OsmAnd」)

![Charaben (Character bento) [SD1.5]
食材については不明。
食べられるのか?も不明。
3枚目、何かキャラが出て来たけど、怖い。
👉オリジナルのLoRAは公開していません。
👉他の画像は以下でも公開しています。
https://buymeacoffee.com/hitolog
Credits:
DreamShaper 8 [SD1.5] / Lykon / https://civitai.com/models/4384(共通)
[Concept] [Food] Kyaraben (Charaben) / darashine / https://civitai.com/models/115378(共通)
Sushi Style / mnemic / https://civitai.com/models/67096(1枚目)
#aigenerated #subaru #wrxsti #wrx #画像生成ai](https://hito-log.com/drive/wp-content/plugins/instagram-feed/img/placeholder.png)