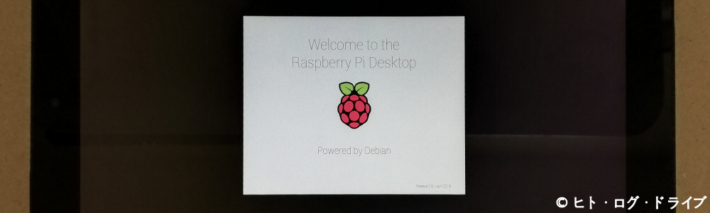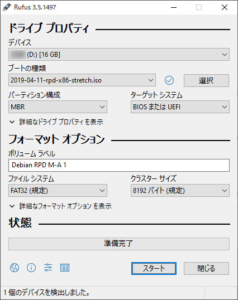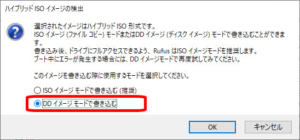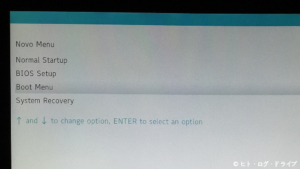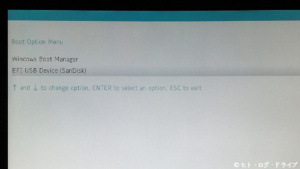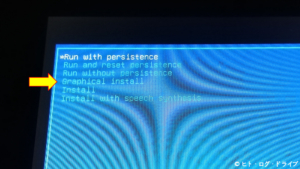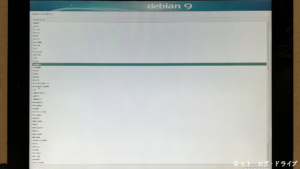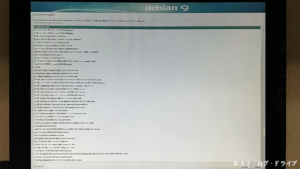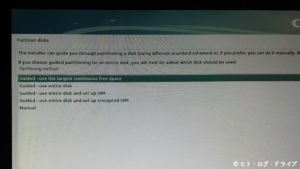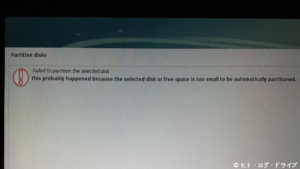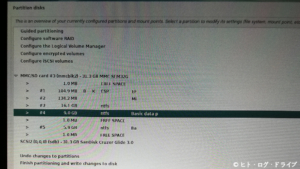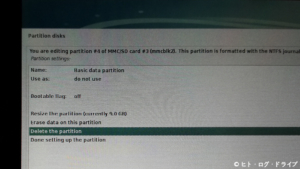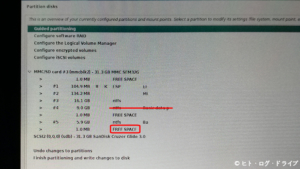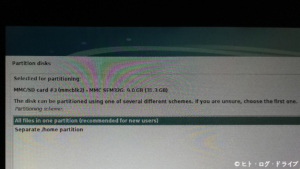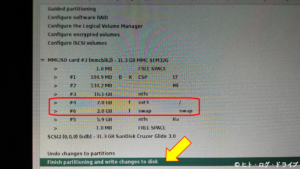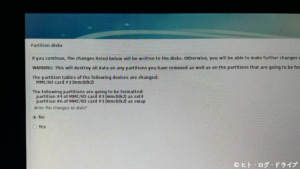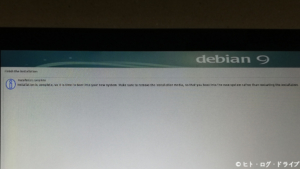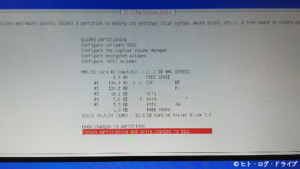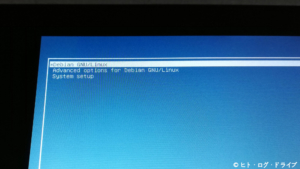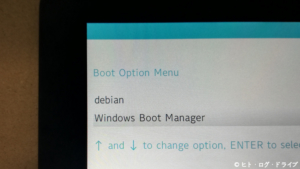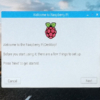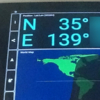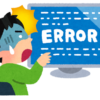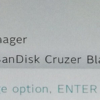YOGA Tablet 2にRaspberry Pi Desktopをインストールする その1 インストール編
以前、再利用の為にあれこれとOSをインストールし、結局は再利用に至っていない私のYOGA Tablet2(1051F)ですが、今回は「Raspberry Pi Desktop」をインストールしてみました。Raspberry Piと言うと、小型コンピューターやソフト、ハードの開発環境という認識でしたが、PC用にWebブラウザ等を含んだOSが存在している事を、今回初めて知りました。
注記
この記事の内容は実際に私が行った結果で書いていますが、同じ型式の製品、同じバージョンのWindowsやRaspberry Pi Desktop、及びその他アプリであっても方法や結果を保証する事は出来ません。またPCのBIOSやディスクパーティションの操作を誤ると、PCの起動不可やデータ消去に繋がります。実際に行う際には自己判断と自己責任の下で御願い致します。
「Raspberry Pi Desktop」インストールは、これまでのAndroid-x86やChromiun OSと同様に古いPCの再利用を目的としているので、開発ツール等を使用する為の内容は含んでいません。
Raspberry Pi Desktopのインストール
必要な物
これまでの他のOS同様に、以下の3点が必要です。
- Raspberry Pi DesktopのISOイメージ:リンク先はRaspberry Pi Foundation
- USBメモリー
- イメージ書き込みソフト
今回ダウンロードしたRaspberry Pi Desktopのバージョンは2019年4月11日リリースの「April 2019」です。ダウンロード後のISOイメージのファイルサイズは約2.4GBとなっています。従ってUSBメモリーも8GBもあれば十分かと思いますが、PCにインストールせずにUSBメモリーから起動して使用する場合はもう少し余裕があった方が良いのかもしれません。イメージ書き込みソフトについてはいつもの通り「Rufus」を使用しています。
またYOGA Tablet 2では充電兼用のUSBポートが1つしかないので、以下も使用しています。
- USBハブ
- USBキーボード
- USBマウス
ハブは充電兼用では無いので同時に充電は行えません。十分に充電を行ってから作業を開始します。
作業開始
PCにUSBメモリーを刺してRufusを起動します。「選択」からダウンロードしたISOイメージを選択し、その他の設定項目は特に変更していません。
以前はRufusでは書き込みが正常に行えず、他の書き込みソフトを使用する必要があった様ですが、私が使用したRufus(3.5)では書き込み開始後に表示されるウィンドウで、「DDイメージモード」を選択する事で問題無く書き込み出来ました。ちなみに「ISOモード」でも書き込めますが、USBからRaspberry Pi Desktopを起動して言語設定等を行っても内容が反映されず、再起動を行うと初期状態に戻ってしまいました。
YOGA Tablet2では先にパーティション編集ソフトでRaspberry Pi Desktopのインストール先として約9GB程の領域を確保しています。予めインストールされているWindows8.1も残して、デュアルブートで使用出来る様にします。
書き込みを行ったUSBメモリーをYOGA Tablet2に刺し、本体左側面のボリューム(+)を押したまま、電源ボタンを長押してBIOS画面を表示させます。USBキーボードでは電源投入から「F2」キーでも可能です。またYOGA Tablet2では先にBIOS画面でセキュアブートを無効(OFF)にする必要もあります。
BIOS画面が表示された後は「Boot Menu」を選択し、さらにUSBメモリーを選択します。
USBメモリーを選択すると、上記の様にさらにブートメニューが表示されます。
- Run with persistence
- Run and reset persistence
- Run without persistence
- Graphical install
- Install
- Install with speech synthesis
この内の上3つはUSBからRaspberry Pi Desktopを起動します。Android-x86等ではLive USBで起動した場合は設定内容は反映されない場合もありますが、Raspberry Pi Desktopでは「Persistence(持続性)」=設定をどうするかで3つの選択筋があります。またインストールについては「Graphical」でも行えるので、今回はこちらで行っています。「Install with speech synthesis」は音声案内によるインストールという事ですが、本当に機能するかは試していません。
Graphical install
Graphical installを選択すると、データが読み込まれた後は最初にキーボード言語の選択を行います。YOGA Tablet2ではこの時点で画面タッチによる操作が可能でした。USBのマウスやキーボードも使用出来ます。
言語の選択後、YOGA Tablet2のネットワークハードウェア(Wi-Fi)で追加のファームウェア(ドライバー?)が必要であるとの表示が出ました。別途USB等で読み込ませる様ですが、今回は「No」を選択して見送る事にしました。
その後は予めRaspberry Pi Desktopのファイルに含まれていると思われる、ネットワークのハードウェア一覧が表示されますが、先の通りYOGA Tablet2の物は無さそうなので「no ethernet card」を選択しました。
パーティションの選択画面になります。最初に一番上の「use the largest continuous free speace」を選択しましたが、空きスペースが無いと言われてしまいました。空きスペースとはフォーマット済み空き容量ではなく、純粋に領域を確保していないスペース(未割り当て)になります。予め確保してあった9GBの領域を解放する為、一番下の「Manual」を選択します。
パーティションの一覧が表示されるので、Raspberry Pi Desktopをインストールする9GBの領域を選択します。
次にその9GB領域のパーティションを削除します。
上記ではまだ9GB領域のパーティションを削除していませんが、削除を行うと一番下の領域と同様に「FREE SPACE」と表示されます。削除後はメニュー最上部の「Guided Partitioning」で※1の画面に戻り、再び「use the largest continuous free speace」を選択します。
今度は9GB分の空きスペースが認識され、インストールを行う際のパーティション作成方法を選択します。通常は上側で良さそうなので、これを選択します。
すると上記の様に、9GBの空きスペースに対しては7GBのインストール領域と、2GBのスワップ領域が作成されました。内容を確認し、一番下の「Finish Partitioning~」で次に進みます。
変更が行われるパーティションについての確認があるので「Yes」を選択すると、インストールが開始されます。
インストールは数分掛かりました。また上記画面後もインストールの後処理で少し時間が掛かります。
Install
「Graphical install」に対して「Install」は従来の古いタイプのインストール画面です。ただし内容や操作方法自体はGraphical installと同じです。
起動
インストールが完了すると再起動が行われ、上記のブートメニューが表示されました。USBメモリーはもう必要無いので抜いておきます。一番上を選択すればRaspberry Pi Desktopが起動しますが、元のWindows8.1まではメニューには含まれていません。インストール中に「Looking for other operating systems」という表示があったので、少し期待していたのですが。※その後、Raspberry Pi Desktopの更新でWindows8.1側も含まれました。詳しくは次回記事にて。
Windows8.1を起動するには、最初にBIOS画面から「Boot Menu」を表示させた方法で、ブートを行うOSを選択します。上側を選択すれば先のブートメニュー、下側を選択すればWindows8.1が立ち上がります。
・・・まだまだ記事が長くなりそうなので、一旦区切ります。
「YOGA Tablet 2」関連記事
以下は「YOGA Tablet 2」タグの記事一覧です(投稿順)。現在の記事とこれ以降に投稿した記事も含みます。
- Lenovo YOGA Tablet2 電源が入らない状態を修復する
- YOGA Tablet2にAndroid-x86を入れる その1 インストール編
- YOGA Tablet2にAndroid-x86を入れる その2 他バージョンとアンインストール編
- YOGA Tablet2にAndroid-x86を入れる その3 64bit版インストール編
- YOGA Tablet 2にChromium OS(Chrome OS)をインストールする その1 調査編
- YOGA Tablet 2にChromium OS(Chrome OS)をインストールする その2 Chromium OS Builds編 2021年5月更新
- YOGA Tablet 2にChromium OS(Chrome OS)をインストールする その3 CloudReady編 2022年2月更新
- YOGA Tablet 2にUbuntu 21.04をインストールする(32bit UEFIの問題回避・2021年5月更新)
- YOGA Tablet2 1051FでGPSを使う 内蔵GPSとU-Blox7(USB接続)
- ノートPC(Windows10&11・GPS未搭載機)でGPSを使う U-Blox7(USB接続)
- GPSの無いAndroid端末で外部GPSを使う その1(USB-GPS + GNSS Commander)
- GPSの無いAndroid端末で外部GPSを使う その2(GPS 2 Bluetooth + GNSS Commander)
- ノートPCで地図ナビゲーションを試す USB接続GPS+Androidエミュレーター(BlueStacks)
- YOGA Tablet 2にRaspberry Pi Desktopをインストールする その1 インストール編
- YOGA Tablet 2にRaspberry Pi Desktopをインストールする その2 設定編
- GPSの無いAndroid端末で外部GPSを使う その3(GPS 2 Bluetooth + Bluetooth GPS)
- YOGA Tablet 2(1051F・Windows8.1)にWindows10をインストールする その1 setup.exeの実行
- YOGA Tablet 2(1051F・Windows8.1)にWindows10をインストールする その2 BIOSからの実行
- YOGA Tablet 2(1051F・Windows8.1) 充電最適化アップデートに該当
- YOGA Tablet 2(1051F・Windows8.1) 充電とUSB機器の同時利用を試す(OTGケーブル)
- YOGA Tablet 2(1051F) Ubuntuでのブートローダーのインストール失敗と音声が出ない問題について
- GPSの無いAndroid端末で外部GPSを使う その4(USB-GPS + UsbGps4Droid)
- YOGA Tablet 2にChromium OS(Chrome OS)をインストールする その4 Chrome OS Flex編