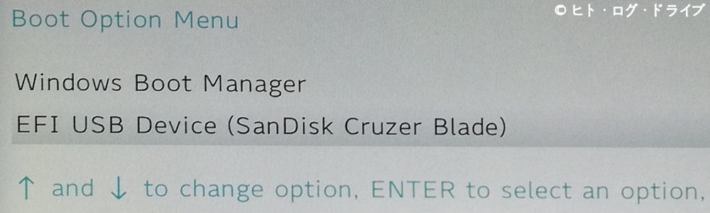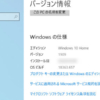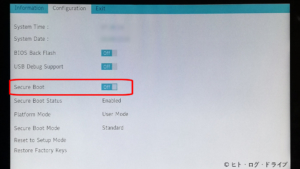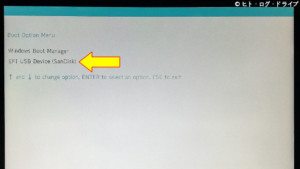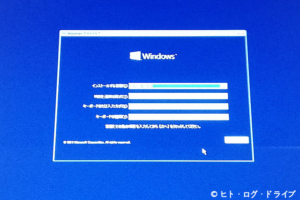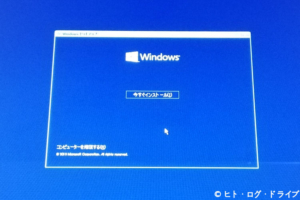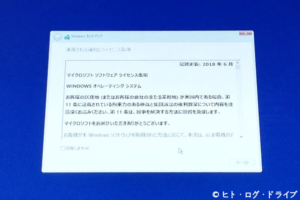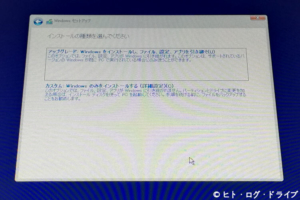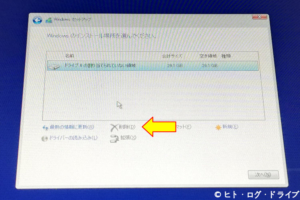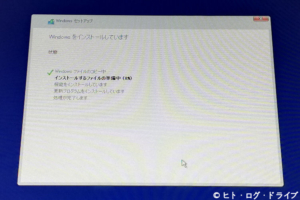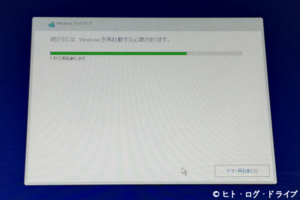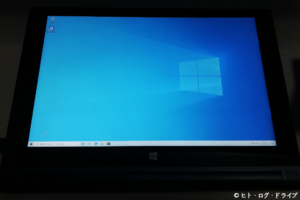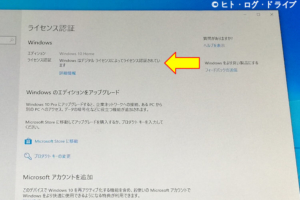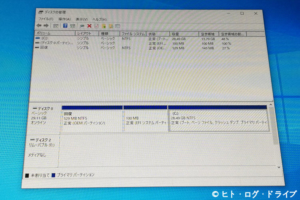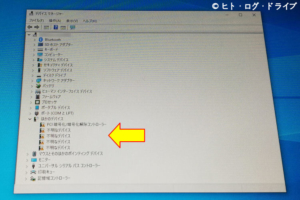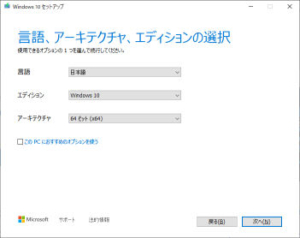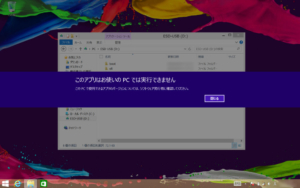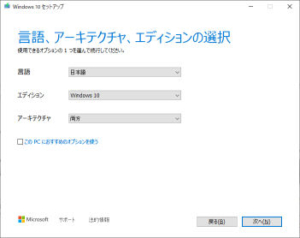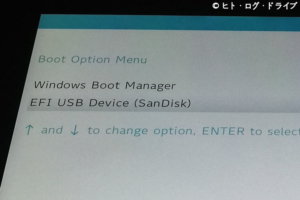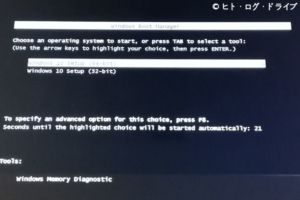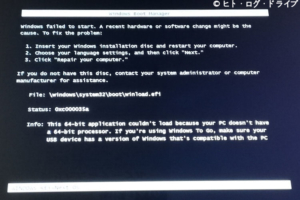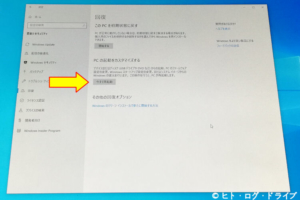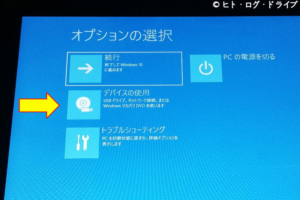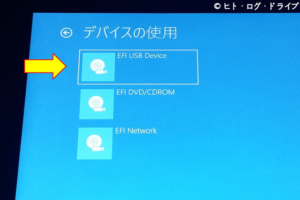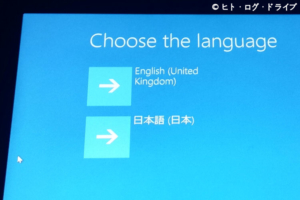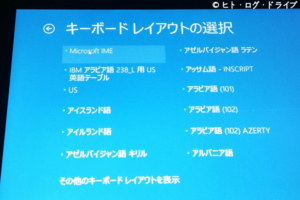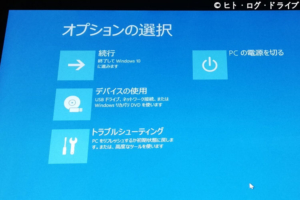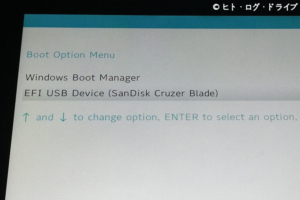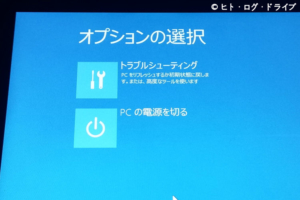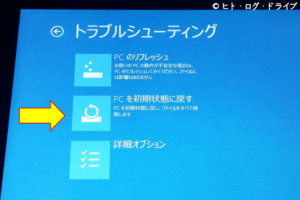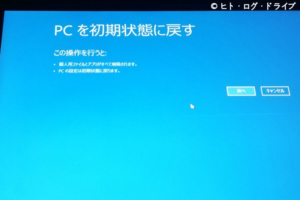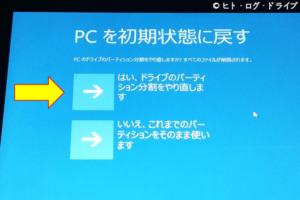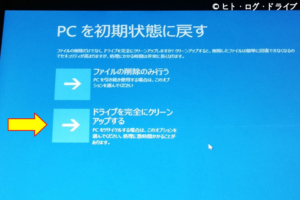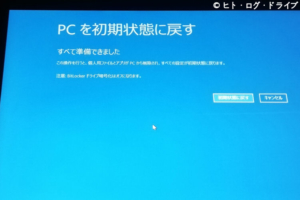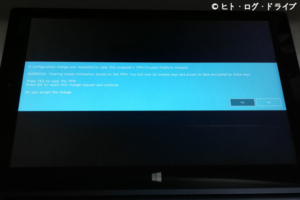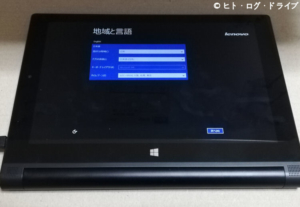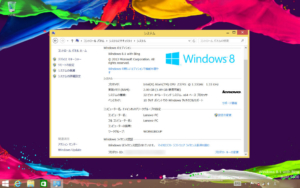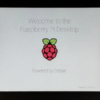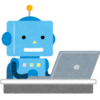YOGA Tablet 2(1051F・Windows8.1)にWindows10をインストールする その2 BIOSからの実行
前回はWindows10のインストールメディアをUSBメモリーで作成した上で、Windows8.1上からsetup.exeを実行してWindows10のインストールを行いました。今回はYOGA Tablet 2のBIOS上からインストールメディアのUSBメモリーを起動する方法でWindows10をインストールしてみます。またその後、こちらもUSBメモリーで事前に作成したWindows8.1の回復ドライブを使用して、元に戻してみる事も試してみます。
注記
この記事の内容は実際に私が行った結果で書いていますが、同じ型式の製品、同じバージョンのWindowsやその他アプリであっても方法や結果を保証する事は出来ません。またPCのBIOSやディスクパーティションの操作を誤ると、PCの起動不可やデータ消去に繋がります。実際に行う際には自己判断と自己責任の下で御願い致します。
またYOGA Tablet 2(1051F)ではUSBポート(MicroUSB)が1つしかなく充電兼用なので、事前に充電を完了させておく事、あるいは充電にも対応した(OTG)USBハブの使用が必要になります。
Windows8.1での回復ドライブの作成、およびWindows10のインストールメディアの作成については前回記事を見て下さい。また今回のBIOSからのWindows10のインストールも、前回同様にWindows8.1のデータは残さずに、削除する形(クリーンインストール)で行います。
BIOSからの起動
YOGA Tablet 2のBIOSを表示させるには、電源OFFの状態から本体左側面にあるボリュームボタンの「+」を押しながら電源をONにします。
さらにUSBメモリーから起動させる場合は、BIOSのConfigurationで「Secure Boot」をOFFにする必要があります。
その上でBoot Menuから接続しているUSBメモリー(Windows10インストールメディア)を選択します。
Windows10のインストール(BIOSからの実行)
BIOSでUSBメモリーを選択するとWindowsセットアップが立ち上がります。最初に言語やキーボードの選択を行いますが、BIOSからセットアップを立ち上げているので、画面タッチやソフトウェアキーボードによる入力は行えません。
従ってUSBメモリーの他に、USBハブを使ってマウスやキーボードの接続が必要になります。
言語やキーボードの選択を行った後に「今すぐインストール」をクリックすると、ライセンスに関する表示があります。
次に現在インストールされているWindowsのアプリや設定等を引き継ぐ(アップグレード)か、削除するか(カスタム)の選択になります。今回は下側のカスタムにします。
さらに次にインストールを行うパーティションの選択に進みますが、ここで任意に削除やフォーマットが行えます。今回は全てのパーティションを「削除」して、全領域を「未割り当て」にしてしまいます。
全領域を未割り当てにした後に「新規」を行うと、Windows10のインストールに適したパーティションが自動で作成されます。Windows10をインストールするパーティションを選択して次に進みます。
選択したパーティションにWindows10がインストールされ、再起動が行われます。
再起動後、Windows10が立ち上がりました。ここまで掛った時間は30分程度だったでしょうか。
今回の場合も前回同様に、既にWindows10のライセンス認証が通った状態でした。ライセンスに関する内容は前回記事で書いていますが、Windows10の無償アップグレードは既に終了し、マイクロソフトのソフトウェアライセンス条項にも「ライセンス認証が正常に行われても、本ソフトウェアが正規のものであること、または適切にライセンスされていることは確認されていません。」との記載があります。
前回では回復パーティションは作成されませんでしたが、今回は作成されています。この回復パーティションはWindows10での物です。
また前回はWindows8.1から各デバイスのドライバーは引き継がれた様子で、最初から全てのデバイスが認識されて利用可能でしたが、今回は不明となっているデバイスが多くあります。インストールの時間が前回と比べて早く済んだ事も、これに関係していそうです。
メーカーからWindows10(32bit)のドライバーが用意されているので、その全てをダウンロードしてインストールを行うと、デバイスは全て認識されて利用可能になりました。画面のタッチや回転、カメラも問題ありません。
64bit版Windows10について(おまけ)
このYOGA Tablet 2(1051F)のCPU(Atom Z3745)は、一応64bitに対応している様子で、Android-x86では64bit版もインストール出来ました。そこで今回のWindows10でも64bit版も試してみます。
まずはインストールメディアをアーキテクチャを64bitとして作成します。
その上で、YOGA Tablet 2のWindows8.1上から「setup.exe」を実行してみると、上記の様に弾かれてしまいました。そこでBIOSからの起動を試してみると、今度はBoot Menuにインストールメディア(USBメモリー)が表示されませんでした。
インストールメディアのアーキテクチャを「両方」として作成しなおします。ただしWindows8.1上から「setup.exe」を実行しても、32bit側が立ち上がると思ったので試しませんでした。
BIOSから起動した場合、Boot Menuに表示されたので実行してみます。
64bit版か32bit版かの選択が出来ます。
しかし64bit版を選択すると結局はエラーでセットアップを開始出来ませんでした。ただし仮に64bit版がインストール出来ても各デバイスのドライバーが無いので、あえて64bit版を利用する利点も無いと思います。
Windows8.1へ戻す
インストールしたばかりのWindows10ですが、おおよその様子が分かりWindows10のライセンスも持っていないので、事前に作成しておいたWindows8.1の回復ドライブで元に戻るか試してみます。
Windows10の回復から回復ドライブ(USBメモリー)の起動
Windows8.1の回復ドライブとなるUSBメモリーを接続した上で、インストールしたWindows10上で「設定 → 更新とセキュリティ → 回復」と進みます。
「PCの起動をカスタマイズする」にある「今すぐ再起動」をクリックします。ちなみにその上の「初期状態に戻す」は、あくまでWindows10を初期状態にする事になります。
YOGA Tablet 2が再起動して上記のオプションの選択が表示されるので、「デバイスの使用」を選択します。この時は画面タッチによる操作は可能です。
次に「USB Device」を選択します。
続いて言語とキーボードを選択して、さらに次に進みます。
ここまで進めた所で、再びオプションの選択画面になってしまいました。以降、同じ操作をしてもループ状態です。通常、他のOS(Android-x86等)のインストールも同じ方法でUSBメモリーからの起動に切り替えられるのですが・・・。
BIOSから回復ドライブ(USBメモリー)の起動
仕方が無いので、今回のWindows10のインストールと同様にBIOSから直接USBメモリーを起動させます。
BIOSからUSBメモリーを起動しても言語とキーボードの選択の様子は同じでした。しかし次のオプションの選択では項目が減っています。「トラブルシューティング」を選択します。
完全に元のWindows8.1に戻すので「PCを初期状態に戻す」を選択します。
個人用ファイルやアプリも削除される事の確認が表示されます。
続いてパーティションに関する選択をします。パーティションも元に戻す為に「やり直し」を選択します。
さらに「ドライブを完全にクリーンアップする」を選択します。
準備が完了し、「初期状態に戻す」で初期化作業が開始されます。
初期化作業の最初は、なかなか進む様子がありませんでした。
途中で上記の様に「A configuration change was~」と表示され、TPM(Trusted platform Module)のクリアをするかしないかの選択が必要でした。リカバリ中のこのメッセージの表示に関しては富士通サポートに掲載があります。ここでは「Yes」を選択しました。
その後、Windows8.1のセットアップが開始されました。地域や言語の選択、ライセンスに関する表示、WiFi設定等を行います。
見慣れた画面が表示され、無事にWindows8.1に戻りました。ここまでに掛った時間は1時間半~2時間だったでしょうか。
Windows8.1のライセンスはこれまで通り認証されています。
Windows8.1の回復パーティションも元に戻っています。
前回記事で50%程度まで減っていたバッテリーがギリギリでした。
Windows10の使用感・その他
インストールしたWindows10は基本的な操作を試した限りでは、元のWindows8.1と感覚的な変わりはありません。起動もスムーズで同じ用途であれば問題無く使用出来そうな印象でした。ただしOSとして別途Windows10の購入を考えると、やはりそこまでYOGA Tablet 2を使う用途が思い付きません。タブレットだったらAndroidの方が使い易そうだし・・・と、結局はYOGA Tablet 2にAndroid-x86を入れてみようと考えた当初に戻ってしまいます。
「YOGA Tablet 2」関連記事
以下は「YOGA Tablet 2」タグの記事一覧です(投稿順)。現在の記事とこれ以降に投稿した記事も含みます。
- Lenovo YOGA Tablet2 電源が入らない状態を修復する
- YOGA Tablet2にAndroid-x86を入れる その1 インストール編
- YOGA Tablet2にAndroid-x86を入れる その2 他バージョンとアンインストール編
- YOGA Tablet2にAndroid-x86を入れる その3 64bit版インストール編
- YOGA Tablet 2にChromium OS(Chrome OS)をインストールする その1 調査編
- YOGA Tablet 2にChromium OS(Chrome OS)をインストールする その2 Chromium OS Builds編 2021年5月更新
- YOGA Tablet 2にChromium OS(Chrome OS)をインストールする その3 CloudReady編 2022年2月更新
- YOGA Tablet 2にUbuntu 21.04をインストールする(32bit UEFIの問題回避・2021年5月更新)
- YOGA Tablet2 1051FでGPSを使う 内蔵GPSとU-Blox7(USB接続)
- ノートPC(Windows10&11・GPS未搭載機)でGPSを使う U-Blox7(USB接続)
- GPSの無いAndroid端末で外部GPSを使う その1(USB-GPS + GNSS Commander)
- GPSの無いAndroid端末で外部GPSを使う その2(GPS 2 Bluetooth + GNSS Commander)
- ノートPCで地図ナビゲーションを試す USB接続GPS+Androidエミュレーター(BlueStacks)
- YOGA Tablet 2にRaspberry Pi Desktopをインストールする その1 インストール編
- YOGA Tablet 2にRaspberry Pi Desktopをインストールする その2 設定編
- GPSの無いAndroid端末で外部GPSを使う その3(GPS 2 Bluetooth + Bluetooth GPS)
- YOGA Tablet 2(1051F・Windows8.1)にWindows10をインストールする その1 setup.exeの実行
- YOGA Tablet 2(1051F・Windows8.1)にWindows10をインストールする その2 BIOSからの実行
- YOGA Tablet 2(1051F・Windows8.1) 充電最適化アップデートに該当
- YOGA Tablet 2(1051F・Windows8.1) 充電とUSB機器の同時利用を試す(OTGケーブル)
- YOGA Tablet 2(1051F) Ubuntuでのブートローダーのインストール失敗と音声が出ない問題について
- GPSの無いAndroid端末で外部GPSを使う その4(USB-GPS + UsbGps4Droid)
- YOGA Tablet 2にChromium OS(Chrome OS)をインストールする その4 Chrome OS Flex編

![メリークリスマス その2
👉オリジナルのLoRAは公開していません。
👉他の画像は以下でも公開しています。
https://buymeacoffee.com/hitolog
Credits:
DreamShaper XL Lightning DPM++ SDE / Lykon / https://civitai.com/models/112902(共通)
Pastry [SDXL] / RalFinger / https://civitai.com/models/189905(共通)
Easter Lamb Awful Cakes / Sophorium / https://civitai.com/models/369206(3,4枚目)
GingerbreadStyle / edas / https://civitai.com/models/565790(3,4枚目)
#aigenerated #subaru #wrxsti #wrx #画像生成ai](https://hito-log.com/drive/wp-content/plugins/instagram-feed/img/placeholder.png)