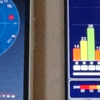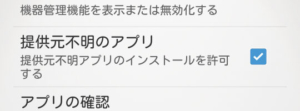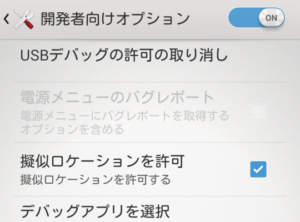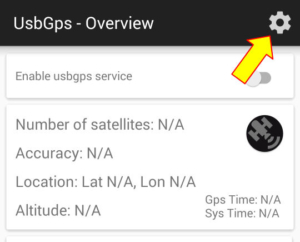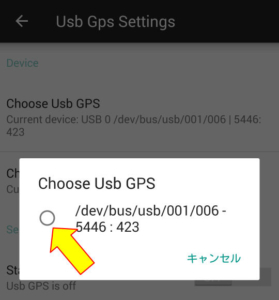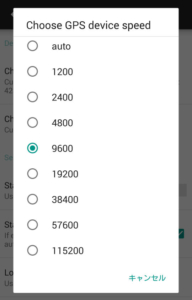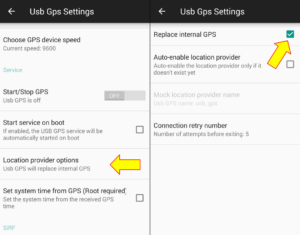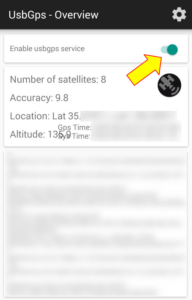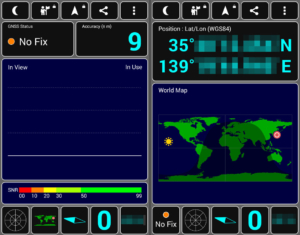GPSの無いAndroid端末で外部GPSを使う その4(USB-GPS + UsbGps4Droid)
これまでGPSを搭載していないAndroid機器で、USB接続のGPSレシーバーを使用してみたり、他の機器からBluetooth経由でGPSデータを受信してみる方法を色々と試しました。最後にGPS関連の記事を書いてから時間もだいぶ経過していますが、今回、このブログに情報を送って頂いたので、その方法を試してみます。
情報を送って頂いた方には、この場にて御礼申し上げます。
注記
この記事は2020年8月現在での内容です。実際に私が行った内容で書いていますが、その後に製品やアプリ等の仕様や方法が異なる場合があります。これら記事の内容を参考にしての作業等は、自己責任と自己判断の下でお願い致します。また私個人の所感や勘違い等の可能性もあるので、記事内容の保証は出来ません。
この記事ではYOGA Tablet2は出てきませんが、関連する記事なので「YOGA Tablet2」のタグを付けています。
これまでの流れ
これまでの記事で使用しているUSB接続のGPSレシーバーはuBloxのU-blox7という物です。基本的にはWindows上で動作する機器ですが、当初はAndroid機器に接続して「GNSS Commander」というアプリを使用する事で、GPSを搭載していないAndroid機器でも地図アプリでの現在地認識が可能でした。
しかし「GNSS Commander」アプリは「PPM Commander(GooglePlay)」という名称になり、U-blox7をサポートしなくなってしまいました。従ってAndroid機器ではU-blox7が使用出来なくなってしまったので、代わりに他のAndroid機器からGPSの受信データをBluetoothで送受信するアプリを使ってみたりもしました(以下の記事にて)。
※U-blox7には複製品もある様なので購入の際には注意して下さい。上記は私が購入した物です。HiLetgoブランドの物ですが、時期によってはHiLetgoブランドでも梱包が異なる物がある様子です(Amazonの投稿にあり)。
「UsbGps4Droid」
送って頂いた情報で教えて頂いたのは「UsbGps4Droid(GitHub)」というAndroid用アプリです。ただしGooglePlayストア上ではなく、GitHubで公開されているアプリです。かなり以前から存在していた様子ですが、全く気付きませんでした。
アプリのインストール
GitHubで公開されているアプリなので、まずはアプリ(APKファイル)をダウンロードします。ここから「最新のリリース」となっているAPKファイル(記事作成時の最新は「UsbGps4Droid-v2.2.0-release.apk」)をダウンロードします。
インストールを行う前に、スマホのセキュリティー設定で「提供元不明のアプリ」を許可する設定が必要です。※設定画面や設定方法はスマホ機種やAndroidのバージョンによって異なります。
ダウンロードしたアプリ(APKファイル)をタップするとアプリがインストールされ、UsbGps4Droidのアイコンが追加されます。
U-blox7の接続
スマホのUSB端子にU-blox7を接続しますが、大概のスマホの場合はMicroUSBやTypeCからUSBのTypeAメスへの変換ケーブルが必要です。その際、ケーブルはOTG対応ケーブルが必要になります。私が今回使用したスマホではOTG対応でないとアプリから接続出来ませんでした。
現在使用しているスマホはTypeCで、TypeCのOTGケーブルは所有していないので、今回はAndroid4.4の古いスマホを利用しています。またU-blox7のLEDはGPS衛星を捕捉してから点滅するので、接続時は消灯のままです。
アプリの立ち上げ・設定
インストールしたアプリを立ち上げると、まずは「Mock location(疑似ロケーション)」を有効にする様に指示されます。Mock locationの設定は「開発者向けオプション」内にありますが、設定に開発者向けオプションが無い場合は端末情報の「ビルド番号」を7回連続でタップすると表示されます。
※スマホ機器、Androidのバージョンによっては「Mock location」の他に「仮の現在地情報アプリを選択」という設定項目があり、ここで「UsbGps4Droid」を指定する必要がある場合があります。
アプリ右上の歯車アイコンから設定を開き、「Choose USB GPS」でU-blox7を選択します。表示されている内容はデバイス番号の様な物ですが、U-blox7しか繋いでいないのでこれを選択します。
次に「Choose GPS device speed」で「9600」を選択しますが、これはWindowsPCでU-blox7を接続した際に使用した、Windows用「u-center」で設定した速度にしています(他の速度でも繋がりましたが)。
さらに「Location provider options」に「Replace internal GPS」という項目がありますが、内蔵GPSから置き換える設定の様なので、チェックを入れておきます。
確認
アプリの設定が完了したら、「Enable usbgps service」のスイッチをONにします。ON後はU-blox7で受信したデータがパラパラと表示されますが、捕捉衛星数や誤差、緯度経度の表示にはしばらく時間が掛かります。室内では衛星の捕捉は難しい場合があり、ベランダや窓際で行うと改善される事もあります。
「UsbGps4Droid」アプリは立ち上げたままで他のGPSアプリを立ち上げてみると、衛星は捕捉していませんが、緯度経度の数値は表示される様になっています。同様に地図アプリを立ち上げると、現在地が認識出来る様になっています。ナビゲーション利用までは確認していませんが、おそらく以前の「GNSS Commander」アプリの時と同様にナビゲーションも可能と思われます。
その他
頂いた情報では「U-Droid Center for u-blox®」というアプリも紹介頂きました。こちらはGooglePlayストアで公開されているアプリですが、有料で1,200円(2020年8月現在)となっています。こちらはよりグラフィカルで地図も表示出来る様子です。以前の「GNSS Commander」に近いでしょうか。名称も「U-Droid Center」でU-BloxがWindows用として公開している「u-center」を模している様です。以前は「u-center」も公式にAndroid用のアプリも公開されていましたが、現在は公開されていないのでその為かもしれません。
こちらのアプリに関しては確認していません(価格がもう少し安価だったら・・・)。「UsbGps4Droid」はGooglePlayストアで公開されているアプリではないので、セキュリティ的な不安もあります。それでもGitHubなので出どころが不明な物よりは良い、逆にGooglePlayストアでも怪しい物は多いのですが、その辺りに機能と合わせた価値がありそうであれば試してみても良いかもしれません。ただしU-blox7で使用出来るのかは不明です。
「YOGA Tablet 2」関連記事
以下は「YOGA Tablet 2」タグの記事一覧です(投稿順)。現在の記事とこれ以降に投稿した記事も含みます。
- Lenovo YOGA Tablet2 電源が入らない状態を修復する
- YOGA Tablet2にAndroid-x86を入れる その1 インストール編
- YOGA Tablet2にAndroid-x86を入れる その2 他バージョンとアンインストール編
- YOGA Tablet2にAndroid-x86を入れる その3 64bit版インストール編
- YOGA Tablet 2にChromium OS(Chrome OS)をインストールする その1 調査編
- YOGA Tablet 2にChromium OS(Chrome OS)をインストールする その2 Chromium OS Builds編 2021年5月更新
- YOGA Tablet 2にChromium OS(Chrome OS)をインストールする その3 CloudReady編 2022年2月更新
- YOGA Tablet 2にUbuntu 21.04をインストールする(32bit UEFIの問題回避・2021年5月更新)
- YOGA Tablet2 1051FでGPSを使う 内蔵GPSとU-Blox7(USB接続)
- ノートPC(Windows10&11・GPS未搭載機)でGPSを使う U-Blox7(USB接続)
- GPSの無いAndroid端末で外部GPSを使う その1(USB-GPS + GNSS Commander)
- GPSの無いAndroid端末で外部GPSを使う その2(GPS 2 Bluetooth + GNSS Commander)
- ノートPCで地図ナビゲーションを試す USB接続GPS+Androidエミュレーター(BlueStacks)
- YOGA Tablet 2にRaspberry Pi Desktopをインストールする その1 インストール編
- YOGA Tablet 2にRaspberry Pi Desktopをインストールする その2 設定編
- GPSの無いAndroid端末で外部GPSを使う その3(GPS 2 Bluetooth + Bluetooth GPS)
- YOGA Tablet 2(1051F・Windows8.1)にWindows10をインストールする その1 setup.exeの実行
- YOGA Tablet 2(1051F・Windows8.1)にWindows10をインストールする その2 BIOSからの実行
- YOGA Tablet 2(1051F・Windows8.1) 充電最適化アップデートに該当
- YOGA Tablet 2(1051F・Windows8.1) 充電とUSB機器の同時利用を試す(OTGケーブル)
- YOGA Tablet 2(1051F) Ubuntuでのブートローダーのインストール失敗と音声が出ない問題について
- GPSの無いAndroid端末で外部GPSを使う その4(USB-GPS + UsbGps4Droid)
- YOGA Tablet 2にChromium OS(Chrome OS)をインストールする その4 Chrome OS Flex編