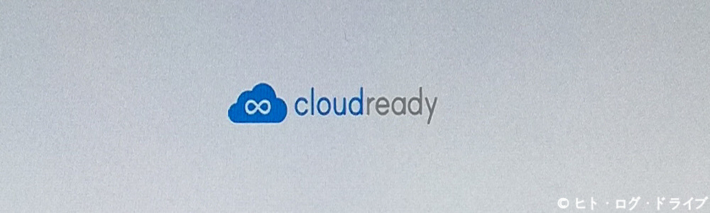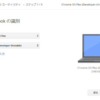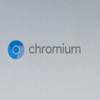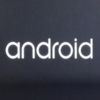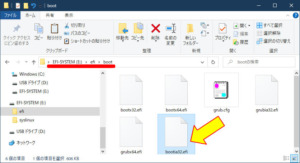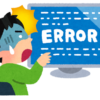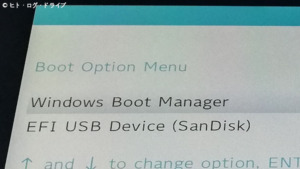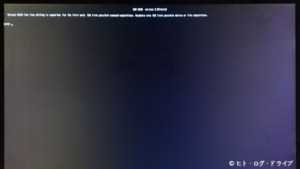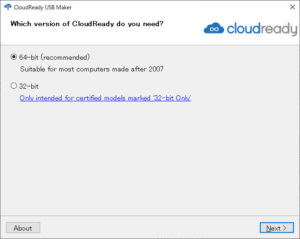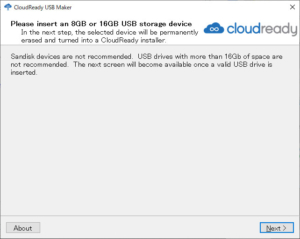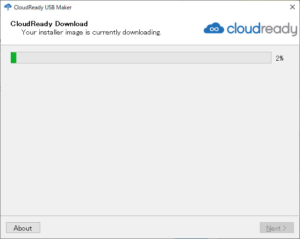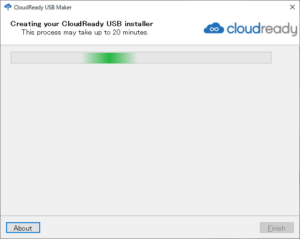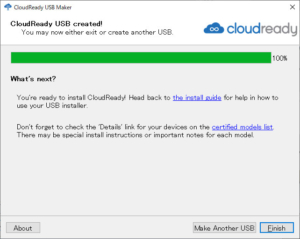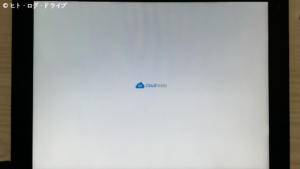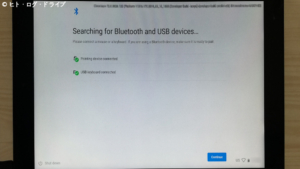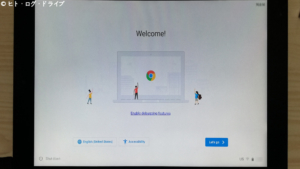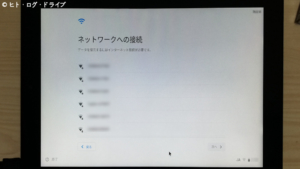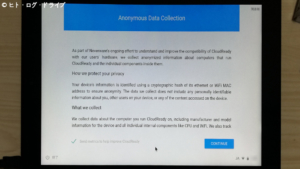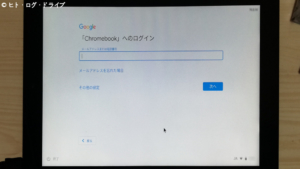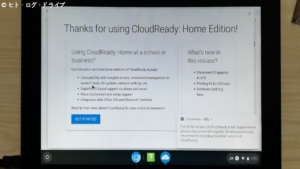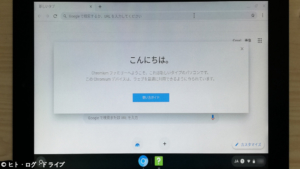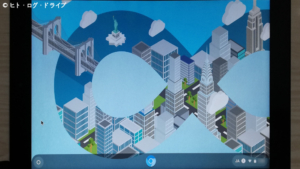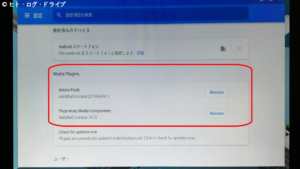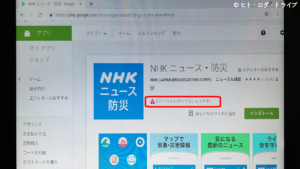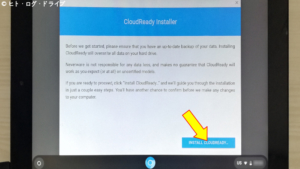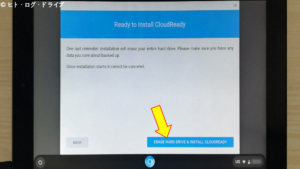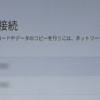YOGA Tablet 2にChromium OS(Chrome OS)をインストールする その3 CloudReady編 2022年2月更新
前回はYOGA Tablet 2 with Windows(1051F)にChromium OS Buildsのspecialビルドをインストールしました。残念ながらspecialビルドでもWifiは認識されず、その他にも幾つか問題がありました。また内部ストレージへのインストールでデュアルブートもサポートされていないので、今回はもう一方のCloudReadyのインストールを行ってみます。
注記1(2022年2月追記)
2020年12月、CloudReadyの開発元のNeverware社がGoogleに買収され、2022年2月にGoogleから新たに「Chrome OS Flex」が発表されました。現在(2022年2月)ではまだ早期アクセスのテスト段階で、安定版としてはこれまでの「CloudReady」の使用を案内しています。またChrome OS Flexが安定した段階でCloudReadyはChrome OS Flexに自動更新されるともあります。詳しくはGoogleのChrome OS Flexページ(英文)にて。
早期アクセスについては、現在既に無料でダウンロードする事が出来ます。上記のGoogleページからも可能ですが、Chrome Webブラウザとその拡張機能である「Chromebook リカバリーユーティリティ」でも可能なので、近々試してみる予定です。ただし現在のCloudReady同様にサポートするPCは64bit CPUとの事なので、YOGA Tablet 2 with Windows(1051F)の32bit版UEFIでは、起動やインストールは出来ないかもしれません。→ 試してみました(以下の記事にて)。
2022年7月追記
2022年7月15日、GoogleからChrome OS Flexが正式リリースされました。併せてNeverware社のCloudReadyは公開終了となっています。
※これより以下の記事は過去の古い内容を含んでいるので、現在では利用出来なかったり間違っている可能性があります。
注記2
この記事の内容は実際に私が行った結果で書いていますが、同じ型式の製品、同じバージョンのWindowsやChromium OS、及びその他アプリであっても方法や結果を保証する事は出来ません。個人的な所感も多く、また記事公開後のChromium OSの仕様や方法等、実際とは異なる内容となっている場合があります。
PCのBIOSやディスクパーティションの操作を誤ると、PCの起動不可やデータ消去に繋がります。実際に行う際には自己判断と自己責任の下で御願い致します。
前回のChromium OS Buildsについては以下の記事になります。
また以降の作業内容で、以前のAndroid-x86インストール記事と重複する内容があります。この記事では詳細は省きますので、以下の記事を参照して下さい。
CloudReady
CloudReadyはNeverware社が公開しているChromium OSですが、種類としてEducation版とEnterprise版、Home版の3つが存在します。この内Education版とEnterprise版は有料ですが、個人使用の場合はHome版を無料で使用する事が可能になっています。
CloudReady Home版のイメージファイルは、同じくNeverware社が公開している「CloudReady USB Maker」を使用する事で、イメージファイルのダウンロードから書き込みまで行えます。ダウンロードされるCloudReady(イメージファイル)も、その時の最新バージョンになります。
またCloudReadyではv45.3でデュアルブートに対応したと案内されています。→その後、終了しました。
2021年5月更新
近年の新型コロナの影響でオンライン環境の需要が多くなった為か、Chromebook製品がとても多く発売になっています。久しぶりに現在のCloudReadyがどうなっているのか確認してみましたが、CloudReadyも32bit版のリリースとサポートは終了していました。
ただしYOGA Tablet 2(1051F)ではChromium OS Buildsの64bit版のインストールも可能だったので、今回はCloudReadyも64bit版をインストールしてみる事にしました。
※ここでは以前からの違いについて記載します。以前の内容はその先の項目(2021年5月更新前)を見て下さい。
イメージファイルの書き込み
新たにCloudReady USB Makerをダウンロードして実行すると、前回にはあった64bit版と32bit版の選択画面がありませんでした。それ以外は前回から変わった様子はありませんでした。
YOGA Tablet 2へインストール
USBメモリーからの立ち上げ
イメージファイルを書き込んだUSBメモリーから立ち上げようとすると、Boot MenuにUSBメモリーが表示されません。今回は64bit版なのでまたUEFIの問題だと思い、「bootia32.efi」をUSBメモリー内に置いてみました。
それでも、既に32bit用と思われるファイルもある点が気になります。「bootia32.efi」については下記記事で。
とりあえずBoot Menuに表示されたので、選択します。
・・・これ以上進みませんでした。UEFI自体も64bitでないとダメでしょうか。
一部情報では、古いCloudReady USB Maker(64bit版と32bit版の選択が出来る物?)を使用すれば、最終の32bit版のイメージファイルがダウンロード出来る様ですが、現在その古いCloudReady USB Makerがダウンロード出来るサイトは当然公式ではなく、CloudReady USB Maker自体も出どころが不明なので、YOGA Tablet2でのCloudReadyインストールは残念ながら出来なくなったと判断します。
2021年5月更新前
※以下の内容は2021年5月更新前で、CloudReadyの32bit版がまだあった時の内容です。
イメージファイルの書き込み
先の通り、CloudReady USB Makerをダウンロードして実行すると、8GBか16GBのUSBメモリーが必要・イメージファイルの書き込みに20分掛かると表示されます(イメージファイルのダウンロード時間は含まれない)。
次にインストールするCloudReadyの64bit版か32bit版の選択がありますが、推奨は64bit版で32bit版は認定されたモデル一覧で「32bit Only」とされる機種に限るとあります。モデル一覧には多くのメーカーのノートPC等が記載されていますが、LenovoではYOGA Tablet 2は含まれていません。古いモデルでは「IdeaPad」などもあります。
今回は64bit版と32bit版でどちらを使用するか迷いましたが、CloudReady USB Makerのダウンロードページに、
Note: If your computer does not appear on our certified models list, it does not mean that it won’t work with CloudReady. When we say a device is certified, it simply means that we guarantee that it will work.
と、認定モデルに記載されていないからといって動作しない訳ではなさそうなので、とりあえず32bit版を使用してみる事にしました。
またCloudReady USB Makerを使用しない場合は、CloudReady USB Makerのダウンロードボタンのさらに下にある「DOWNLOAD 64-BIT」または「DOWNLOAD 32-BIT」からイメージファイルの圧縮ファイル(ZIP)をダウンロード出来ます。
私の場合は32bit版を選択して次に進むと、Sundiskのデバイスはお勧めしない、さらに16GB以上の容量もお勧めでないと表示されました。理由は不明ですが、容量についてはあまり大きな容量は必要とせず、逆にフォーマット時間が掛かってしまうからでしょうか。容量は16GBですが手元にSundiskしかないのでこのまま進めます。
USBメモリーを選択します。複数ある場合はここで選択出来ると思われます。
CloudReadyのイメージファイルがダウンロードされます。
イメージファイルのダウンロードが終わるとUSBメモリーへの書き込みになりますが、ここから約20分掛かる様子です。
USBメモリーへの書き込みが終了しました。先の認定モデルでは注記や重要事項があるので、各モデルの詳細を見る様に記載されています。
YOGA Tablet 2へインストール
USBメモリーからの立ち上げ
前回のChromium OS Buildsの時と同様に、YOGA Tablet 2にUSBメモリーを刺し、本体左側面の音量ボタン(+)を押したまま電源ボタンを長押してBIOS画面に入ります。USBキーボードがあれば「F2」キーでも可能です。また先にBIOS Setupでセキュアブートを無効(OFF)にしておく点も同様です。Boot MenuからUSBメモリーを選択してUSBメモリーから起動します。
Chromium OS Buildsではブートローダーが表示されましたが、今回のCloudReadyでは表示されず、そのまま画面にCloudReadyのロゴが表示されました。少しの待ち時間の後はChromium OS Buildsと同様に「Welcome!」の画面になるので、画面下部の言語設定から「日本語」に設定します。CloudReadyもこの時点で画面のタッチ操作も可能でした。
「続行」を選択して次に進むと課題のWifiの設定画面ですが、瞬時にスキャンが始まって内蔵のWifiが有効となりました。Android-x86の時は数分で切断されてしまいましたが、今回は切れる様子はありません。どうやらCloudReadyではYOGA Tablet 2のWifi(Broadcom)を正しく認識している様です。
Wifiを接続した後に、匿名データの送信に関する可否(チェックボックス)を行うと、Googleアカウントの入力画面になります。その後はCloudReadyの案内等が表示され、Webブラウザのchromeが立ち上がります。ただし画面右下に64bit版の利用を推奨する通知が出ています。
chromeでWebを見る限りはChromium OS Buildsの時と変わりません。またYouTubeは最初は一向に動画が再生されなかったのですが、設定でChromium OS Buildsには無かった「Adobe Flash」のインストールを行うと再生される様になりました。同時に「Media Components」もインストールしましたが、CloudReadyでも「音」が出ません。さらにBluetoothも有効にする事が出来ませんでした。Google Play Storeに関してはデバイス登録をしていないのでアプリのインストールは出来ませんでした。CloudReadyからYOGA Tablet 2をデバイスとして登録できるのかは試していません。
使用感
CloudReadyには有料版もある為か、見た目のデザインも分かり易くなっています。またChromium OS Buildsと同様にCloudReadyも非常に軽い印象ですが、現在はUSBメモリーから起動しているのでやはり時々止まってしまう現象があります。今回のCloudReadyは32bit版を使用しましたが、実はこの後すぐに64bit版も試してみましたが全く違いは感じられず、先の音が出ない点とBluetoothが有効にならない点も同様でした。さらに電源をOFFにすると画面は消えますが、完全に電源がOFFにならない点もChromium OS Buildsと同様に発生しています。今回も電源ボタンを長押しして強制的に電源を切りました。
内部ストレージへのインストール
CloudReadyではデュアルブートがサポートされている様なので、内部ストレージへのインストールを試してみます。右下からウィンドウを表示させて「install OS」を選択します。
表示されるウィンドウ下部の「install CloudReady」を選択すると、次のウィンドウで「Standalone」か「Dualboot」の選択が出来る様ですが、
「Dualboot」の選択は無く、そのまま「erase hard drive&install CloudReady」になってしまいました。このまま進むとWindows8.1も消去されてしまうので、この時点で諦めました。
事前に調べていた情報ではデュアルブートは可能だと思ったのですが、改めて調べてみると・・・終わってました。理由も書かれているので読んでみると、確かにデュアルブート機能は一般的に何かあった時の対処が難しいと思われる内容です。
ただしCloudReadyを内部ストレージへクリーンインストールを行うのであれば、Chromium OS Buildsの様にコマンドプロンプトを開く必要が無いので、この点はかなり便利な印象です。
その他
期待のCloudReadyでしたが、こちらもYOGA Tablet 2での利用は現実的でないと判断しました。Wifiが使えた事には感動しましたが、現状で音が出ない、Bluetoothが有効にならない、電源が切れないという3つの問題があります。そう考えるとなおさらWindows8.1を消去する訳にもいかなくなります。Windows7の延長サポートが2020年1月14日で終了しますが、Windows8.1の延長サポートは2023年1月10日まであります。従って無理して他のOSをインストールする必要も無く、結局は何がしたかったのか分からなくなってしまいました・・・。
ついでなので、次回はYOGA Tablet 2にUbuntuでも入れてみようかと思います。→入れてみました。
「YOGA Tablet 2」関連記事
以下は「YOGA Tablet 2」タグの記事一覧です(投稿順)。現在の記事とこれ以降に投稿した記事も含みます。
- Lenovo YOGA Tablet2 電源が入らない状態を修復する
- YOGA Tablet2にAndroid-x86を入れる その1 インストール編
- YOGA Tablet2にAndroid-x86を入れる その2 他バージョンとアンインストール編
- YOGA Tablet2にAndroid-x86を入れる その3 64bit版インストール編
- YOGA Tablet 2にChromium OS(Chrome OS)をインストールする その1 調査編
- YOGA Tablet 2にChromium OS(Chrome OS)をインストールする その2 Chromium OS Builds編 2021年5月更新
- YOGA Tablet 2にChromium OS(Chrome OS)をインストールする その3 CloudReady編 2022年2月更新
- YOGA Tablet 2にUbuntu 21.04をインストールする(32bit UEFIの問題回避・2021年5月更新)
- YOGA Tablet2 1051FでGPSを使う 内蔵GPSとU-Blox7(USB接続)
- ノートPC(Windows10&11・GPS未搭載機)でGPSを使う U-Blox7(USB接続)
- GPSの無いAndroid端末で外部GPSを使う その1(USB-GPS + GNSS Commander)
- GPSの無いAndroid端末で外部GPSを使う その2(GPS 2 Bluetooth + GNSS Commander)
- ノートPCで地図ナビゲーションを試す USB接続GPS+Androidエミュレーター(BlueStacks)
- YOGA Tablet 2にRaspberry Pi Desktopをインストールする その1 インストール編
- YOGA Tablet 2にRaspberry Pi Desktopをインストールする その2 設定編
- GPSの無いAndroid端末で外部GPSを使う その3(GPS 2 Bluetooth + Bluetooth GPS)
- YOGA Tablet 2(1051F・Windows8.1)にWindows10をインストールする その1 setup.exeの実行
- YOGA Tablet 2(1051F・Windows8.1)にWindows10をインストールする その2 BIOSからの実行
- YOGA Tablet 2(1051F・Windows8.1) 充電最適化アップデートに該当
- YOGA Tablet 2(1051F・Windows8.1) 充電とUSB機器の同時利用を試す(OTGケーブル)
- YOGA Tablet 2(1051F) Ubuntuでのブートローダーのインストール失敗と音声が出ない問題について
- GPSの無いAndroid端末で外部GPSを使う その4(USB-GPS + UsbGps4Droid)
- YOGA Tablet 2にChromium OS(Chrome OS)をインストールする その4 Chrome OS Flex編