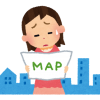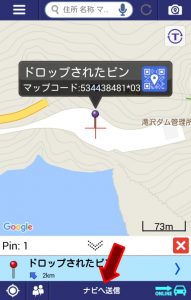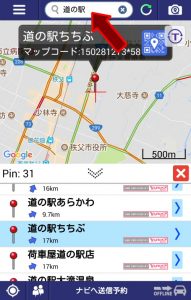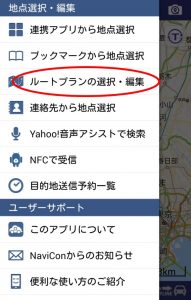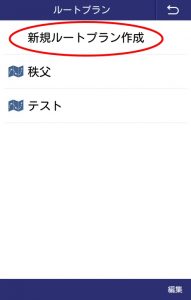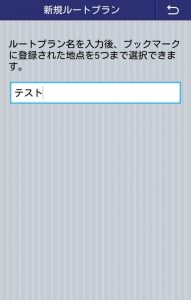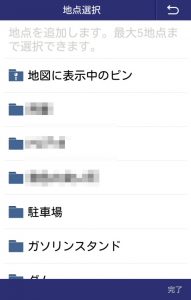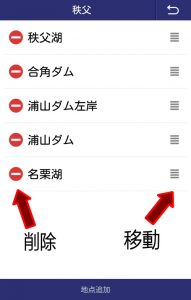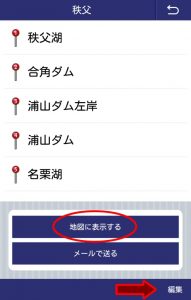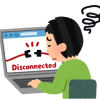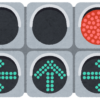DENSO NaviCon(ナビコン)を使ってみる 基本編
 前回、カーナビにおけるルート設定についてアレコレと
前回、カーナビにおけるルート設定についてアレコレと不満願望を書きました。その中で触れたスマホアプリの「NaviCon」について、実際に使ってみた印象や操作方法などを書いてみたいと思います。
割と機能が色々あるので、今回は基本的な部分についてのみです。
※記事の内容はandroid機器を使用しています。iOS機器では異なる箇所があります。
前回の記事は以下です。
NaviConアプリ
前回記事にも書いてあるので簡単に済ませます。NaviConはデンソー社が公開している無料のアプリで、android版とiOS版の両方があります。下記はNaviConのWebページです。
android版とiOS版がありますが少し機能に差があります。android版の方が機能が多く、iOS版の機能に加えて「目的地の音声による検索」「NFCでの地点共有」「接続確認のスキップ」があります(2017年7月現在)。
対応するカーナビは多いと思います。最近の主なカーナビであれば殆どのメーカーで対応する様ですが、発売年によって使える機能、使えない機能もあります。
メインとなる機能・使い方
まずはNaviConのアプリ内で目的地を検索したり、地図を操作して目的地を設定します。次にカーナビとBluetoothで接続(iOSはUSBも可)し、NaviConで設定した目的地をカーナビに「送信」します。最後はカーナビ側でNaviConから送信された地点を目的地として設定すれば、案内を開始する事が可能になります。
早い話、「カーナビの画面で目的地を探す」行為がスマホで可能となります。スマホなので事前に目的地を設定する事が出来、車に乗ってからカーナビを操作する手間が省けます。自宅内でスマホでゆっくり目的地を探すことが出来るのは非常に便利ですし、検索もネットを利用するのでカーナビに無い情報、場所も検索できます。
↑NaviConの地図で場所を探します。十字マークが常に画面中央にあるので、地図を動かして合わせます。拡大縮小もできます。「ピンをドロップ」をタップすると十字マークにピンが置かれます。検索の場合はすでに検索結果の場所に複数のピンが置かれています。
↑ピンをドロップすると、その場所を地点として「ナビへ送信」する事が出来ます。検索の場合は複数の場所から、カーナビに送信したい1地点を選びます。
↑NaviConから送信するとカーナビが受信し、同じ地点が指示されます。この後はカーナビで「目的地」としてセットして案内を開始する事が出来ます。
↑こちらは検索による結果です。ネット経由の情報なのでカーナビに無い地点も探す事が出来ます。検索は一番上の入力欄で行い、現在表示している地図の周辺から検索されます。地図を動かして再検索する事も出来ます。
ブックマーク
NaviConのアプリ内で一度選択した地点をブックマークに保存しておく事が出来ます。フォルダーも作る事が出来るので分類分けも可能です。しかし毎回1地点のみの送信であれば、カーナビに送信した際にカーナビ側のブックマークに登録しておけば、同じ地点の再登録はカーナビのブックマークから行った方が早いでしょうね。NaviConでもブックマークに登録しておくと、その後で便利な事もあります。
ルートプラン作成
上記のブックマークから5地点まで選択する事が可能で、カーナビへは5地点まとめて送信出来ます。カーナビによっては送信後に経由地の順番を入れ替える事が可能です。最初にも書きましたが、このルートプランの作成が自宅内で出来るのは大きいと思います。色々を計画をじっくり考えられます。
↑左上のメニューから「ルートプランの選択・編集」を選びます。
↑「新規ルートプラン作成」を選びます。
↑分かりやすいようにルートの名前を付けます。
↑地点をブックマークから5地点まで選ぶ事が出来ます。この時の選ぶ順番は適当で構いません。後から入れ替える事が出来ます。1つのブックマークから選ぶ→「完了」→「地点追加」で他のブックマークから、という手順です。
↑5つまで選択しました。この画面で編集が出来ます。左の進入禁止の様なマークをタップすると削除、右の横棒をタップしながら上下に動かして順番を入れ替えます。地点の選択が終わったら、一度「ルートプラン」(新規ルートプランの作成を選んだ画面)に戻ります。今回作成したルートプランの名前が新たに出来ていると思います。
↑改めて作成した(または他の)ルートプランを選択します。「地図に表示する」をタップします。再び編集するには右下の「編集」をタップします。
↑地図上の選択した地点にピンが表示されます。「ナビへ送信」します。
↑カーナビ側で受信すると画面が変わりました(写真はケンウッドMDV-Z702の場合です)。
↑カーナビ側で受信してからでも、ケンウッドのZ702では順番の入れ替え、削除は可能でした。当然ですがNaviConから送信する際、順番が最後の地点が目的地、それ以前は経由地となります。内容に問題が無ければ「決定」を押します。
↑カーナビ上の地図に地点とルートが表示されました。ルートはナビの検索によるものです。「案内開始」で案内が始まります。
まとめ
今回は基本的な使い方のみを書きました。私の場合は普段カーナビのルート案内を利用する事は少なく、以前の記事にも書いた様に走りたい「ルート」を重視しています。実際にNaviConを使ってみましたが現状ではなかなか難しい状況なので、NaviConもあまり使わなくなってしまいましたが、事前に地点を登録したりネット経由で検索出来る機能は非常に便利だと思います。
次回はその他の機能(応用)について書きたいと思います。→書きました。
※NaviConのバージョンやスマホ機器、ナビ側の条件で利用方法が異なる場合があります。また私の個人的な利用方法と所感ですので、間違いや食い違い等もあるかと思います。
「マップ」関連記事
以下は「マップ」タグが付く記事一覧です(投稿順)。現在の記事とこれ以降に投稿した記事も含みます。
- カーナビゲーションのルート作成(設定)について
- DENSO NaviCon(ナビコン)を使ってみる 基本編
- DENSO NaviCon(ナビコン)を使ってみる 応用編
- DENSO NaviCon(ナビコン)を使ってみる 感想編
- GoogleMapとNaviConを連携(共有)する(2021年12月更新)
- GoogleMapでナビ用ルートを作成する スマホ編(2023年4月更新)
- GoogleMapでナビ用ルートを作成する PC編(2021年12月更新)
- DENSO NaviCon(ナビコン) Ver5.90を試してみる
- GoogleMapsGoを使ってみる その1(旧バージョン)
- オフラインマップアプリ MAPS.MEを使ってみる(NaviConとの連携を含む)
- Map2Geoで地図アプリ間の地点共有(送信)を行う(2021年3月更新)
- GoogleMapsGoを使ってみる その2(ナビゲーション対応)
- GoogleMapとYahoo!カーナビを連携(共有)する(2021年3月更新)
- GoogleMapで他人と現在地を共有する その1 スマホ同士(基本編)
- GoogleMapで他人と現在地を共有する その2 ナビゲーション・PC(応用編)
- DENSO NaviCon(ナビコン)で他人と現在地を共有する(友達マップ) 基本編
- DENSO NaviCon(ナビコン)で他人と現在地を共有する(友達マップ) 補足・その他編
- Yahoo!カーナビアプリ(Y!カーナビ)のルート設定とその他の機能を見てみる(2021年12月更新)
- Yahoo!マップアプリ(Y!MAP)のルート設定とその他の機能を見てみる(2021年12月更新)
- GPSの無いAndroid端末で外部GPSを使う その1(USB-GPS + GNSS Commander)
- GPSの無いAndroid端末で外部GPSを使う その2(GPS 2 Bluetooth + GNSS Commander)
- ノートPCで地図ナビゲーションを試す USB接続GPS+Androidエミュレーター(BlueStacks)
- MapFanカーナビアプリのルート設定とその他の機能を見てみる
- GoogleMapアプリの地図ダウンロード(オフラインマップ)を試す+その他機能
- カーナビアプリを使用してみる(GoogleMap・Yahoo!カーナビ・MapFan・MAPS.ME)
- GPSの無いAndroid端末で外部GPSを使う その3(GPS 2 Bluetooth + Bluetooth GPS)
- DENSO NaviCon(ナビコン) Ver6.30での違いを見てみる(2021年12月更新)
- GPSの無いAndroid端末で外部GPSを使う その4(USB-GPS + UsbGps4Droid)
- オフラインマップアプリ「Organic Maps」を使ってみる
- Googleマイマップのルートでナビゲーションを行う(スマホアプリ「OsmAnd」)