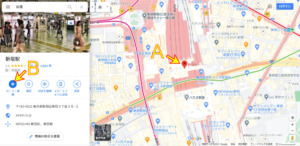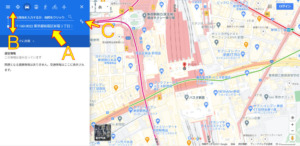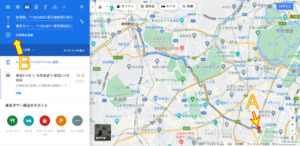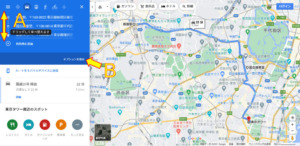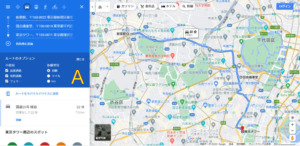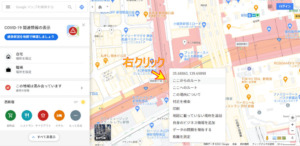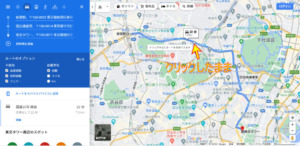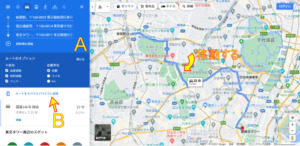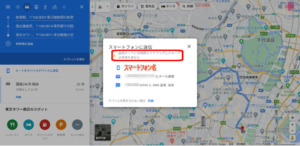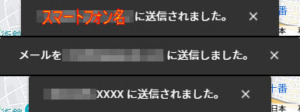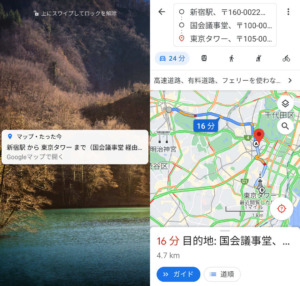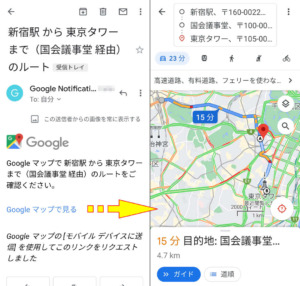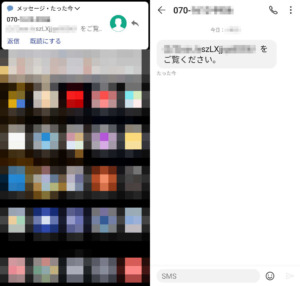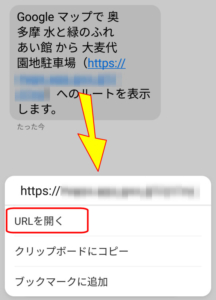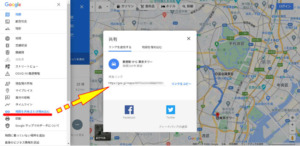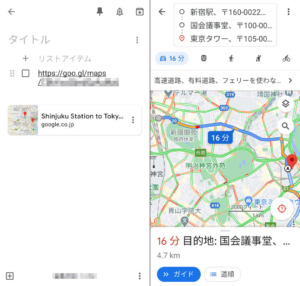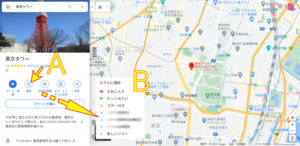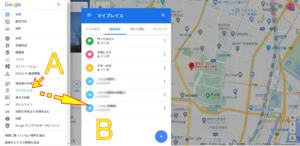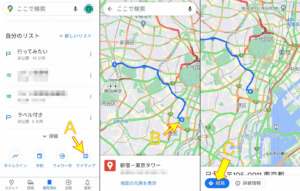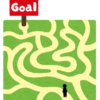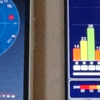GoogleMapでナビ用ルートを作成する PC編(2021年12月更新)
 前回、スマホのGoogleMapアプリでルート検索やナビゲーションを行う方法を試してみました。今回はPC(デスクトップ・ノート)のウェブブラウザ上のGoogleMapで予めルートを設定しておき、スマホに送信する事でそのルート案内を行う方法を試してみます。またPCでのウェブブラウザ上のGoogleMapではルートもかなり自由に設定する事が可能なので、この設定のままスマホでナビゲーションが可能であれば、大変素晴らしい機能だと思います。
前回、スマホのGoogleMapアプリでルート検索やナビゲーションを行う方法を試してみました。今回はPC(デスクトップ・ノート)のウェブブラウザ上のGoogleMapで予めルートを設定しておき、スマホに送信する事でそのルート案内を行う方法を試してみます。またPCでのウェブブラウザ上のGoogleMapではルートもかなり自由に設定する事が可能なので、この設定のままスマホでナビゲーションが可能であれば、大変素晴らしい機能だと思います。
注記
記事の内容はPC(Windows10)にてchromeウェブブラウザ上のGoogleMapと、Androidスマホ(9.0)にてGoogleMapアプリ(マップ-ナビ、乗換案内)を使用しています。WindowsやAndroidのOS、アプリのバージョン、iOS機等の条件で利用方法が異なる場合があります。また私の個人的な利用方法と所感ですので、説明の至らない点や間違い等もあるかと思います。
※2021年3月現在、これまでの記事を見直して新規に書き直しています。以前の記事は2ページ目に残していますが、通常では見る必要は無いと思います。関連する記事も徐々に見直す予定ですが、時期や記事によっては未修正になっている場合があります。
前回、スマホのGoogleMapアプリについての記事は下記になります。
スマホからカーナビ機器に地点を送信する事が出来るNaviConアプリ等については、下記の関連記事から見て下さい。
- DENSO NaviCon(ナビコン)を使ってみる 基本編
- DENSO NaviCon(ナビコン)を使ってみる 応用編
- DENSO NaviCon(ナビコン)を使ってみる 感想編
- GoogleMapとNaviConを連携(共有)する(2021年12月更新)
- DENSO NaviCon(ナビコン) Ver5.90を試してみる
- DENSO NaviCon(ナビコン)で他人と現在地を共有する(友達マップ) 基本編
- DENSO NaviCon(ナビコン)で他人と現在地を共有する(友達マップ) 補足・その他編
- DENSO NaviCon(ナビコン) Ver6.30での違いを見てみる(2021年12月更新)
2021年8月追記
GoogleMapのマイマップで作成したルートから「KML/KMZデータ」のダウンロードを行い、スマホアプリの「OsmAnd」にインポートする事で、マイマップの同じルートでナビゲーション利用する事が可能です。詳しくは下記記事にて。
---追記ここまで---
PCでのルート作成
地点の選択
PCのウェブブラウザ上でGoogleMapにアクセスします。施設や店舗の各地点アイコンをクリックし(上記A)、左側に表示される詳細情報の中から「ルート・乗り換え」をクリックします(上記B)。
すると先程クリックした地点が目的地として入力されているので(上記A)、次に出発地を地図上から選択します。出発地と目的地は地点項目の左側をドラッグアンドドロップで移動(上記B)、もしくは右側の上下矢印をクリックする事で入れ替えが可能(上記C)なので、出発地と目的地の選択順はどちらが先でも構いません。
経由地の追加
出発地と目的地を設定するとルートが検索されます(上記A)。さらに経由地を追加したい場合は「目的地を追加」をクリックして(上記B)、出発地と目的地同様に地点を選択します。
経由地も地点項目の左側で移動出来るので、正しい順序になる様にします(上記A)。また検索の際に有料道路や高速道路等の利用する/しないは、「オプションを表示」をクリックします(上記B)。
チェックを入れる事で「不使用」となり(上記A)、地図上にその結果のルートが表示されます。またルートは所要時間による複数が表示される事があります。
任意地点の選択
地図上の各地点アイコンでは無く道路上などの任意地点にしたい場合は、その地点にカーソールを合わせて右クリックします。表示されるメニュー内の「ここからのルート」「ここへのルート」を選択する事で、それぞれ出発地と目的地に設定する事が出来ます。経由地の場合は「ここを目的地とする」となりますが、先程と同様に地点項目を移動して順番を入れ替えます。GoogleMapでは出発地と目的地を合わせて合計10か所まで地点を設定出来ます。
PCでのルート変更
PCのウェブブラウザ上のGoogleMapの特徴として、検索されたルートをドラッグアンドドロップで自由に変更出来ます。表示されているルート上にカーソールを合わせて、クリックしたままにします。
クリックしたまま希望のルート上へカーソールを移動させるとルートも移動します。ただしこの際、クリックして変更したルート上の地点は経由地にはなりません(上記A)。
従って何度でも何ヵ所でも変更する事が可能なので、検索による最短時間や最短距離によるルートだけではなく、実際に自分が通りたいルートでの所要時間を知る事が出来ます。車両の専用カーナビ機器やスマホのカーナビアプリでは、この様に自分の通りたいルートを細かく設定出来ませんが、ウェブブラウザ上のGoogleMapからはスマホにルートを送信する事も出来るので(上記B)、このルートのままスマホのGoogleMapアプリでナビゲーションが可能であればとても便利になります。次にこれを行ってみます。
スマホへのルート送信(共有)
※「ルートをモバイルデバイスに送信」を利用するには、PCのウェブブラウザ上のGoogleMapでスマホと同じGoogleアカウントでログインしている必要があります。ただしログインしないで送信する方法もあります(後述)。
「ルートをモバイルデバイスに送信」をクリックすると、Googleアカウントで登録しているスマホや電話番号、メールアドレスが表示され、「スマホに直接」「メール」「SMS」のそれぞれの方法で送信出来ます。しかしこの時点で「地図上でドラッグしたルートは含まれません」と表示されています・・・。
各方法で送信すると、GoogleMapの画面下に結果が表示されます。
直接送信
スマホに直接送信するとスマホ側に通知が出ます(上記左)。この通知をタップするとGoogleMapアプリがPCのウェブブラウザ上で設定した出発地と目的地、経由地の内容で立ち上がりました(上記右)。ただしやはり先程の表示にあったように、ドラッグアンドドロップで変更したルートは反映されていません。
メール送信
スマホにメールが届きます(上記左)。メールに「GoogleMapで見る」というリンクがあるのでこれをタップすると、直接送信と同様にGoogleMapアプリが立ち上がります(上記右)。
SMS送信
スマホにSMS着信の通知が出ます(上記左)。メッセージアプリを開くと「(文字列)をご覧ください」とあります(上記右)。ただし現在(2021年3月)の私の環境ではこの文字列はリンクではなく、コピーしてGoogleMapアプリの検索欄やウェブブラウザのアドレス欄に入れてみても、GoogleMapアプリが立ち上がる事はありませんでした。
以前(上記)はhttpsから始まるアドレスで、これをタップする事でGoogleMapアプリが立ち上がったのですが・・・。
別のスマホ(別アカウント・他人)に送信する
Googleアカウントの異なる別のスマホに送信する場合は、ウェブブラウザ上のGoogleMapで左上からメニューを表示させて「地図を共有または埋め込む」をクリックします。すると共有方法として「リンクを送信する」があるのでこのリンクをコピーし、メールやSMS等で別のスマホにこのリンクを送信します。この場合はウェブブラウザ上のGoogleMapでは特にログインは必要ありません。
上記ではPC上でスマホと同じGoogleアカウントの「Google Keep」にリンクを貼り付けて、スマホ側で開いています(上記左)。このリンクをタップするとGoogleMapアプリが同じ出発地と目的地、経由地で立ち上がりました(上記右)。
GoogleMapアプリ(スマホ)での表示結果と注意点
ドラッグアンドドロップで変更したルートが反映されない点は残念ですが仕方がありません。またルート送信となっていますが実際は地点の送信で、ルートはスマホのGoogleMapアプリで再検索が行われる様子です。従ってPCのウェブブラウザ上のGoogleMapで表示されていたルートとは異なる場合があります。
またウェブブラウザ上のGoogleMapで現在地を出発地として選択(クリックによる)したつもりでも、スマホのGoogleMapアプリで開いた際には実際のGPSによる現在地と異なる場合があります。出発地が現在地となっていない場合はナビゲーションを開始する事が出来ないので、スマホのGoogleMapアプリで出発地をGPSによる現在地に変更するか、現在地を経由地として追加して先頭に移動させる等の修正が必要です。
ウェブブラウザ上のGoogleMapからルートをスマホに送信した場合、メールやSMSでは履歴として残りますが直接送信した場合は通知だけになってしまいます。従って直接送信は繰り返しの利用や、GoogleMapアプリの再立ち上げ(意図せず終了してしまった時など)が必要となる場合には向いていないかもしれません。ただしGoogleMapアプリではルートをホーム画面にアイコンとして保存しておく事が可能です(方法はスマホ編の記事を見て下さい)。
地点の保存(お気に入り等)と共有
GoogleMapには非常に多くの情報があり、PCのウェブブラウザ上のGoogleMapで色々と調べる事も多いと思います。GoogleMapには「お気に入り」や「行ってみたい」など、各地点を保存しておく事も可能です。従って先程のルート送信と同様に、ウェブブラウザ上のGoogleMapにスマホと同じGoogleアカウントでログインして各地点の保存を行えば、スマホのGoogleMapアプリの「お気に入り」等にも保存されています。
ウェブブラウザ上のGoogleMapでは地点を選択後、地点の詳細表示にある「保存」をクリックすると(上記A)、保存先となるリスト項目が表示されるので希望の項目を選択します(上記B)。リスト項目は任意の名称で追加する事も可能です。
保存済みの地点は左上からメニューを表示して「マイプレイス」を選択すると(上記A)、各リスト項目が表示されます(上記B)。
スマホのGoogleMapアプリ側では、下部の「保存済み」をタップすると同じリスト項目が表示されます。
これでPCのウェブブラウザ上のGoogleMapでじっくりと地点を探して保存し、実際の移動の際にはスマホのGoogleMapアプリの「お気に入り」等から地点を選んでナビゲーションに利用する事も可能です。ちなみにウェブブラウザ上のGoogleMapで地点の詳細表示にある「共有」や「スマートフォンに送信」でも、ルート送信と同様にスマホに地点を送信出来ます。
PCでのルート保存
PCのウェブブラウザ上のGoogleMapでルートを検索した場合、その結果を「地点」と同じ様にお気に入り等に保存しておく方法は現時点(2021年3月)では無い様子です。辛うじて先の「地図を共有または埋め込む」でそのリンクが取得出来るので、ブックマークとして保存しておく事は可能です。
GoogleMapにはマイプレイスに「マイマップ」という機能があり、地点やルートを自由に描く事の出来る機能もありますが、マイマップ内のルートをナビゲーション用の出発地や目的地に反映する事は出来ません。
ただしスマホのGoogleMapアプリでマイマップを表示した上で、地点(ルートのAB点も)をタップして選択する事は可能で、そこから「経路」によるナビゲーション用のルート検索に反映させる事は可能でした。画面下部の「保存」から「マイマップ」をタップし(上記A)、作成したマイマップを表示して描画済みの地点をタップします(上記B)。すると「経路」が表示されるのでこれをタップすると、経路検索の出発地や目的地として反映されます。少し手は掛かりますが、工夫次第ではマイマップもPC-スマホ間の共有に利用出来るかもしれません。
2021年8月追記
ドラッグアンドドロップでルートを作成し、そのルートでナビゲーションを行いたい場合は、記事最初にも追記したGoogleマイマップでルートを作成して、別の地図アプリ(OsmAnd)を利用する方法があります。
スマホのGoogleMapアプリから他のアプリへ
スマホではアプリ間で情報を共有する機能があります。GoogleMapアプリではルートや地点をYahooカーナビアプリやNaviConアプリ(車両の専用カーナビ機器への地点送信アプリ)に送信する事も可能です。従ってルートや地点の検索・保存はGoogleMapアプリを基本とし、ナビゲーションには別のアプリを使用するといった方法も可能です。この辺りは別の記事として、以下の関連記事でそれぞれ扱っています。
「マップ」関連記事
以下は「マップ」タグが付く記事一覧です(投稿順)。現在の記事とこれ以降に投稿した記事も含みます。
- カーナビゲーションのルート作成(設定)について
- DENSO NaviCon(ナビコン)を使ってみる 基本編
- DENSO NaviCon(ナビコン)を使ってみる 応用編
- DENSO NaviCon(ナビコン)を使ってみる 感想編
- GoogleMapとNaviConを連携(共有)する(2021年12月更新)
- GoogleMapでナビ用ルートを作成する スマホ編(2023年4月更新)
- GoogleMapでナビ用ルートを作成する PC編(2021年12月更新)
- DENSO NaviCon(ナビコン) Ver5.90を試してみる
- GoogleMapsGoを使ってみる その1(旧バージョン)
- オフラインマップアプリ MAPS.MEを使ってみる(NaviConとの連携を含む)
- Map2Geoで地図アプリ間の地点共有(送信)を行う(2021年3月更新)
- GoogleMapsGoを使ってみる その2(ナビゲーション対応)
- GoogleMapとYahoo!カーナビを連携(共有)する(2021年3月更新)
- GoogleMapで他人と現在地を共有する その1 スマホ同士(基本編)
- GoogleMapで他人と現在地を共有する その2 ナビゲーション・PC(応用編)
- DENSO NaviCon(ナビコン)で他人と現在地を共有する(友達マップ) 基本編
- DENSO NaviCon(ナビコン)で他人と現在地を共有する(友達マップ) 補足・その他編
- Yahoo!カーナビアプリ(Y!カーナビ)のルート設定とその他の機能を見てみる(2021年12月更新)
- Yahoo!マップアプリ(Y!MAP)のルート設定とその他の機能を見てみる(2021年12月更新)
- GPSの無いAndroid端末で外部GPSを使う その1(USB-GPS + GNSS Commander)
- GPSの無いAndroid端末で外部GPSを使う その2(GPS 2 Bluetooth + GNSS Commander)
- ノートPCで地図ナビゲーションを試す USB接続GPS+Androidエミュレーター(BlueStacks)
- MapFanカーナビアプリのルート設定とその他の機能を見てみる
- GoogleMapアプリの地図ダウンロード(オフラインマップ)を試す+その他機能
- カーナビアプリを使用してみる(GoogleMap・Yahoo!カーナビ・MapFan・MAPS.ME)
- GPSの無いAndroid端末で外部GPSを使う その3(GPS 2 Bluetooth + Bluetooth GPS)
- DENSO NaviCon(ナビコン) Ver6.30での違いを見てみる(2021年12月更新)
- GPSの無いAndroid端末で外部GPSを使う その4(USB-GPS + UsbGps4Droid)
- オフラインマップアプリ「Organic Maps」を使ってみる
- Googleマイマップのルートでナビゲーションを行う(スマホアプリ「OsmAnd」)