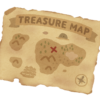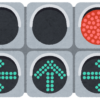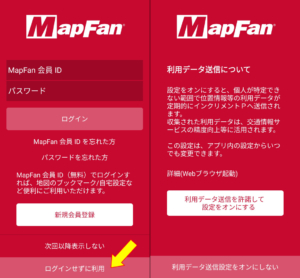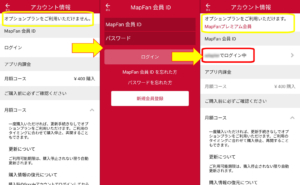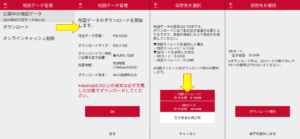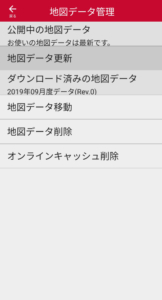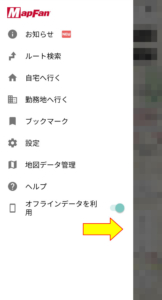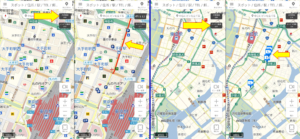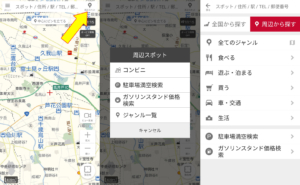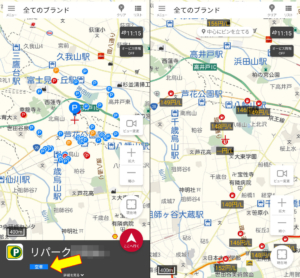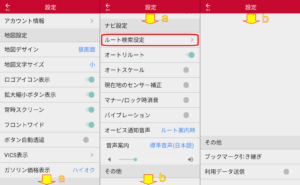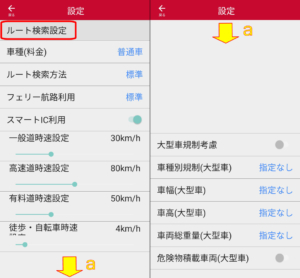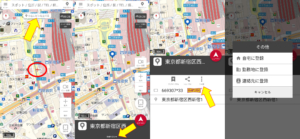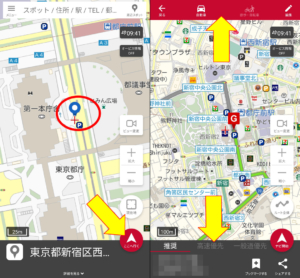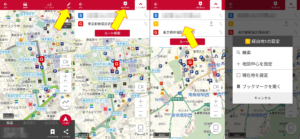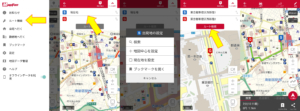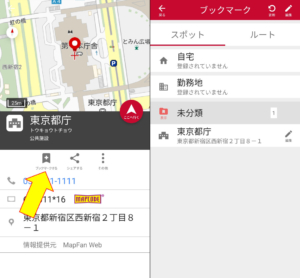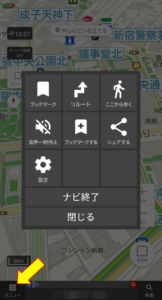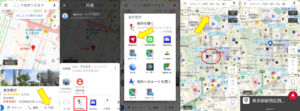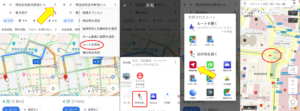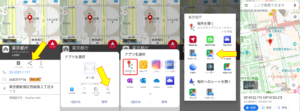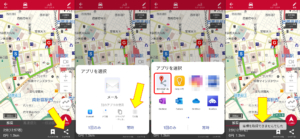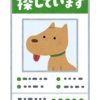MapFanカーナビアプリのルート設定とその他の機能を見てみる
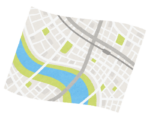 先日、私の車で使用しているカーナビ(KENWOOD MDV-Z702)の地図データを「2019年第01版」の最新版に更新しました。地図データの更新は更新データ(SDカード)の購入か、「KENWOOD MapFan Club」というサービスに入会(MapFanプレミアム・有料)して地図データをダウンロードする方法がありますが、MapFan Clubに入会する事でMapFanのカーナビアプリのオプションプラン(有料機能)も利用する事が可能です。今回はMapFanのカーナビアプリについて見てみます。
先日、私の車で使用しているカーナビ(KENWOOD MDV-Z702)の地図データを「2019年第01版」の最新版に更新しました。地図データの更新は更新データ(SDカード)の購入か、「KENWOOD MapFan Club」というサービスに入会(MapFanプレミアム・有料)して地図データをダウンロードする方法がありますが、MapFan Clubに入会する事でMapFanのカーナビアプリのオプションプラン(有料機能)も利用する事が可能です。今回はMapFanのカーナビアプリについて見てみます。
ただ、そもそも車両カーナビの地図更新を行う為のMapFan Club入会の場合、わざわざカーナビアプリを使用する事も無さそうですが、仕事や家庭内でカーナビの無い別の車両に乗る機会がある時には、MapFanのカーナビアプリをオプションプラン付きで活用する事が出来ます。
KENWOODカーナビの地図データ更新については上記記事を見て下さい。
注記
この記事は2019年10月現在、Android(Androidバージョン9)でMapFanカーナビアプリ(バージョン1.1.1)を使用しています。Androidの他のバージョンやiOS版では異なる点、また個人的な利用の上での所感も含みますので間違い等もあるかもしれません。
MapFan Clubへの具体的な入会方法に関しては記載しません。MapFanプレミアムのページから行ってください。ただしカーナビ(カロッツェリア、KENWOOD、ECLIPSE)の地図更新も行う場合は、それぞれ専用のページから行います。KENWOODの場合はナビのモデル名やシリアルNo.の入力がありました。
MapFanカーナビアプリ
MapFanのカーナビアプリはAndroid版とiOS版それぞれがリリースされています。MapFan Clubに入会せずとも基本機能は無料で使用する事も可能ですが、有料機能であるオプションプランには主に以下の機能があります。
- 地図データのオフライン表示(地図データのダウンロード)
- オフライン検索(住所、駅、郵便番号)
- 駐車場空き検索
- ガソリンスタンド価格検索
- オフラインルート検索
- VICS渋滞情報
- オービス情報
この中で大きな点は地図データのダウンロードが可能である事でしょうか。地図データをダウンロードする事によって、オフラインでも地図表示やナビゲーションが可能になります。
2019年11月追記
GoogleMapアプリでも地図データのダウンロードが可能で、オフラインでもナビゲーション等の機能が利用出来る様になりました。
またYahoo!カーナビ、GoogleMapアプリ、MapFan、MAPS.MEの4種のアプリを実際に車内で使用し、ナビゲーション機能を比較してみました。
アプリの立ち上げとログイン
MapFanカーナビアプリをインストールして立ち上げるとログイン画面が表示されます。ここでMapFan ClubのIDとパスワードを入力してログインしますが、無料で利用する場合は画面最下部の「ログインせずに利用」を選択します。ログインを行うまたは「ログインせずに利用」を選択すると、利用データの送信に関する設定を行います。利用データの設定はメニューの「設定」からも行えます。
また「次回以降表示しない」を選択してその後の起動時にログイン画面が表示されない場合は、メニューの「設定」から「アカウント情報」でログイン(またはログアウト)が可能です。
次にスマホ本体の「ファイル」と「位置情報」へのアクセスに許可を与えると、アプリが立ち上がります。
地図データのダウンロード
まずはオプションプランである地図データのダウンロードを行ってみます。MapFanカーナビアプリの製品情報では、ダウンロードされるデータ容量は「最大で約6.5GB(2018年7月現在)」と記載されています。
メニューの「設定」から「地図データ管理」を選択するとダウンロードが行える他、オンラインで使用した場合のキャッシュ削除も行える様になっています。
「ダウンロード」を選択すると容量や時間に関する詳細が表示されます。また条件としてWi-Fi接続、ダウンロードは充電した状態(充電しながら)で行う様に記載されています。さらに進むとダウンロード先として本体メモリーとSDメモリーの選択が行えますが、SDメモリーを選択してもダウンロード時は一時的に本体メモリーにも約800MBの容量が必要であるとなっています。ダウンロードには10Mbpsで約3時間掛かるとありましたが、私の場合(光回線+Wi-Fi)では約30分で完了しました。
ダウンロードが完了すると「地図データ管理」画面は上記の様になります。地図データは年12回更新される事になっています。また「地図データの移動」で本体メモリーとSDメモリー間のデータ移動を、「地図データ削除」でダウンロードした地図データの削除が行えます。地図データを削除しても、アプリにログインしていれば再ダウンロードは可能ですが、アプリ自体を一旦削除した場合も再ダウンロードが必要です。アプリのバックアップ機能にも対応していないとMapFanカーナビアプリのヘルプページに記載されています。
オフラインとオンライン
ダウンロードした地図データを使用する場合は、「設定」の「オフラインデータを利用」スイッチをONにします。地図表示はやはりダウンロードした地図データの方が素早く表示出来ます。以前はオフラインでは渋滞情報の利用が出来なかった様ですが、Ver1.1から利用出来る形になっています。ただし渋滞情報は当然通信を行って情報を得ている物と思われます。
その他のオプションプラン機能
VICS渋滞情報とオービス情報
画面右上に「渋滞情報(VICS)」と「オービス情報」のボタンが表示されています。渋滞情報をONにすると地図内に渋滞が発生している箇所に赤いラインが引かれました。またボタンに示される時刻は渋滞情報の更新時間と思われます。渋滞情報をONにすると駐車場アイコン(P)も表示されたのは謎です。渋滞情報をONにしてルート検索を行う事で、それらを考慮したルートが検索される事になっています。
オービス情報をONにすると、オービスが設置されている地点にアイコンが表示されます。オービス情報はナビゲーション中にその地点に近付くと、音声で通知される事になっています。
駐車場空き検索とガソリン価格検索
画面上部にある検索欄の右端に「周辺スポット」というボタンがあります。これを押すと検索を行う内容のメニューが表示されます。「ジャンル一覧」ではテーマ毎に様々な施設や店舗の検索が行える形になっています。「コンビニ」だけメニュートップにあるのは、良く検索されるからでしょうか?
メニューから駐車場空き検索を行うと地図内に駐車場アイコン(P)が表示され、赤で満車、青で空車となっている様子です。ガソリン価格検索を行うと地図内のガソリンスタンドに価格が表示されます。それぞれの駐車場やガソリンスタンドを選択すると、個別の詳細表示やナビを行う「ここへ行く」が表示されます。
駐車場アイコンに関して、先の渋滞情報で表示されたアイコンは空き情報を含まない、単なる場所のアイコンの様です。また駐車場の空き情報はタイムズ、三井リパーク、名鉄協商パーキングの情報を、ガソリン価格情報は「e燃費」提供のユーザー投稿情報を使用していると、ヘルプページに記載されています。駐車場の空き情報は割と信頼出来そうですが、ガソリン価格についてはタイムラグが気になる所です。
アプリ設定
実際にルート検索やナビゲーションを行う前に、アプリで設定できる内容を確認してみます。検索欄の左端にある「メニュー」から「設定」を選択します。下記はその一覧ですが、ブログに掲載する為にスクロールする範囲を分けて並べています。表示や動作に関する設定となっていますが、この内の「ルート検索設定」はさらに設定項目があるので、別に分けて記載します。
「常時スクリーン」はONにしないと、ナビゲーション中でもスマホの画面がOFFになってしまいます。「フロントワイド」はヘディングアップ表示での現在地を画面中央から下部に変更します。「ガソリン価格表示」は先のガソリン価格検索でのレギュラー/ハイオクの選択を行います。「現在地のセンサー補正」はスマホの加速度センサーとジャイロセンサーを使って現在地を補正するとありますが、この機能を利用する際はスマホをしっかりとホルダー等で固定する必要があり、現在地が正しくない場合はこの設定はOFFにする様にとされています。
「ブックマーク引き継ぎ」は以前のMapFanカーナビアプリからのデータ引き継ぎで使用するので、今回初めて利用する場合は特に必要はありません。
上記は「ルート検索設定」の一覧です。「ルート検索方法」では距離優先や直進優先、道幅優先から選択を行います。高速道路を利用しない、一般道優先はありませんがルート検索後の画面で選択出来ます(後述)。各時速設定はルート検索時の所要時間や到着予想時刻の算出に用いられ、大型車の規制や車幅、車高等はそれらの通行が規制されているルートを回避したルートで検索されるとあります。
自宅と勤務地の設定
自宅や勤務地の設定は検索欄で住所や電話番号を入力して地点を表示するか、地図上で登録したい任意の地点を長押し(または「中心にピンを立てる」をタップ)します。ピンを立てた地点の詳細を表示させ、「その他」からその地点を自宅や勤務地として設定が可能です。
※自宅と勤務地の設定はMapFan Clubへの会員登録(無料)が必要です。
ルート検索
検索方法1
アプリを立ち上げ、スマホのGPSによって現在地が正しく認識出来ている場合は検索欄から地点を検索するか、地図上で目的地としたい地点を長押し(または「中心にピンを立てる」をタップ)します。画面下部に表示される「ここへ行く」をタップすると、現在地から目的地とした地点までのルートが検索されます。ルートが検索された後の画面上部で車または徒歩・自転車、画面下部で高速優先または一般道優先を選択出来ます。「ナビ開始」でナビゲーションが始まります。
経由地
経由地を設定する場合は先に出発地から目的地までのルートを検索し、画面上部の「編集」をタップします。さらに「経由地」をタップすると出発地と目的地の間に「経由地」が追加されるので、空欄となっている経由地をタップして検索や地図上から指定します。
ただし地図上から指定する場合は今現在地図の中心となっている地点が指定されるので、空欄となっている経由地をタップする前に地図上の中心位置を経由地としたい地点に合わせておく必要があります。また経由地は最大で5か所(出発地、目的地は除く)まで指定が可能です。
検索方法2
メニューから「ルート検索」をタップします。出発地と目的地の欄が表示されるので検索方法1と同様に各欄をタップして指定します。経由地の追加も同時に行えます。地点を指定した後「ルート検索」をタップする事でルートが検索され、「ナビ開始」でナビゲーションが始まります。
出発地と目的地の欄は最初に「現在地」や、前回検索した地点が残っている場合がありますが、各欄をタップする事で再指定が可能です。出発地が現在地である必要はありませんが、GPSによって現在地が認識出来ている場合にナビゲーションを開始すると、出発地は自動的に現在地になり、リルート(再検索)されてナビゲーションが始まります。GPSがOFFになっている場合はナビゲーションを開始する事は出来ません。
ブックマーク
地点をブックマークへ保存するには検索や地図上の任意地点を指定後、地点の詳細から「ブックマークする」をタップします。メニューからブックマークを表示させると、「スポット」にその地点が保存されています。
ルートの場合はルート検索後、画面下部の「ブックマークする」をタップします。地点同様に「ルート」に保存されます。経由地を設定した場合は経由地も含んでいます。
ブックマークに保存された地点またはルートを削除する場合は、ブックマークの画面上部にある「編集」から行えます。各地点やルートにあるそれぞれの「編集」は名称やコメントを追加する機能です。
※ブックマークへの保存はMapFan Clubへの会員登録(無料)が必要です。
ナビゲーションの終了
ナビゲーションを途中で終了するには画面下部のメニューボタンからメニューを表示させ、「ナビ終了」をタップします。またルートに関してはナビゲーション中でもこのメニューの「ブックマークする」で行えます。
他の地図アプリとの連携(共有)
GoogleMapにはお店や施設等の様々な情報があるのでとても便利なのですが、ナビゲーションを他のアプリで行う際には改めてそのアプリ側での検索、地図上からの指定が必要です。この煩わしさを解消する為に各アプリの「共有」機能で、地点やルートを他のアプリへ送信する事が可能です。
これまで別記事でGoogleMapアプリやYahoo!カーナビアプリ、NaviConアプリと色々な地図アプリ同士の連携(共有)を試して来ましたが、ここではGoogleMapアプリとMapFanカーナビアプリ間での地点、ルートの連携を試してみます。
先に書いておきますが、GoogleMapアプリとMapFanカーナビアプリ間の地点やルートの送信はサポートされていません。ただし「Map2Geo」という地図アプリ間で共有機能を追加するアプリを使用する事で、間接的に送信が可能になります。「Map2Geo」アプリについては下記記事を見て下さい。
以下は「Map2Geo」アプリの機能を使用しています。
GoogleMap→MapFan
地点
GoogleMapアプリで任意の地点を選択して「共有」をタップすると、送信先として他のユーザーやアプリ等が表示されますが、MapFanアプリは先の通りサポートされていないので表示がありません。代わりに「Map2Geo」アプリによる「他の地図…」をタップします。すると「場所を開く」の中にMapFanカーナビアプリがあるので選択すると、MapFanカーナビアプリが立ち上がってGoogleMapアプリと同じ位置に中心位置が来ています。ただしピンは立っていないので、地図を動かさない様にして「中心にピンを立てる」をタップする必要があります。
ルート
GoogleMapアプリでルートを検索して画面上部の右側からメニューを表示させます。この中に「ルートを共有」があるのでタップすると、地点と同様に送信先の選択になります。「他の地図…」をタップすると「ルートを開く」があるのですが、ルートの場合は「Map2Geo」でもMapFanカーナビアプリはサポートしていません。
代わりに地点共有として目的地の送信が出来ますが、実際にはGoogleMapアプリで出発地とした地点がMapFanカーナビアプリの中心位置になりました。
MapFan→GoogleMap
地点
今度はMapFanカーナビアプリで地点を選択し、詳細情報から「シェアする」を選択します。アプリの選択で「その他」をタップし、「Map2Geo」アプリによる「他の地図へ転送」を選びます。次の「場所を開く」でGoogleMapアプリを選択すると、GoogleMapアプリが立ち上がって同じ場所にピンが立ちました。
ルート
同様にMapFanカーナビアプリでルートを検索し、画面下部の「シェアする」をタップします。地点同様にアプリ選択で「他の地図へ転送」を選ぶと、この時点で「座標を取得出来ない」というエラーになってしまいました。
「Map2Geo」アプリでもサポート出来るアプリと出来ないアプリがあり、ルートに関しては転送元となるアプリはGoogleMapアプリとYahoo!カーナビアプリのみになっています。その他のサポートする地図アプリについてはGooglePlayストアの「Map2Geo」アプリページに記載されています。
MapFanカーナビアプリの所感
MapFanカーナビアプリで実際にナビゲーションを行った感想等は、またいずれ他のアプリと一緒に記事を書こうと思っていますが、現時点で1、2度使用してみた感想としてはさすがに「カーナビ」アプリなので案内自体の仕様はしっかりとしていて、音声案内も聞き取り易いです。ただし私の環境ではアプリ自体が少々重く、操作に対して待ち時間があったり、ナビゲーションを行っている最中にアプリが終了してしまう事がありました。GooglePlayでのアプリ評価が少々低い事も(2019年10月現在)残念です。
MapFanカーナビアプリでは有料機能として地図データをダウンロード出来る点が大きいのですが、無料で使用出来る範囲としてはやはりライバルに「Yahoo!カーナビ」があるので、基本部分の改善が欲しいと感じるのも事実です。
「マップ」関連記事
以下は「マップ」タグが付く記事一覧です(投稿順)。現在の記事とこれ以降に投稿した記事も含みます。
- カーナビゲーションのルート作成(設定)について
- DENSO NaviCon(ナビコン)を使ってみる 基本編
- DENSO NaviCon(ナビコン)を使ってみる 応用編
- DENSO NaviCon(ナビコン)を使ってみる 感想編
- GoogleMapとNaviConを連携(共有)する(2021年12月更新)
- GoogleMapでナビ用ルートを作成する スマホ編(2023年4月更新)
- GoogleMapでナビ用ルートを作成する PC編(2021年12月更新)
- DENSO NaviCon(ナビコン) Ver5.90を試してみる
- GoogleMapsGoを使ってみる その1(旧バージョン)
- オフラインマップアプリ MAPS.MEを使ってみる(NaviConとの連携を含む)
- Map2Geoで地図アプリ間の地点共有(送信)を行う(2021年3月更新)
- GoogleMapsGoを使ってみる その2(ナビゲーション対応)
- GoogleMapとYahoo!カーナビを連携(共有)する(2021年3月更新)
- GoogleMapで他人と現在地を共有する その1 スマホ同士(基本編)
- GoogleMapで他人と現在地を共有する その2 ナビゲーション・PC(応用編)
- DENSO NaviCon(ナビコン)で他人と現在地を共有する(友達マップ) 基本編
- DENSO NaviCon(ナビコン)で他人と現在地を共有する(友達マップ) 補足・その他編
- Yahoo!カーナビアプリ(Y!カーナビ)のルート設定とその他の機能を見てみる(2021年12月更新)
- Yahoo!マップアプリ(Y!MAP)のルート設定とその他の機能を見てみる(2021年12月更新)
- GPSの無いAndroid端末で外部GPSを使う その1(USB-GPS + GNSS Commander)
- GPSの無いAndroid端末で外部GPSを使う その2(GPS 2 Bluetooth + GNSS Commander)
- ノートPCで地図ナビゲーションを試す USB接続GPS+Androidエミュレーター(BlueStacks)
- MapFanカーナビアプリのルート設定とその他の機能を見てみる
- GoogleMapアプリの地図ダウンロード(オフラインマップ)を試す+その他機能
- カーナビアプリを使用してみる(GoogleMap・Yahoo!カーナビ・MapFan・MAPS.ME)
- GPSの無いAndroid端末で外部GPSを使う その3(GPS 2 Bluetooth + Bluetooth GPS)
- DENSO NaviCon(ナビコン) Ver6.30での違いを見てみる(2021年12月更新)
- GPSの無いAndroid端末で外部GPSを使う その4(USB-GPS + UsbGps4Droid)
- オフラインマップアプリ「Organic Maps」を使ってみる
- Googleマイマップのルートでナビゲーションを行う(スマホアプリ「OsmAnd」)

![メリークリスマス その2
👉オリジナルのLoRAは公開していません。
👉他の画像は以下でも公開しています。
https://buymeacoffee.com/hitolog
Credits:
DreamShaper XL Lightning DPM++ SDE / Lykon / https://civitai.com/models/112902(共通)
Pastry [SDXL] / RalFinger / https://civitai.com/models/189905(共通)
Easter Lamb Awful Cakes / Sophorium / https://civitai.com/models/369206(3,4枚目)
GingerbreadStyle / edas / https://civitai.com/models/565790(3,4枚目)
#aigenerated #subaru #wrxsti #wrx #画像生成ai](https://hito-log.com/drive/wp-content/plugins/instagram-feed/img/placeholder.png)