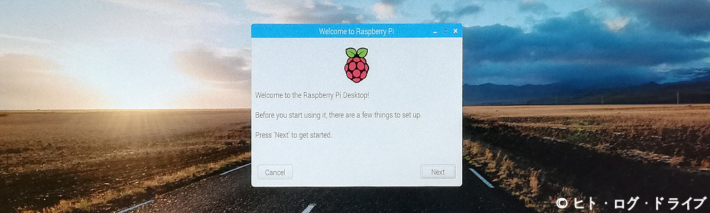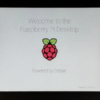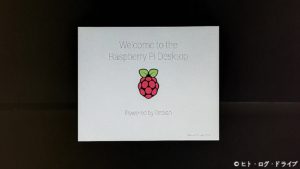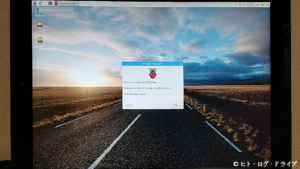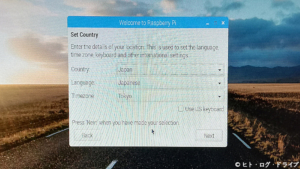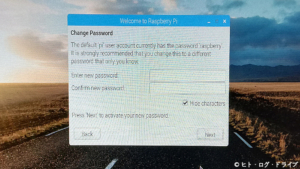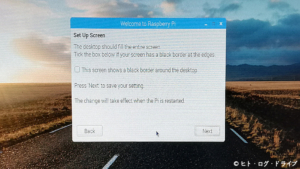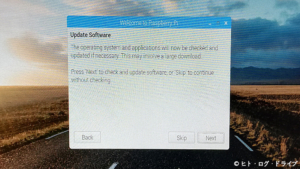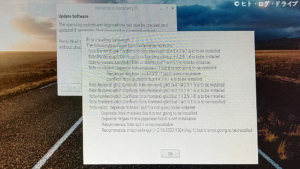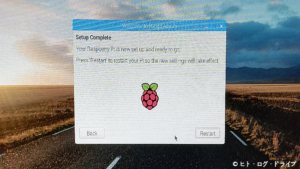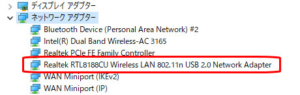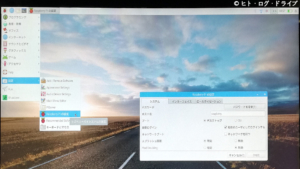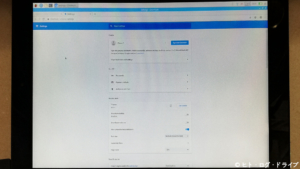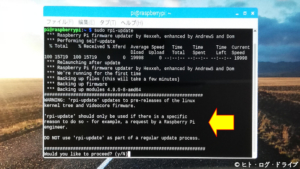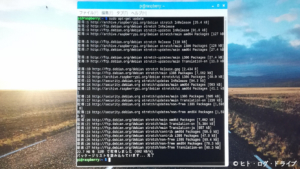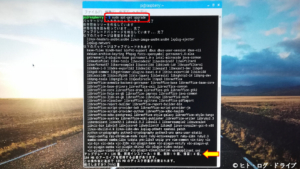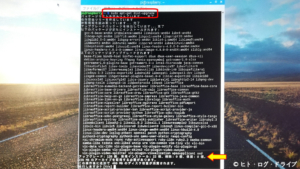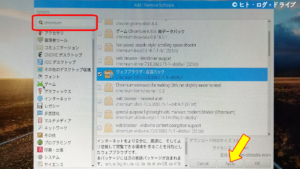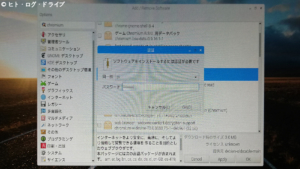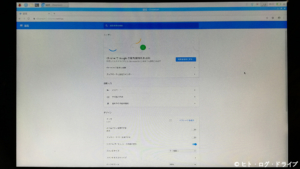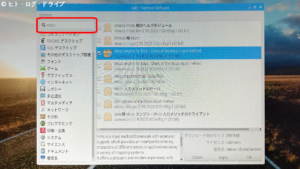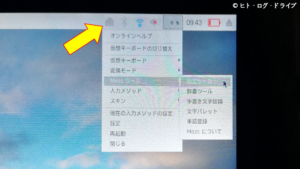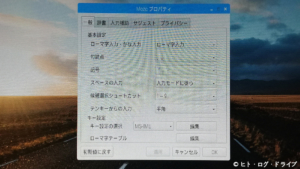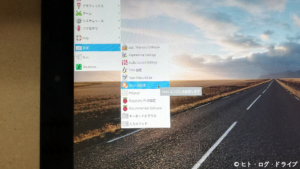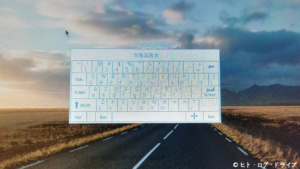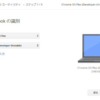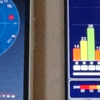YOGA Tablet 2にRaspberry Pi Desktopをインストールする その2 設定編
今回は前回インストールまでを行ったRaspberry Pi Desktopを起動して、その様子を見てみます。また最低限と思われる設定やRaspberry Pi Desktopのアップデート(更新)についても行ってみます。
注記
この記事の内容は実際に私が行った結果で書いていますが、同じ型式の製品、同じバージョンのWindowsやRaspberry Pi Desktop、及びその他アプリであっても方法や結果を保証する事は出来ません。またPCのBIOSやディスクパーティションの操作を誤ると、PCの起動不可やデータ消去に繋がります。実際に行う際には自己判断と自己責任の下で御願い致します。
「Raspberry Pi Desktop」インストールは、これまでのAndroid-x86やChromiun OSと同様に古いPCの再利用を目的としているので、開発ツール等を使用する為の内容は含んでいません。
前回の記事は以下より見て下さい。
設定
インストールが完了してからRaspberry Pi Desktopを起動すると、初めにセットアップを行うようにとのウィンドウが表示されました。「Next」で次に進みます。ただし設定は後でメニューからでも行えます。
まずは国や言語に関する設定です。
次はパスワードの変更です。デフォルトのユーザーは「pi」でパスワードは「raspberry」であるとも記載されています。ユーザーに関しては後から追加や変更も行えるものと思われます。
次にスクリーン(画面)に関して、黒枠が表示されている場合はチェックを入れて次に進む事で、次回起動時から反映(修正?)される様です。YOGA Tablet2では特に黒枠は表示されていませんでした。
最後にアップデートを行いますが、アップデートは容量が大きい事がある為、スキップする事も可能です。またターミナルからコマンドでもアップデートは可能です。
ちなみに私の場合は先の画面からアップデートを行うと上記の様に表示されました。インストール済みだったり、インストールされなかったりと色々ありますが、正直よく分かりません。※上記では既にWi-Fiでネット接続している状態ですが、詳細については後述。
ここまででセットアップは完了です。一度再起動を行います。
YOGA Tablet2のWi-Fi、その他ハードウェアについて
前回記事のインストール中のネットワークアダプターについての通り、YOGA Tablet2の内蔵Wi-Fiは認識されていません。代わりに手元で余っている、KENWOODカーナビに付属していたUSB接続のWi-Fiアダプターを接続してみた所、何もせずともRaspberry Pi Desktopで認識されました。ルーターを介してネットにも接続出来ています。カーナビもLinuxベースですし、Windows10でも刺すだけで認識しました。
その他、YOGA Tablet2のBluetoothと音声は使用出来ていません。Wi-Fi同様に別途ファームウェア(ドライバー)などを追加で読み込ませれば利用出来る様になるのかもしれませんが、今回はそこまでは行っていません。Raspberry Pi用(Linux用?)のファームウェアがあるのかも分かりません。
Raspberry Pi Desktopの様子
Raspberry Pi DesktopはWindowsに似た画面です。タスクバーは上側になっていますが、設定で下側にも出来ます。セットアップ時に行った設定は、メニューから「設定-Raspberry Piの設定」で行えます。アプリは幾つか既に入っていて、Webブラウザは「Chromium」、さらにオフィス互換の「LibreOffice」も含まれています。
Chromiumでは日本語のWebサイトも表示できますが、設定項目などは日本語にはなっていません。また日本語入力も含まれていないので、この後に日本語化します。
Raspberry Pi Desktopのアップデート
Raspberry Piのアップデートについてはターミナルから行えますが、そのコマンドが数種類あってどれが正しいのかよく分かりません。ネット上では多くのアップデート方法が記載されていますが、実際にそれ(そのコマンド)を行った方が良いのか悪いのか・・・?
- sudo rpi-update
- sudo apt-get update
- sudo apt-get upgrade
- sudo apt-get dist-upgrade
とりあえず、上記4つがアップデートに関わるコマンドの様ですが、最初の「rpi-update」コマンドについては行わない方が良いとの記載も多く見受けます。
実際にターミナルから「rpi-update」コマンドを実行してみると、通常は使用するなとの表示がありました。従って「rpi-update」は特にRaspberry Piに詳しい場合以外は使用しない方が良さそうです。
またRaspberry Pi Foundationサイトの「Raspbianの更新とアップグレード」についてのページでは、「sudo apt-get update」コマンドの次に「sudo apt-get dist-upgrade」コマンドを実行する事で、
Generally speaking, doing this regularly will keep your installation up to date for the particular major Raspbian release you are using (e.g. Stretch).
以下Google翻訳後、
一般的に、これを定期的に行うと、使用している特定の主要なRaspbianリリース(たとえば、Stretch)のインストールが最新の状態に保たれます。
と記載されています。従って、「sudo apt-get update」の後に「sudo apt-get dist-upgrade」の2つのコマンドで良さそうです。
ちなみに「sudo apt-get upgrade」と「sudo apt-get dist-upgrade」の違いについては、現在のパッケージ構成を変えない(upgrade)、パッケージの追加や変更に構成を合わせる(dist-upgrade)との事の様ですが、これを考えると「sudo apt-get upgrade」の方が無難な気もします。実際にアップデート方法として「sudo apt-get update」と「sudo apt-get upgrade」の2つを記載しているサイトも見受けられました。
まずは先に「sudo apt-get update」を行ってみました。新たなパッケージの情報が読み込まれます。
次に試しに「sudo apt-get upgrade」を実行すると、インストールが保留されるパッケージが4つある事が分かります。ここでは一旦「n」を選択してキャンセルしました。
変わって「sudo apt-get dist-upgrade」を実行してみると保留されるパッケージは無く、全てインストールされる事が分かります。YOGA Tablet2にRaspberry Pi Desktopをインストールした直後なので特に支障は無いと思い、今回はこのまま「Y」を選択して「sudo apt-get dist-upgrade」でのアップデートを行いました。
アップデート完了後は、一旦再起動を行います。すると最初のブートメニューにWindowsが含まれていました。実際にWindows側を選択すると、ちゃんとYOGA Tablet2のWindow8.1が立ち上がりました。従ってわざわざBIOS画面を表示する必要はありません。
日本語化
とりあえず、Chromiumブラウザの日本語化と日本語入力の機能を追加します。日本語化にあたってはITmediaのこの記事が参考になりました。ただし現在のRaspberry Pi Desktopでは一部表記が異なる点がありました。
Chromiumブラウザ
メニューの設定から「Add/Remove Software」を選択し、左上の検索欄で「Chromium」を検索します。表示された中から「ウェブブラウザ言語パック(chromium-l10n-~)」にチェックを入れて、下部の「Apply」ボタンをクリックします。
するとパスワードの入力となるので、変更していなければ「raspberry」と入力して「OK」をクリックします。
言語パックのインストールが完了すると、Chromiumブラウザの各表示が日本語になりました。
日本語入力
日本語入力に関しては「Mozc」がGoogle日本語入力のオープンソース版であるそうなので、これをインストールしました。先のITmediaの記事ではターミナルからコマンドでインストールしていますが、Chromiumブラウザの日本語化と同様に「Add/Remove Software」からでも可能です。
検索欄で「mozc」と入力して検索すると「Mozc engine for fcitx~」があるので、これにチェックを入れてChromiumブラウザと同様にインストールします。
インストール後に1度再起動を行うと、ツールバーにキーボードアイコンが表示されました。アイコンを右クリックすると、日本語入力に関する設定が行えます。ただし私の場合、1度でも上記のウィンドウを表示させると、その後にキーボードアイコンの右クリックでは「Mozcツール」のメニューが無くなってしまいました。
この場合は同じアイコンからの右クリックで「再起動」を行うと再び表示されました。あるいはメニューの設定からでも表示は可能です。こういう仕様?
仮想キーボードも表示できましたが、画面タッチで操作するには小さすぎます。どこかで大きさは変えられるでしょうか?
日本語化についてはその他LibreOffice等もありますが、キリが無いのでここまでとします。
まとめ
Raspberry Pi Desktopは意外にしっかりと動作しているので驚きました。起動も数秒で非常に軽い印象です。YOGA Tablet2の内蔵Wi-FiやBluetoothは現状動作していませんが、これまで試したどのOSよりも安定しているとも感じます。ブートローダーにWindowsも含まれたので、デュアルブートもとても簡単です。アプリのインストールや更新にターミナルからのコマンド操作が必要だったりするので、その都度調べないと分からない事も多い状況ですが、このまま少しYOGA Tablet2で使用してみて様子を見ても良いと思っています。
これを機会にプログラミングも覚えようかな・・・とも思いますが、もう頭が固いので難しそうです。
「YOGA Tablet 2」関連記事
以下は「YOGA Tablet 2」タグの記事一覧です(投稿順)。現在の記事とこれ以降に投稿した記事も含みます。
- Lenovo YOGA Tablet2 電源が入らない状態を修復する
- YOGA Tablet2にAndroid-x86を入れる その1 インストール編
- YOGA Tablet2にAndroid-x86を入れる その2 他バージョンとアンインストール編
- YOGA Tablet2にAndroid-x86を入れる その3 64bit版インストール編
- YOGA Tablet 2にChromium OS(Chrome OS)をインストールする その1 調査編
- YOGA Tablet 2にChromium OS(Chrome OS)をインストールする その2 Chromium OS Builds編 2021年5月更新
- YOGA Tablet 2にChromium OS(Chrome OS)をインストールする その3 CloudReady編 2022年2月更新
- YOGA Tablet 2にUbuntu 21.04をインストールする(32bit UEFIの問題回避・2021年5月更新)
- YOGA Tablet2 1051FでGPSを使う 内蔵GPSとU-Blox7(USB接続)
- ノートPC(Windows10&11・GPS未搭載機)でGPSを使う U-Blox7(USB接続)
- GPSの無いAndroid端末で外部GPSを使う その1(USB-GPS + GNSS Commander)
- GPSの無いAndroid端末で外部GPSを使う その2(GPS 2 Bluetooth + GNSS Commander)
- ノートPCで地図ナビゲーションを試す USB接続GPS+Androidエミュレーター(BlueStacks)
- YOGA Tablet 2にRaspberry Pi Desktopをインストールする その1 インストール編
- YOGA Tablet 2にRaspberry Pi Desktopをインストールする その2 設定編
- GPSの無いAndroid端末で外部GPSを使う その3(GPS 2 Bluetooth + Bluetooth GPS)
- YOGA Tablet 2(1051F・Windows8.1)にWindows10をインストールする その1 setup.exeの実行
- YOGA Tablet 2(1051F・Windows8.1)にWindows10をインストールする その2 BIOSからの実行
- YOGA Tablet 2(1051F・Windows8.1) 充電最適化アップデートに該当
- YOGA Tablet 2(1051F・Windows8.1) 充電とUSB機器の同時利用を試す(OTGケーブル)
- YOGA Tablet 2(1051F) Ubuntuでのブートローダーのインストール失敗と音声が出ない問題について
- GPSの無いAndroid端末で外部GPSを使う その4(USB-GPS + UsbGps4Droid)
- YOGA Tablet 2にChromium OS(Chrome OS)をインストールする その4 Chrome OS Flex編

![Charaben (Character bento) [SD1.5]
食材については不明。
食べられるのか?も不明。
3枚目、何かキャラが出て来たけど、怖い。
👉オリジナルのLoRAは公開していません。
👉他の画像は以下でも公開しています。
https://buymeacoffee.com/hitolog
Credits:
DreamShaper 8 [SD1.5] / Lykon / https://civitai.com/models/4384(共通)
[Concept] [Food] Kyaraben (Charaben) / darashine / https://civitai.com/models/115378(共通)
Sushi Style / mnemic / https://civitai.com/models/67096(1枚目)
#aigenerated #subaru #wrxsti #wrx #画像生成ai](https://hito-log.com/drive/wp-content/plugins/instagram-feed/img/placeholder.png)