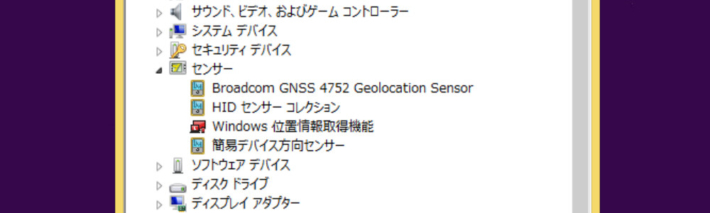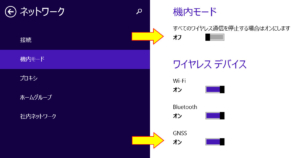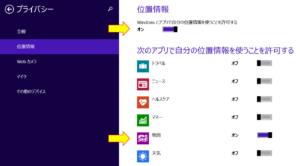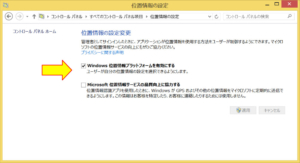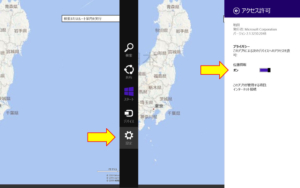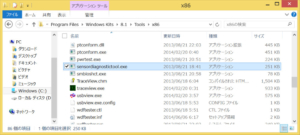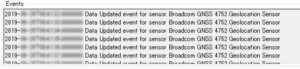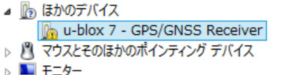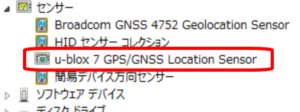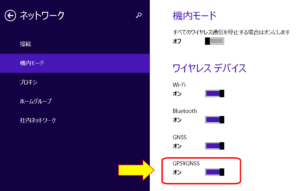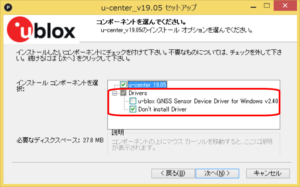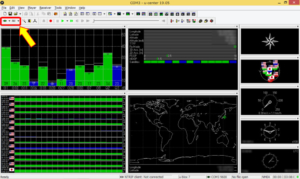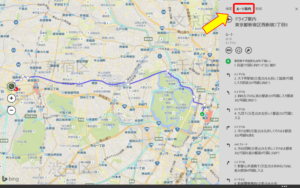YOGA Tablet2 1051FでGPSを使う 内蔵GPSとU-Blox7(USB接続)
以前、Android-x86やChromium OSを入れてみたLenovo YOGA Tablet2(1051F・Windows8.1)には、「Broadcom GNSS 4752 Geolocation Sensor(GPS)」が内蔵されています。しかし購入時のままではこのGPSから位置情報は取得出来ず、WifiやIPアドレスからの大まかな位置情報で地図アプリ上に表示されます。今回はこのYOGA tablet2でのGPS利用を試してみます。
注記
この記事は2019年6月現在での内容です。実際に私が行った内容で書いていますが、その後に製品やアプリ等の仕様や方法が異なる場合があります。これら記事の内容を参考にしての作業等は、自己責任と自己判断の下でお願い致します。また私個人の所感や勘違い等の可能性もあるので、記事内容の保証は出来ません。
※2024年3月現在、u-blox7のメーカーサイトおよびドライバーの提供に変更があります。この記事の後、Windows10・11のノートPCでの利用も試してみたので、詳細は以下の記事を見て下さい。
また、以下の内容はこの記事作成時の内容です。情報やリンク先が変更になっている場合があります。
Lenovo YOGA Tablet2(1051F・Windows8.1)内蔵GPS
私の所有しているLenovo YOGA Tablet2はGPSを搭載しているのに正しい位置情報が取得出来ない状況でした。この問題はGPSのドライバーを更新する事で解決できます。Lenovoのダウンロードサイトから対象OSを選択して、「ソフトウエアとユーティリティ」内の「BCM GPS ドライバー」の最新をダウンロードして更新します。
またさらにOS側の設定の確認も必要です。※以下はWindows8.1の場合です。
1、PCの設定 → ネットワーク → 機内モードで「機内モード」はOFF、「GNSS」をONにします。
2、PCの設定 → プライバシー → 位置情報で「Windowsとアプリで~」をON、その下の「次のアプリで~」内から位置情報の使用を許可するアプリをONにします(上記では地図アプリ)。
3、コントロールパネルの「位置情報の設定」で「Windows位置情報プラットフォーム~」にチェック。
4、位置情報を使用するアプリを立ち上げ、画面右からスワイプして「設定」を選択 → アクセス許可で「位置情報」をONにします。
これで現在地が正しい位置で地図内に表示されますが、実際には窓際や屋外でないとGPSからの電波は受信出来ません。また電波状況を確認する方法もWindowsの標準機能内では持ち合わせていないので、Microsoftから「Windows Driver Kit (WDK)」をダウンロードしてその中に含まれる「センサー診断ツール」を使用します。
センサー診断ツール
Windows Driver Kit (WDK)はMicrosoftのこのページからダウンロードします。現在(2019年6月)はWindows10がメインなので、Windows8.1はページ下部にある「関連するダウンロード」→「以前のバージョンのWDKのダウンロード」からダウンロードします。センサー診断ツールの使用のみであれば、Visual Studioのインストールは不要です。私は手順2にある「Windows8.1 Update」からDownloadに進み、「wdk\wdksetup.exe」をダウンロードしました。
ダウンロードした「wdksetup.exe」を実行してインストールすると、「C:\Program Files\Windows Kits\8.1\Tools\x86」内に「sensordiagnostictool.exe」という実行ファイルがあるので、これを実行します。
センサー診断ツールが立ち上がり、左側の「Sensors」内から「Broadcom GNSS 4752~」をクリックして選択状態にします。衛星からGPS電波が受信出来ていない場合は「state」が「Initializing」、衛星が1つでも受信出来ている場合は「Ready」となり、Readyの時は「Events」項目内にパラパラと表示が行われます。
USB-GPS(U-Blox7)
上記でYOGA Tablet2の内蔵GPS(Broadcom GNSS 4752)を利用出来る様になりましたが、スマホとは違い室内でのGPS受信はほぼ不可能です。そこでUSB接続のGPSレシーバーが安かったので購入してみました。
上記製品ですが私はAmazonで2019年6月現在、一番安価(\1,090)な物を購入しました。
※U-blox7には複製品もある様なので購入の際には注意して下さい。上記は私が購入した物です。HiLetgoブランドの物ですが、時期によってはHiLetgoブランドでも梱包が異なる物がある様子です(Amazonの投稿にあり)。
YOGA Tablet2(1051F)へのインストール
まずはドライバーをダウンロードします。メーカーであるU-bloxのサイトのu-centerページ中央にある「Documentation & resources」タブを選択します。さらに「Driver」項目の「System/software design」→「Show Legacy Documents」内にドライバーがあります。2019年6月現在での最新ドライバーは「u-blox GNSS Sensor Device Driver for Windows, v2.40」の様なので、これをダウンロードしました。Windowsのバージョン別とはなっていない様です。
※2024年3月現在、U-blox7のメーカーサイトではU-blox7の取り扱いやドライバーの公開は終了した様子です。
↑ドライバーインストール前
↑ドライバーインストール後
AmazonのレビューでWindows10では、特にドライバーはインストールしなくても認識されたとの書き込みもありますが、Windows8.1では上記の様にドライバーのインストールは必要でした。製品の型式としては「U-blox 7」の様です。
またインストールしたGPSは、内蔵GPSとは別に設定で有効にする必要があります。
GPS受信の確認
ドライバーをインストールしてGPSが認識された後、電波状況を確認する場合は先の「センサー診断ツール」にも今回の「U-blox 7」が表示されますが、GPSを受信出来ている様でも「state」が「Initializing」のままでした。ただし「Events」の項目内はパラパラと表示がありました。
メーカーからは別のGPS確認ツールが用意されています。先でドライバーをダウンロードした同じ項目に「u-blox GNSS VCP Device Driver for Windows, v3.10」(バージョンは2019年6月現在)があるので、これをダウンロードしてインストールしておきます。インストールを行うと仮想COMポートが作成されるので、カッコ内のCOMポート番号を覚えておきます(上記)。
次に同じくU-bloxのサイトのu-centerページから「u-center for Windows, v19.05」(バージョンは2019年6月現在)をダウンロードしてインストールします。これはGPSの受信状況をはじめ、様々なデータの表示やGPSの設定を行う為のアプリです。
ただしこの「u-center」インストール時に、ドライバーも合わせてインストール出来る様です。既にドライバーはダウンロードしてインストールしたので、ここではインストールを行わない様にしました(上記)。
インストールした「u-center」を立ち上げて、左上のボタンから先ほどの「COMポート番号」と通信速度の「9600」を選択します。GPSを受信すると上記の様に各GPSの状況が表示されます。日本の「QZSS」がみちびきの様です。また受信レベルでグリーンとなるGPSが3つ程度無いと、現在地は表示されない(特定出来ない)様子です。ただし通信速度は私の場合、変更しても受信は可能でその様子もあまり変わりませんでした。内蔵GPSと比較するとそれほど窓際に近付かなくても受信する事は可能でしたが、受信レベルはやはり低く、窓際でないとみちびきも受信出来ませんでした。
Windows8.1の地図アプリ
Windows8.1にインストールされている地図アプリはBing地図アプリですが、GPSを受信出来れば現在地は正しく表示されました。位置がズレて表示される場合はGPSではなく、Wifi等からの位置情報しか参照されていない事になります。ブラウザ上のGoogleMapでも正しく表示出来ましたが、ブラウザを利用する場合はブラウザアプリへの位置情報の利用許可設定が必要になるかもしれません。
Windowsの場合、ロケーション(センサー)APIという仕組みを利用しているので、これに対応していないアプリではGPSによる現在地の表示は行えません。先のu-centerアプリではGPSで受信したデータを仮想COMポートに転送した上で、アプリ上に表示しています。逆にGPS側でAPIに対応せず、対応しているアプリ側で利用出来ないパターンもある様ですが。
またBing地図では「ルート案内」として出発地と目的地を設定して、ルートの検索までは出来るのですが、この案内を開始する事は出来ません。海外ではルートの検索後「Go!」というボタンがある様ですが、日本語版にはありません。過去にはWindows版のナビアプリも幾つかあった様ですが、現在では全て終了しているのが現状です。
まとめ
今回YOGA Tablet2でGPSを試したのは、タブレット端末としてナビゲーション利用が出来るのかという点もあったのですが、AndroidやiPhone端末と比較するにも程遠い状況でした。ただし現在地の取得は出来るので、例えば天体観測やルートログなどのアプリでは使える様な気がします。
せっかくなので、次回は内蔵GPSを持たないWindows10のノートPCに、USBのGPSレシーバーをインストールしてみようと思います。→試してみました(上記)。
しかし、なかなかYOGA Tablet2の再利用方法が見つかりません・・・。
「YOGA Tablet 2」関連記事
以下は「YOGA Tablet 2」タグの記事一覧です(投稿順)。現在の記事とこれ以降に投稿した記事も含みます。
- Lenovo YOGA Tablet2 電源が入らない状態を修復する
- YOGA Tablet2にAndroid-x86を入れる その1 インストール編
- YOGA Tablet2にAndroid-x86を入れる その2 他バージョンとアンインストール編
- YOGA Tablet2にAndroid-x86を入れる その3 64bit版インストール編
- YOGA Tablet 2にChromium OS(Chrome OS)をインストールする その1 調査編
- YOGA Tablet 2にChromium OS(Chrome OS)をインストールする その2 Chromium OS Builds編 2021年5月更新
- YOGA Tablet 2にChromium OS(Chrome OS)をインストールする その3 CloudReady編 2022年2月更新
- YOGA Tablet 2にUbuntu 21.04をインストールする(32bit UEFIの問題回避・2021年5月更新)
- YOGA Tablet2 1051FでGPSを使う 内蔵GPSとU-Blox7(USB接続)
- ノートPC(Windows10&11・GPS未搭載機)でGPSを使う U-Blox7(USB接続)
- GPSの無いAndroid端末で外部GPSを使う その1(USB-GPS + GNSS Commander)
- GPSの無いAndroid端末で外部GPSを使う その2(GPS 2 Bluetooth + GNSS Commander)
- ノートPCで地図ナビゲーションを試す USB接続GPS+Androidエミュレーター(BlueStacks)
- YOGA Tablet 2にRaspberry Pi Desktopをインストールする その1 インストール編
- YOGA Tablet 2にRaspberry Pi Desktopをインストールする その2 設定編
- GPSの無いAndroid端末で外部GPSを使う その3(GPS 2 Bluetooth + Bluetooth GPS)
- YOGA Tablet 2(1051F・Windows8.1)にWindows10をインストールする その1 setup.exeの実行
- YOGA Tablet 2(1051F・Windows8.1)にWindows10をインストールする その2 BIOSからの実行
- YOGA Tablet 2(1051F・Windows8.1) 充電最適化アップデートに該当
- YOGA Tablet 2(1051F・Windows8.1) 充電とUSB機器の同時利用を試す(OTGケーブル)
- YOGA Tablet 2(1051F) Ubuntuでのブートローダーのインストール失敗と音声が出ない問題について
- GPSの無いAndroid端末で外部GPSを使う その4(USB-GPS + UsbGps4Droid)
- YOGA Tablet 2にChromium OS(Chrome OS)をインストールする その4 Chrome OS Flex編

![メリークリスマス その2
👉オリジナルのLoRAは公開していません。
👉他の画像は以下でも公開しています。
https://buymeacoffee.com/hitolog
Credits:
DreamShaper XL Lightning DPM++ SDE / Lykon / https://civitai.com/models/112902(共通)
Pastry [SDXL] / RalFinger / https://civitai.com/models/189905(共通)
Easter Lamb Awful Cakes / Sophorium / https://civitai.com/models/369206(3,4枚目)
GingerbreadStyle / edas / https://civitai.com/models/565790(3,4枚目)
#aigenerated #subaru #wrxsti #wrx #画像生成ai](https://hito-log.com/drive/wp-content/plugins/instagram-feed/img/placeholder.png)