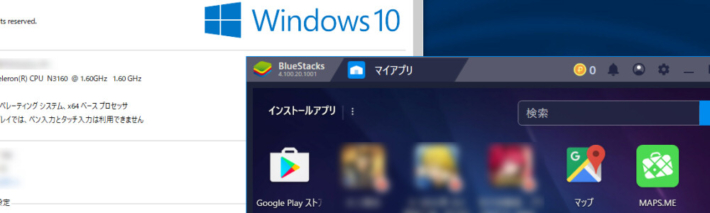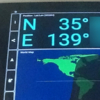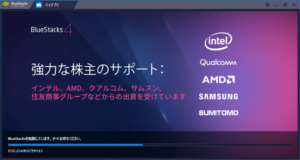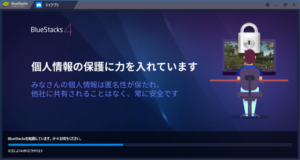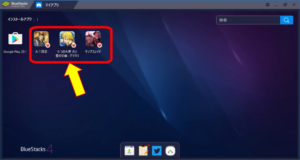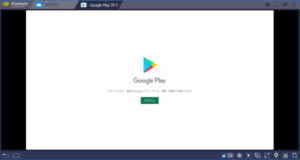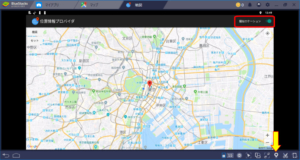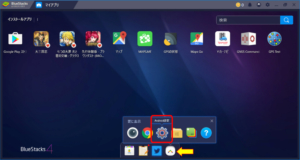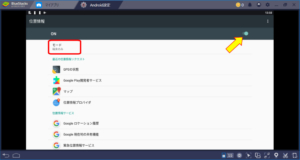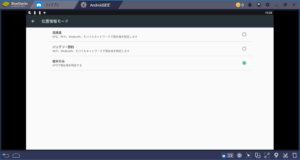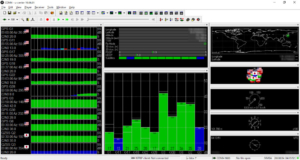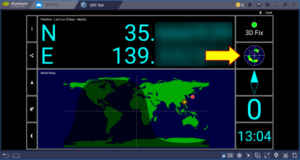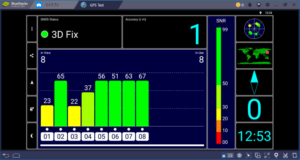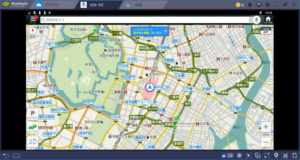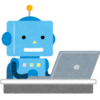ノートPCで地図ナビゲーションを試す USB接続GPS+Androidエミュレーター(BlueStacks)
前回、前々回とYOGA Tablet2にAndroid-x86をインストールして、USB接続のGPSレシーバーおよびBluetooth接続の外部GPS端末(スマホ)による、GoogleMapアプリでのナビゲーション利用を試しました。結果としてはどちらの場合も現在地が正しく認識されてナビゲーションも可能でしたが、同時にスマホからテザリングでネット接続も行っていて、結局はその場にスマホがあるのにわざわざYOGA Tablet2を使うという、本末転倒な状態でした。ただしAndroid環境におけるGPSの利用方法については少し分かった部分もあるので、今回はWindowsにAndroidエミュレーターをインストールして、エミュレーター上のAndroidからGPSが利用出来るのか試してみます。
注記
この記事は2019年7月現在での内容です。実際に私が行った内容で書いていますが、その後に製品やアプリ等の仕様や方法が異なる場合があります。これら記事の内容を参考にしての作業等は、自己責任と自己判断の下でお願い致します。また私個人の所感や勘違い等の可能性もあるので、記事内容の保証は出来ません。
前回、前々回の記事は以下より見て下さい。
Androidエミュレーターの使用
私のYOGA Tablet2(1051F)はWindows8.1がインストールされたモデルなので、デュアルブートにしてAndroid-x86を別途インストールするよりも、Windows8.1上にAndroidエミュレーターをインストールした方が簡単に済みます。ただしYOGA Tablet2のスペックでまともにエミュレーターが動作するのかが心配です。
使用したエミュレーター
Androidエミュレーターも様々な物がありますが、今回選んだエミュレーターは「BlueStacks」です。IntelやAMDなどの大手企業が株主となっている会社が開発している様なので、他のエミュレーターよりは安心感があります(起動時に上記の様に表示されます)。BlueStacks自体は無料で使用する事が可能です。BlueStacksのダウンロードとインストールは、通常のアプリと同様に特に難しい点は無いので、詳しい説明は省きます。
インストールにおけるシステム要件の最小要件を見ると、YOGA Tablet2ではギリギリ(メモリ2GB)です。ただし推奨要件には程遠い性能です。先に結論を書いてしまうとYOGA Tablet2にインストールする事は可能でBlueStacksも起動は出来ますが、アプリの立ち上げや切り替えに非常に時間が掛かる状態でした。完全にフリーズしてしまう事もありませんが、通常使用するにはストレスを感じてしまいます。
別のノートPCに変更
従ってYOGA Tablet2でのエミュレーター利用は早々に諦めました。その代わりに普段このブログを書いているノートPC(Windows10)へBlueStacksをインストールしてみる事にしました。ノートPCなのでGPSは搭載していません。USB接続のGPSレシーバーを使用する事でWindows10上でも現在地の認識は可能(Windows8.1のYOGA Tablet2でも)でしたが、残念ながらWindows環境では地図ナビゲーションを行えるアプリがありません。
またノートPCと言ってもCPUはCeleron N3160(4コア/4スレッド・1.60GHz/max2.24GHz)です。メモリは8GBで内部ストレージはSSDですがBlueStacksの推奨要件にはまだまだ足りない性能です。それでもBlueStacks内で重いゲームアプリで無ければなんとか使用出来る印象でした。
Androidエミュレーター「BlueStacks」の様子
BlueStacksを起動すると最初から幾つかゲームアプリがインストールされています。このアプリはBlueStacks上から削除してもその後復活します(インストールされたデータから削除する方法がある様ですが、試していません)。BlueStacksを無料で使用する為のプリインストールアプリという事でしょう。
BlueStacksではGooglePlayストアにも対応しています。GoogleアカウントがあればPlayストアからアプリのインストールも可能です。私はAndroid-x86用にGoogleアカウントを1つ作成してあるので、BlueStacksでもこのアカウントを使用しています。また今回、PlayストアからGoogleMAPアプリやGPS関連のアプリをインストールしています。
Windows10でのGPS利用(USB-GPSレシーバー)
ノートPC(Windows10)でのGPS利用については上記記事にて書いています。エミュレーターでGPSを利用する為にも、まずは先にWindows上でGPSを利用出来る環境にしておきます。
BlueStacksのGPS設定
BlueStacksを起動して何かアプリを立ち上げると、画面下部に各種ボタンが表示されます。この中の位置情報ボタンをクリックすると「位置情報プロバイダ」の設定画面が開きます。BlueStacksでは現在地を意図的に任意の場所に設定する事が可能で、画面右上の「MOCK LOCATION」スイッチをONにして設定します。今回は正しく現在地を取得したいので「MOCK LOCATION」スイッチはOFFにしますが、OFFにすると現在地が地図上に正しく表示されていました。どうやらWindows上のGPSデータを取得、利用している様子が伺えます。
※位置情報の操作(偽装)は、アプリによっては違反・不正行為となる場合があります(特にゲーム)。
BlueStacks上のAndroidのGPS設定
ちょっと分かり難いのですが、BlueStacks上で動作しているAndroid側にも設定があります。こちらは「マイアプリ」画面の下部から「Android設定」を選択します。
この中の「位置情報」からGPSのON/OFF、さらにWifiやBluetoothの利用等の設定が可能です。今回はGPSによるデータ利用を確認したいので、現在地の特定は「GPSのみ」にしました。
ちなみに通常のAndroidにある「端末情報」や、ビルド番号を7回タップして表示させる事が出来る「開発者向けオプション」等は無い様子です。
GPSデータを確認する
上記はWindows10上で起動している、USB接続のGPSレシーバー(U-Blox7)の評価用ソフトウェアです。多くのGPSが確認されていて、現在地も認識出来ています。
次にBlueStacks上でAndroidのGPS情報確認アプリを立ち上げてみると、緯度・経度共に現在地となる値が表示されました。ただしその数値は細かく変化する様子がありません。逆にGPS衛星の位置を示す表示は固定されず、パラパラとおかしな動きになっていました(上記矢印)。
GPS衛星の受信レベルの情報を見ても衛星の1~8のみで、レベルも上下動が大きいです。どうも適当な表示になっている気がします。
GoogleMapアプリによるナビゲーション
ここまでの机上ではGPS衛星の状態表示がおかしいのですが、現在地は認識出来るので実際にBlueStacks上でGoogleマップアプリを使用して、ナビゲーションが可能か試してみました。
上記の様にノートPCを車に持ち込み、Windows10上でUSBのGPSレシーバーを使い、さらにBlueStacks上でGoogleマップアプリを立ち上げています。Googleマップアプリでナビゲーションを行うにはネット接続も必要なので、スマホからWifiテザリングも行っています。
結果を書くと、ナビゲーション利用は出来ませんでした。初めにGoogleマップアプリで現在地は認識出来て、目的地を設定してルート検索を行い、ナビゲーションを開始する事までは出来ました。しかしナビゲーションを開始してから実際に車を走らせても現在地が追従せず、スタート位置から全く動きませんでした。先のWindows10上のGPS評価用ソフトウェアでは当然追従した位置になっています。
どうやらBlueStacksでは「位置情報プロバイダ」における任意の地点を設定するか現在地を設定するかで、その時のタイミングでしかGPSの位置情報を見ていない様子です。従って常にGPSの位置情報を更新している訳では無いので、ナビゲーションでは追従出来ないと思われます。
Googleマップアプリでは現在地アイコンをクリックする事で現在地は認識出来ます。ただし移動しても先の通り追従しません。都度アイコンをクリックすれば、疑似的に追従しますが・・・。
まとめ
今回はWindows環境上にナビゲーションを行える地図アプリが無い事から、Androidエミュレーターを使用してGoogleマップアプリ等が利用出来ればとも思いましたが、残念な結果になってしまいました。BlueStacksではAndroid-x86では上手く起動出来なかったYahooカーナビも立ち上がったので、GPSレシーバーを使用すればWindows環境でも色々と利用の幅が広がりそうだったのですが。
またBlueStacksからPCに接続されているUSBデバイス等を直接操作する事は出来ないので、Android-x86の時の様に「GNSS Commander」アプリを使用してのUSB接続のGPSレシーバーは認識出来ませんでした。同様にBlueStacksでは現状Bluetoothはサポートされていないので、他のGPSデバイスからGPSデータを受信する事も出来ません。
AndroidエミュレーターはBlueStacks以外にもありますが、やはりセキュリティ面での不安が大きいので、他は試していません。セキュリティという意味ではAndroid-x86でも同じですが、エミュレーターの場合は元のWindows環境の上にあるので、なおさらでしょうか。実際には当初考えていたYOGA Tablet2ではエミュレーター自体もまともに動かせませんでしたけれど。
「YOGA Tablet 2」関連記事
以下は「YOGA Tablet 2」タグの記事一覧です(投稿順)。現在の記事とこれ以降に投稿した記事も含みます。
- Lenovo YOGA Tablet2 電源が入らない状態を修復する
- YOGA Tablet2にAndroid-x86を入れる その1 インストール編
- YOGA Tablet2にAndroid-x86を入れる その2 他バージョンとアンインストール編
- YOGA Tablet2にAndroid-x86を入れる その3 64bit版インストール編
- YOGA Tablet 2にChromium OS(Chrome OS)をインストールする その1 調査編
- YOGA Tablet 2にChromium OS(Chrome OS)をインストールする その2 Chromium OS Builds編 2021年5月更新
- YOGA Tablet 2にChromium OS(Chrome OS)をインストールする その3 CloudReady編 2022年2月更新
- YOGA Tablet 2にUbuntu 21.04をインストールする(32bit UEFIの問題回避・2021年5月更新)
- YOGA Tablet2 1051FでGPSを使う 内蔵GPSとU-Blox7(USB接続)
- ノートPC(Windows10&11・GPS未搭載機)でGPSを使う U-Blox7(USB接続)
- GPSの無いAndroid端末で外部GPSを使う その1(USB-GPS + GNSS Commander)
- GPSの無いAndroid端末で外部GPSを使う その2(GPS 2 Bluetooth + GNSS Commander)
- ノートPCで地図ナビゲーションを試す USB接続GPS+Androidエミュレーター(BlueStacks)
- YOGA Tablet 2にRaspberry Pi Desktopをインストールする その1 インストール編
- YOGA Tablet 2にRaspberry Pi Desktopをインストールする その2 設定編
- GPSの無いAndroid端末で外部GPSを使う その3(GPS 2 Bluetooth + Bluetooth GPS)
- YOGA Tablet 2(1051F・Windows8.1)にWindows10をインストールする その1 setup.exeの実行
- YOGA Tablet 2(1051F・Windows8.1)にWindows10をインストールする その2 BIOSからの実行
- YOGA Tablet 2(1051F・Windows8.1) 充電最適化アップデートに該当
- YOGA Tablet 2(1051F・Windows8.1) 充電とUSB機器の同時利用を試す(OTGケーブル)
- YOGA Tablet 2(1051F) Ubuntuでのブートローダーのインストール失敗と音声が出ない問題について
- GPSの無いAndroid端末で外部GPSを使う その4(USB-GPS + UsbGps4Droid)
- YOGA Tablet 2にChromium OS(Chrome OS)をインストールする その4 Chrome OS Flex編